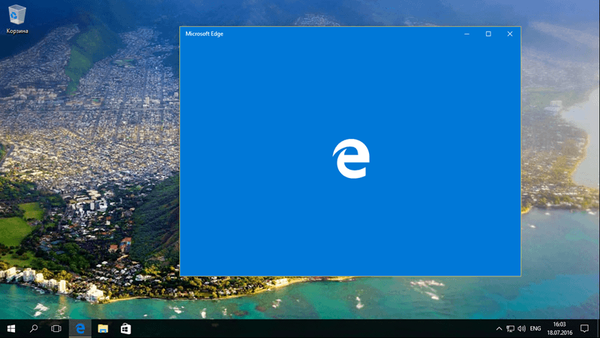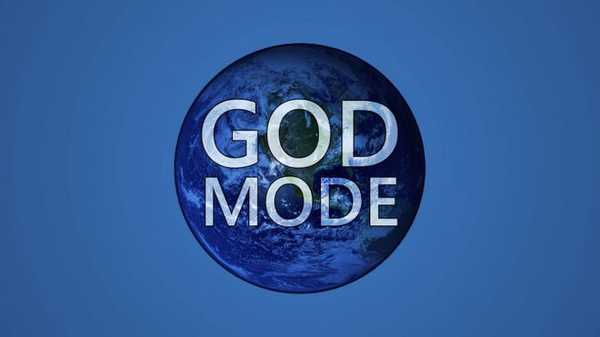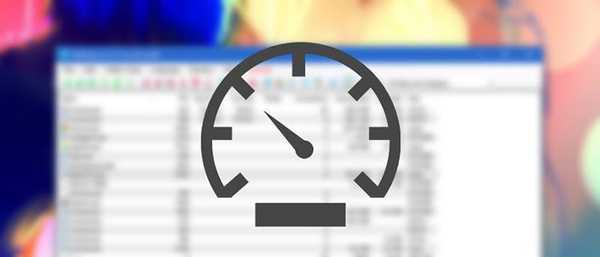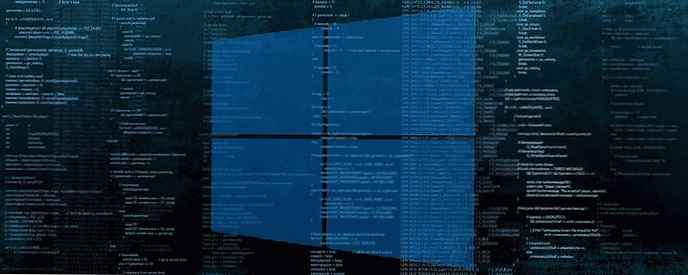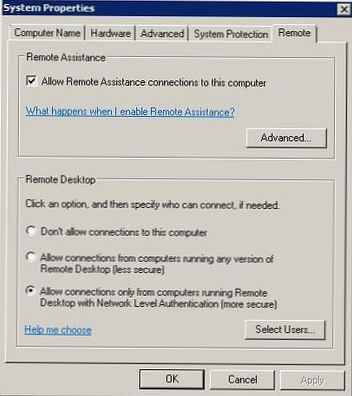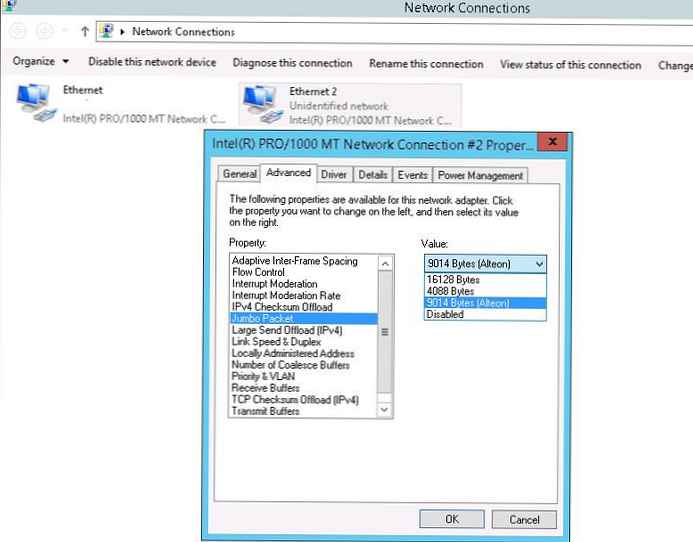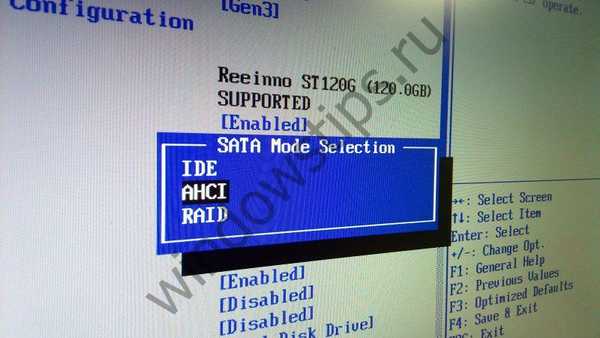
Nowoczesne dyski twarde są podłączone do płyty głównej urządzeń komputerowych za pomocą interfejsu SATA, który zapewnia pracę, w szczególności w trybach IDE i AHCI. IDE to stary tryb, konieczne jest zapewnienie zgodności z nieaktualnymi komponentami i programami. Tryb AHCI nie jest także nowym fundamentem w sektorze IT, pojawił się w 2004 roku, ale jest obecnym mechanizmem podłączania dysków twardych za pośrednictwem interfejsu SATA II i SATA III. AHCI ma kilka zalet w stosunku do IDE:
- możliwość podłączenia większej liczby urządzeń do płyty głównej;
- dyski twarde pracujące z najwyższą możliwą prędkością;
- tzw. „hot swap” dysków twardych, to znaczy odłączanie i podłączanie bez konieczności wyłączania komputera;
- wielozadaniowa obsługa technologii NCQ.
Tryb SATA jest ustawiony w systemie BIOS. W nowoczesnych laptopach tryb AHCI jest zwykle ustawiony na domyślny. Ale nowe płyty główne dla zespołów komputerów PC mogą być wyposażone w aktywny tryb IDE w celu zapewnienia zgodności sprzętowej. Możesz zmienić IDE na AHCI (lub odwrotnie) w dowolnym momencie w BIOS-ie komputerów obsługujących oba tryby. Nie wszystkie komputery obsługują AHCI, ale większość z nich, ponieważ ten tryb istnieje od 12 lat. Mniejszość obejmuje rzadkie rzadkie urządzenia, odpowiednio wprowadzone na rynek przed pojawieniem się AHCI. Ale nawet jeśli komputer ma mniej niż 12 lat, jeśli obsługuje AHCI, przejście do tego trybu może nadal powodować problemy z powodu braku odpowiednich ustawień w nieaktualnej wersji systemu BIOS. W takich przypadkach należy najpierw rozwiązać problem z aktualizacją systemu BIOS.
1. Jak dowiedzieć się, który tryb - IDE lub AHCI - jest teraz zainstalowany
Możesz dowiedzieć się, który tryb - IDE lub AHCI - jest obecnie aktywny na twoim komputerze w Menedżerze urządzeń systemu Windows. Otwieramy oddział:
- „Kontrolery IDE ATA / ATAPI” w wersjach Windows 8.1 i 10;
- „Kontrolery IDE ATA / ATAPI” w systemie Windows 7.
Jeśli dyski twarde komputera są podłączone w trybie AHCI, kontroler SATA AHCI znajdzie się na liście urządzeń.

Jeśli tryb IDE jest aktywny na komputerze, lista rozgałęzień będzie zawierać odpowiednio wpis dotyczący kontrolera IDE.

Alternatywnym sposobem jest użycie narzędzia AS SSD Benchmark do testowania prędkości dysków twardych. Jeśli dyski twarde mogą pracować w trybie AHCI, ale IDE jest ustawione w systemie BIOS, narzędzie powiadomi Cię czerwoną wartością „pciide BAD”.
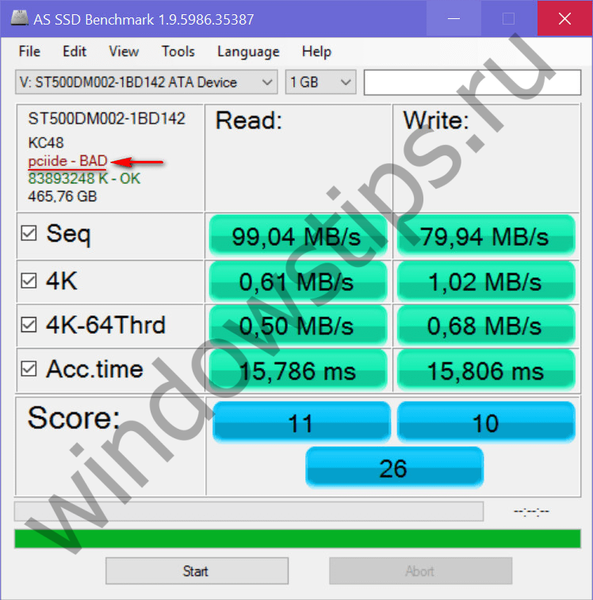
Jeśli komputer działa w trybie AHCI, w oknie narzędzia zobaczymy zieloną wartość „storahci - Ok”.
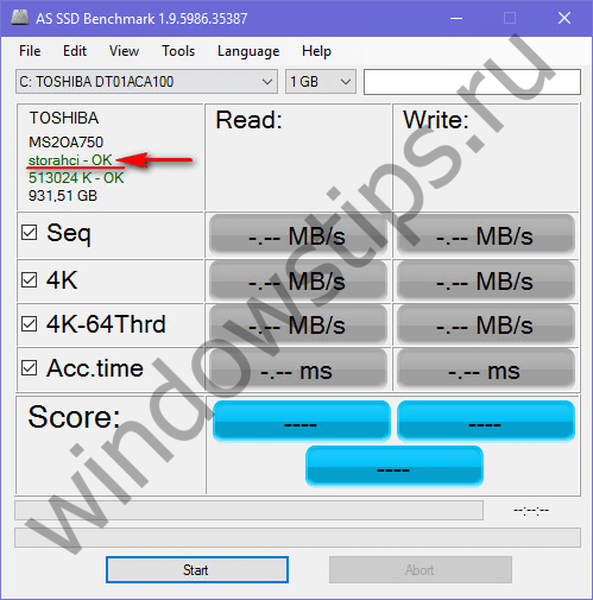
Te dwie metody pozwolą zrozumieć, który tryb jest aktualnie ustawiony. Aby jednak ustalić, czy obsługa trybu AHCI jest zaimplementowana w systemie BIOS, należy go wprowadzić i poszukać możliwości użycia AHCI. Wybór trybów pracy SATA w różnych wersjach systemu BIOS można znaleźć w sekcjach „Zaawansowane” lub „Główne”. Na przykład w BIOSie płyty głównej Asus UEFI jest to sekcja „Zaawansowane”, w niej należy przejść do podsekcji „Konfiguracja SATA” i rozszerzyć opcje parametru „Tryb SATA”.
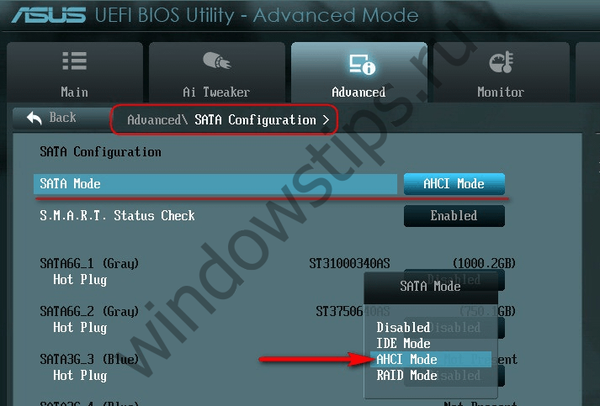
Innym przykładem jest BIOS AMI (V17.9) płyty głównej MSI, wszystko jest tutaj bardziej skomplikowane i nie wszyscy mogą od razu dowiedzieć się, gdzie jest ustawienie AHCI. W sekcji „Zintegrowane urządzenia peryferyjne” należy wybrać podsekcję „Urządzenia ATA na chipie”, aw niej - „Tryb RAID”, który umożliwia wybór trybów podłączenia dysku twardego.

2. Konsekwencje przejścia do trybu AHCI dla Windows
Tak więc możesz zmienić tryb IDE na AHCI w dowolnym momencie w ustawieniach BIOS. Ale aby system Windows działał, taki ruch nie spowoduje niewielkiego opóźnienia przy uruchomieniu z powodu automatycznej instalacji niezbędnych sterowników, tak jak przy wymianie niektórych komponentów komputera. W tym przypadku nawet pozbycie się wiązania z elementami komputera za pomocą standardowego narzędzia Windows Sysprep nie pomoże, podobnie jak w przypadku wymiany płyty głównej lub procesora. Zmiana trybu IDE na AHCI prowadzi do poważnych konsekwencji - Windows po prostu nie chce się już uruchamiać. W rezultacie otrzymujemy niebieski ekran śmierci lub cykliczny restart systemu Windows z powiadomieniem o nieprawidłowym uruchomieniu systemu.
Faktem jest, że tryby IDE i AHCI podczas instalacji systemu Windows są rejestrowane na poziomie rejestru. Aby dyski twarde działały w trybie AHCI, wymagany jest specjalny sterownik, który jest automatycznie instalowany z wersjami systemu Windows, począwszy od Vista. Ponieważ tryb AHCI pojawił się później niż Windows XP, sterownik AHCI musi najpierw zostać zintegrowany z pakietem dystrybucyjnym dla tej wersji systemu poprzez pobranie go z dysku ze sterownikami płyty głównej lub pobranie go z Internetu.
Najlepiej byłoby przejść do trybu AHCI przed instalacją lub ponowną instalacją systemu Windows. Istnieją jednak sposoby aktywacji AHCI bez konieczności ponownej instalacji systemu Windows - poprzez uruchomienie trybu awaryjnego lub edycję rejestru. Poniżej rozważamy te metody dla wersji Windows 7, 8.1 i 10..
3. Obowiązkowe środki i procedury
Zasadniczo wszelkie eksperymenty z systemem Windows mogą prowadzić do niepożądanych rezultatów, ale metody dostosowania systemu operacyjnego do trybu AHCI należy traktować bardzo poważnie. Ponieważ w tym przypadku wpłynie to na ustawienia wpływające na zdolność systemu do rozruchu. Surowo zabrania się wykonywania poniższych instrukcji bez wcześniej przygotowanego wyposażenia awaryjnego. Należy wykonać kopię zapasową systemu i zapisać nośnik startowy za pomocą programu do tworzenia kopii zapasowych, lub utworzyć punkt przywracania systemu i przygotować nośnik instalacyjny systemu Windows. Korzystając z tego ostatniego, możesz przejść do środowiska odzyskiwania obecnego systemu lub, w skrajnych przypadkach, rozpocząć proces ponownej instalacji systemu Windows.
Procedura jest następująca:
- Krok 1 - sprawdzenie ustawień włączania AHCI w systemie BIOS;
- Krok 2 - przygotowanie urządzeń ratunkowych;
- Krok 3 - w zależności od wybranej metody skonfiguruj kolejne uruchomienie systemu w trybie awaryjnym lub edytuj rejestr;
- Krok 4 - uruchom ponownie, wejdź do BIOS-u i włącz tryb AHCI;
- Krok 5 - uruchomienie komputera.
4. Tryb awaryjny systemu Windows
Pierwsza metoda ma na celu zapewnienie, że po przejściu do trybu awaryjnego systemu Windows sterownik AHCI zostanie zainstalowany automatycznie. Ale niestety to nie zadziała w każdym przypadku. W działającym systemie konieczne jest skonfigurowanie następnego uruchomienia w trybie awaryjnym, ponowne uruchomienie, wejście do BIOS-u i ustawienie trybu AHCI. Po uruchomieniu komputera w trybie awaryjnym należy zainstalować sterownik AHCI. Jeśli wszystko pójdzie dobrze, pozostanie tylko zrestartować system podczas normalnej pracy.
Uniwersalnym sposobem przejścia w tryb awaryjny przy następnym uruchomieniu systemu Windows dla wszystkich bieżących wersji systemu jest użycie narzędzia msconfig wywoływanego za pomocą polecenia Uruchom.
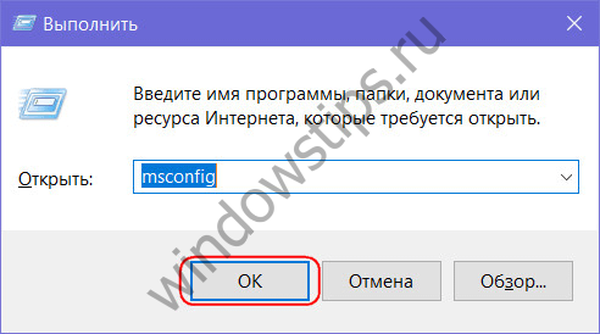
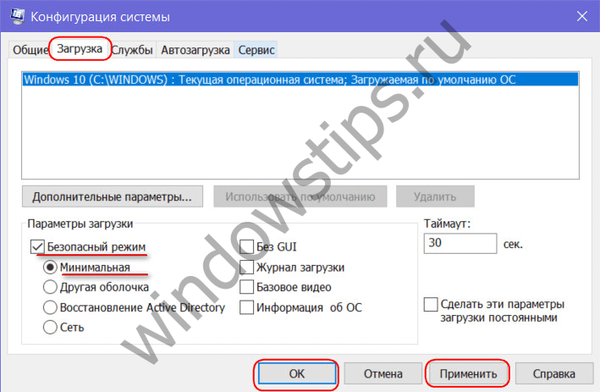
5. Edycja rejestru systemu Windows
Jeśli metoda trybu awaryjnego nie działała, można uniknąć ponownej instalacji systemu, edytując jego rejestr. Aby uruchomić edytor rejestru w polu polecenia „Uruchom”, wprowadź:
regedit
4.1 Edycja rejestru Windows 8.1 i 10
W oknie edytora rejestru otwórz gałąź:
HKEY_LOCAL_MACHINE \ SYSTEM \ CurrentControlSet \ Services
W tej gałęzi wyszukaj folder „iaStorV”, kliknij go, otwórz parametr „Start” i ustaw jego wartość na „0”. Kliknij OK.
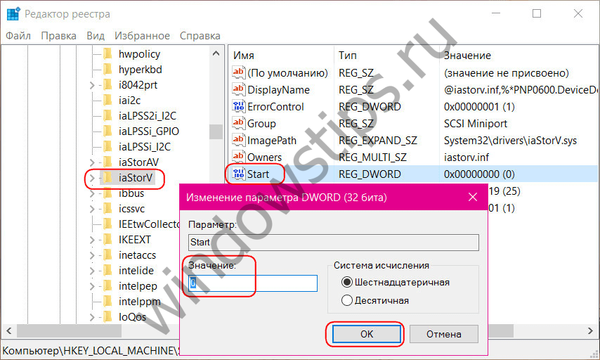
Otwórz folder iaStorV, wybierz podfolder „StartOverride”, otwórz parametr „0” i ustaw jego wartość na „0”. Kliknij OK.
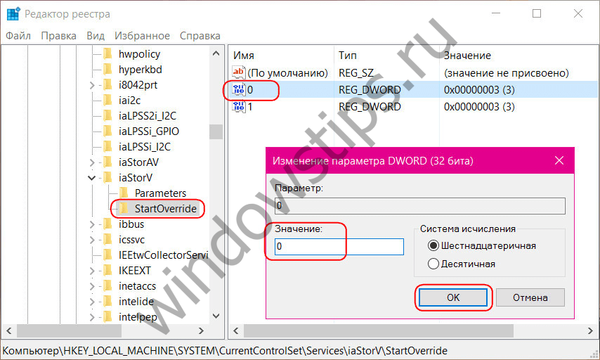
Schodzimy alfabetycznie i znajdujemy folder „storahci”. Klikamy go, otwieramy parametr „ErrorControl”. Usuwamy ustawioną wartość „3” i zamiast tego wpisujemy „0”. Kliknij OK.

Następnie w folderze „storahci” otwórz podfolder „StartOverride”. Kliknij dwukrotnie, aby otworzyć parametr „0”. I tutaj również ustawiamy wartość na „0”. Kliknij OK.
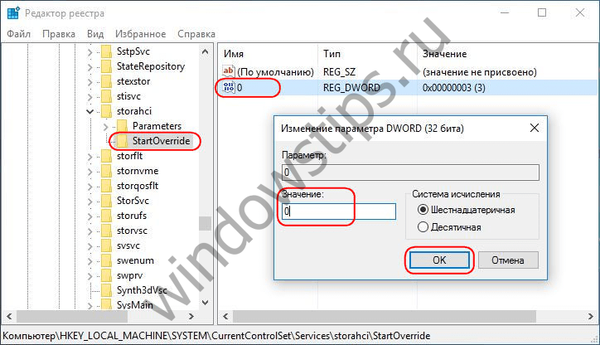
4.2 Edycja rejestru systemu Windows 7
W oknie edytora rejestru otwórz gałąź:
HKEY_LOCAL_MACHINE \ SYSTEM \ CurrentControlSet \ services
W gałęzi znajdujemy folder „iaStorV”, kliknij go, otwórz parametr „Start” i ustaw wartość na „0”. Kliknij OK.
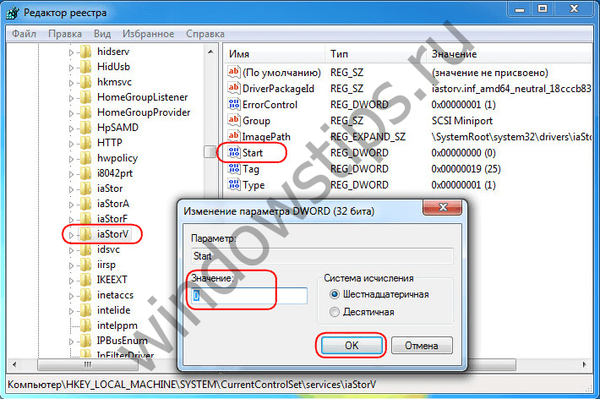
Następnie w oddziale wyszukaj folder „storahci”, kliknij go, otwórz parametr „Start”, ustaw wartość na „0”. Kliknij OK.
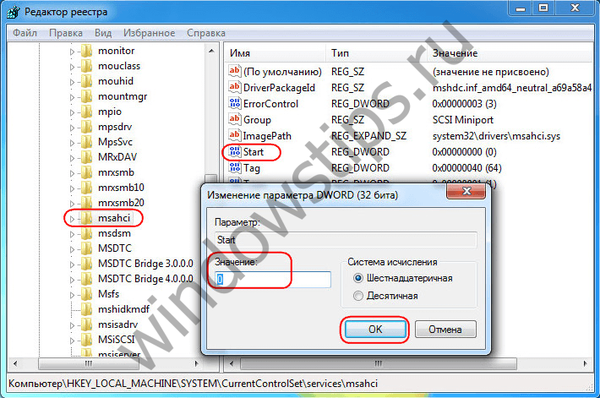
***
Po edycji rejestru uruchom ponownie komputer, przejdź do systemu BIOS, aktywuj tryb AHCI i uruchom system.
6. Jeśli system Windows nie uruchamia się
Jeśli żadna z metod nie pomogła dostosować systemu Windows do pracy w trybie AHCI, konieczna będzie ponowna instalacja systemu. Możesz jednak uruchomić obecny system Windows, jeśli na przykład musisz usunąć ustawienia zainstalowanego oprogramowania lub zapisać niektóre ważne pliki przechowywane na dysku C. W bezpiecznym miejscu. Aby to zrobić, ponownie wejdź do BIOS-u i przywróć tryb aktywny IDE.
Może się jednak zdarzyć, że system nie uruchomi się ani w trybie AHCI, ani w IDE. Jeśli nie ma niebieskiego ekranu śmierci, ale wersje Windows 8.1 i 10 są cyklicznie restartowane, wyświetlając ekran z napisem „Automatyczne odzyskiwanie”, kliknij „Ustawienia zaawansowane”.
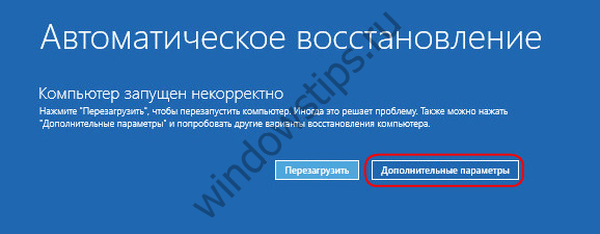
Przechodząc do menu „Wybierz akcję”, idziemy ścieżką wskazaną na zrzucie ekranu poniżej i przywracamy do punktu przywracania.

Jeśli podczas uruchamiania komputera pojawi się niebieski ekran śmierci, uruchamiamy system z nośnika instalacyjnego systemu Windows i wybieramy „Przywracanie systemu” na dole etapu instalacji systemu.
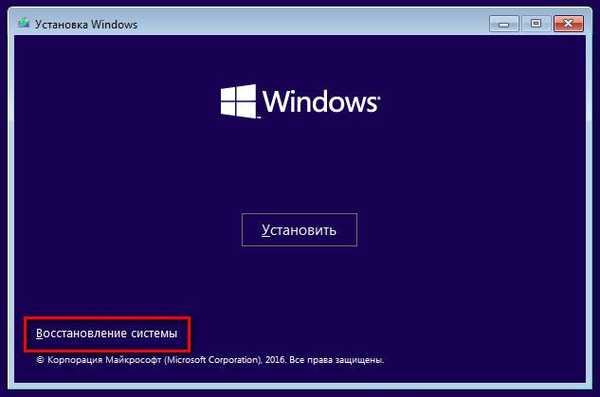
Po wejściu do menu „Wybierz akcję” wykonaj czynności opisane powyżej.
Ci, którzy wybierają metodę tworzenia kopii zapasowej za pomocą oprogramowania innej firmy, stosują odpowiednio nośnik startowy programu do tworzenia kopii zapasowych.
Miłego dnia!