
Przywracanie systemu Windows 10 z kopii zapasowej pomoże przywrócić wydajność komputera w przypadku poważnej awarii spowodowanej awarią oprogramowania lub sprzętu. Dzięki tej metodzie system zostanie w pełni przywrócony do stanu, który miał w momencie tworzenia kopii zapasowej systemu Windows.
Żaden komputer nie jest bezpieczny przed wystąpieniem awarii, dlatego warto wcześniej zabezpieczyć się przed nieprzyjemną sytuacją. Zgadzam się, że z powodu poważnej awarii systemu lub awarii dysku twardego możesz stracić ważne informacje i stracić dużo czasu poświęconego na instalowanie i konfigurowanie systemu Windows, instalowanie niezbędnych programów.
Treść- Wbudowany tryb odzyskiwania systemu Windows 10
- Uruchamianie odzyskiwania systemu Windows 10
- Przywracanie systemu Windows 10 z obrazu systemu kopii zapasowej
- Wnioski z artykułu
- Windows 10 z kopii zapasowej systemu (wideo)
Aby zapobiec tej sytuacji, należy wcześniej wykonać kopię zapasową systemu, a następnie w razie potrzeby przywrócić obraz systemu Windows z kopii zapasowej. Obraz kopii zapasowej systemu Windows 10 zawiera zawartość partycji systemowej dysku twardego, zawartość partycji usług systemowych, programów, danych użytkownika itp..
Zamiast awarii lub nieprawidłowego działania systemu operacyjnego użytkownik otrzyma w pełni funkcjonalny system Windows 10, ponieważ tworzenie kopii zapasowej zostało wykonane w tym czasie, gdy na komputerze nie było problemów. Wszystkie dane systemu Windows zainstalowanego na komputerze zostaną zastąpione danymi z obrazu systemu kopii zapasowej.
Wbudowany tryb odzyskiwania systemu Windows 10
System operacyjny ma wbudowany tryb odzyskiwania systemu Windows, w którym można przywrócić system z wcześniej utworzonej kopii zapasowej systemu Windows 10. Korzystając z narzędzia Historia plików, możesz utworzyć kopię zapasową systemu Windows 10, umieszczając archiwum systemowe na zewnętrznym dysku twardym, folderze sieciowym lub na innym przewoźnik.
Po wystąpieniu zagrożenia na komputerze użytkownik będzie mógł odzyskać system Windows za pomocą pliku obrazu systemu. Proces odzyskiwania zajmie mniej czasu niż instalacja lub ponowna instalacja systemu Windows, nie zapominaj, że po zainstalowaniu systemu użytkownik czeka na instalację niezbędnych programów na komputerze.
Aby utworzyć kopię zapasową systemu, a następnie przywrócić ją z kopii zapasowej, nie trzeba używać narzędzi do odzyskiwania systemu Windows, użytkownik może korzystać z produktów innych firm. O niektórych z tych programów są artykuły na mojej stronie.
Możesz być także zainteresowany:- AOMEI Backupper - tworzenie kopii zapasowych i przywracanie danych
- Acronis True Image WD Edition (bezpłatny)
- Ashampoo Backup Pro 11 do tworzenia kopii zapasowych
W tym artykule rozważymy przywrócenie systemu Windows 10 z obrazu systemu kopii zapasowej utworzonego wcześniej przez narzędzia systemowe. Kopię zapasową systemu najlepiej przechowywać na nośnikach wymiennych. Najbardziej odpowiednia opcja: zewnętrzny dysk twardy specjalnie zaprojektowany do przechowywania kopii zapasowych systemu.
W przypadku drobnych problemów na komputerze można użyć funkcji odzyskiwania systemu Windows przy użyciu wcześniej utworzonych punktów przywracania systemu, ale w przypadku poważnych awarii na komputerze ta opcja nie pomoże.
Przed rozpoczęciem procedury przywracania systemu z kopii zapasowej podłącz zewnętrzny dysk twardy z kopią zapasową systemu Windows do komputera. Na dysku z kopią zapasową systemu w folderze „WindowsImageBackup” znajduje się obraz odzyskiwania systemu Windows 10.
Uruchamianie odzyskiwania systemu Windows 10
Użytkownik może rozpocząć odzyskiwanie z obrazu archiwalnego systemu na dwa sposoby:
- rozpocznij proces odzyskiwania z działającego systemu operacyjnego Windows;
- uruchom komputer przy użyciu dysku odzyskiwania, gdy system operacyjny nie działa.
W obu przypadkach proces odzyskiwania jest taki sam. Jedyna różnica polega na tym, jak rozpocząć odzyskiwanie systemu.
Jeśli system Windows nie działa, potrzebny będzie dysk odzyskiwania systemu Windows 10, który należy wcześniej utworzyć w trakcie tworzenia kopii zapasowej systemu. Możesz użyć instalacyjnego dysku DVD lub rozruchowego dysku flash USB Windows 10 jako dysku odzyskiwania.
Następnie, gdy komputer uruchamia się, musisz wprowadzić BIOS (UEFI), aby wybrać dysk rozruchowy jako urządzenie rozruchowe. Wejdź do menu rozruchu lub ustawień BIOS za pomocą klawiszy klawiatury. Notebooki i komputery stacjonarne używają różnych kluczy, w zależności od producenta komputera. Dowiedz się z wyprzedzeniem w Internecie o używanych kluczach, koncentrując się na modelu urządzenia.
Przy uruchomionym systemie operacyjnym Windows 10 rozpoczęcie odzyskiwania z pliku obrazu systemu kopii zapasowej odbywa się w następującej kolejności:
- Przejdź do menu „Start”, kliknij „Opcje”.
- W oknie Ustawienia systemu Windows wybierz Aktualizacja i zabezpieczenia.
- W sekcji „Aktualizacja i bezpieczeństwo” kliknij „Odzyskiwanie”.
- W ustawieniu „Specjalne opcje rozruchu” kliknij przycisk „Uruchom ponownie teraz”.

Przywracanie systemu Windows 10 z obrazu systemu kopii zapasowej
Po ponownym uruchomieniu komputera otworzy się okno „Wybierz akcję”. Kliknij przycisk „Rozwiązywanie problemów”.

W oknie „Diagnostyka” kliknij przycisk „Ustawienia zaawansowane”.

W oknie „Ustawienia zaawansowane” kliknij przycisk „Przywróć obraz systemu”.

W oknie „Przywróć obraz systemu” musisz wybrać konto, aby kontynuować pracę.
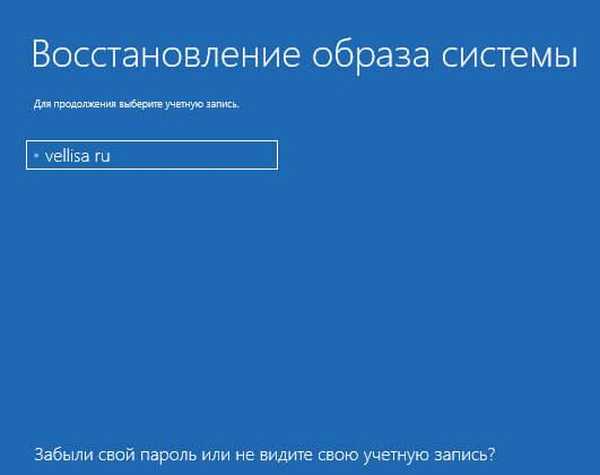
W następnym oknie musisz podać hasło do swojego konta. Aby wprowadzić hasło, w razie potrzeby zmień układ klawiatury, na przykład z rosyjskiego na angielski.
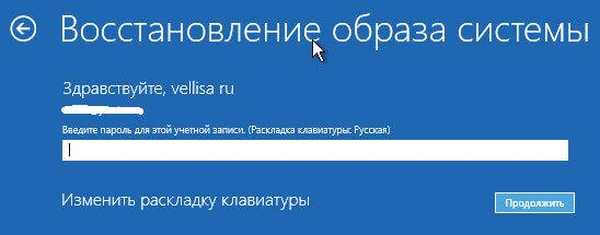
Jeśli hasło nie jest używane do logowania, pozostaw to pole puste..
Kliknij przycisk Kontynuuj..
Następnie nastąpi ponowne uruchomienie systemu..
W oknie „Wybierz obraz systemu archiwum” musisz wybrać obraz systemu do odzyskania. Po przeprowadzeniu odzyskiwania systemu Windows dane na komputerze zostaną zastąpione danymi z obrazu systemu.
Zalecane jest wybranie ostatniego dostępnego obrazu systemu. Wybierz plik obrazu systemu, a następnie kliknij przycisk „Dalej”.
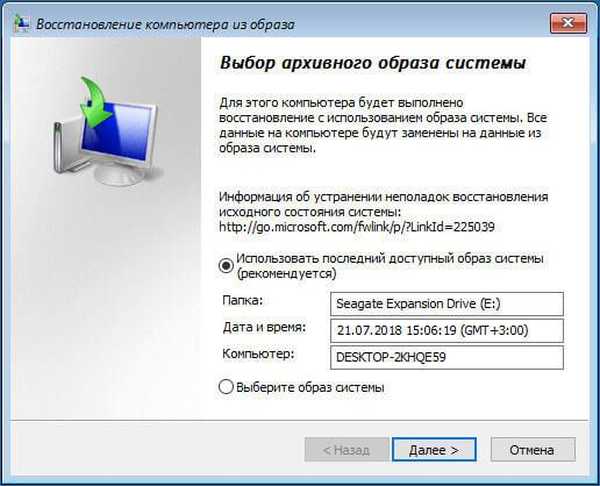
W następnym oknie „Wybierz zaawansowane opcje odzyskiwania” kliknij przycisk „Dalej”.
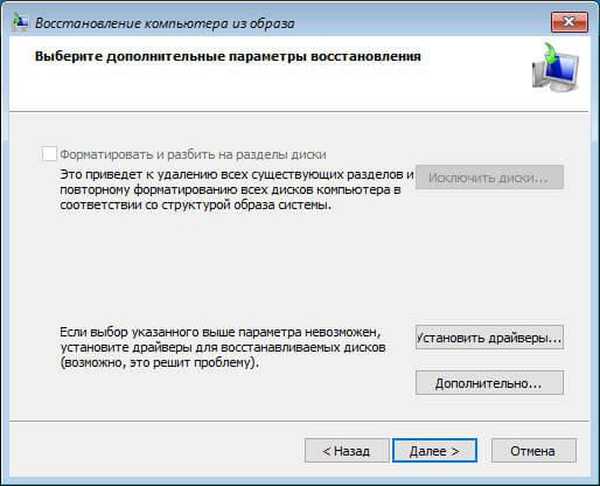
Przejrzyj opcje odzyskiwania, a następnie kliknij przycisk Zakończ..
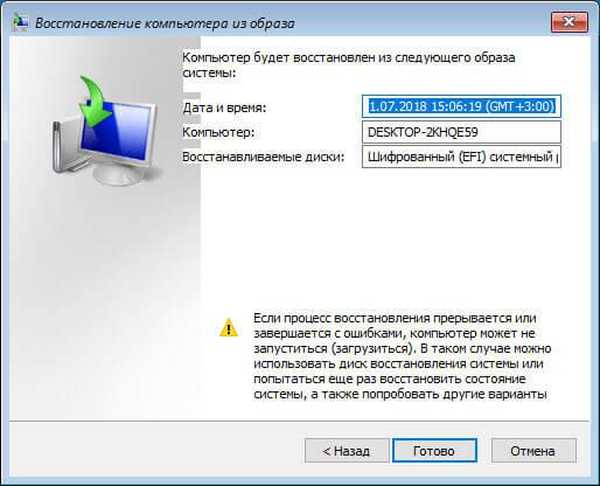
W oknie ostrzeżenia kliknij przycisk „Tak”.
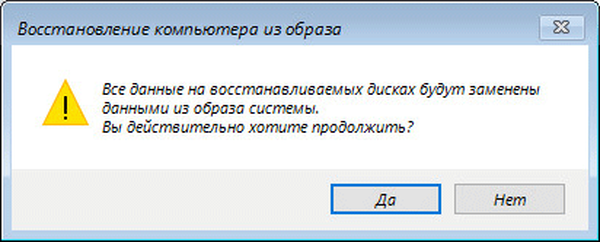
Następnie rozpocznie się proces przywracania systemu z kopii zapasowej, który może potrwać od kilku minut do kilku godzin. Czas przywracania zależy od wielkości kopii zapasowej.

Po zakończeniu odzyskiwania obrazu archiwalnego systemu Windows komputer uruchomi się ponownie.
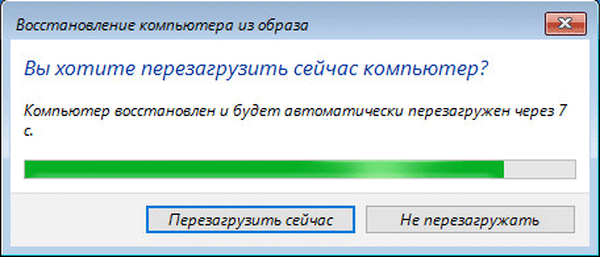
Po ponownym uruchomieniu, przywrócony system operacyjny otworzy się na komputerze. Odzyskiwanie awaryjne systemu Windows 10 zakończone. Dane na dyskach do odzyskania zostały zastąpione danymi z kopii zapasowej systemu.
Wnioski z artykułu
Jeśli komputer ulegnie awarii z powodu wadliwego działania systemu operacyjnego lub awarii dysku twardego, użytkownik będzie mógł przywrócić system Windows 10, pod warunkiem, że wcześniej utworzył obraz zapasowy systemu do odzyskania. W artykule opisano sposób przywracania systemu z kopii zapasowej utworzonej za pomocą narzędzia systemowego wbudowanego w system operacyjny Windows 10.
Odzyskiwanie Windows 10 z kopii zapasowej systemu (wideo)
https://www.youtube.com/watch?v=g6PUnW9Va1Y Podobne publikacje:- Jak zresetować system Windows 10 do pierwotnego stanu
- Jak przywrócić system Windows 10 do poprzedniej wersji systemu operacyjnego
- Porównanie wersji systemu Windows 10: tabela
- Jak przełączyć się z 32-bitowej na 64-bitową wersję systemu Windows
- Standardowy reset aplikacji systemu Windows 10: jak to naprawić











