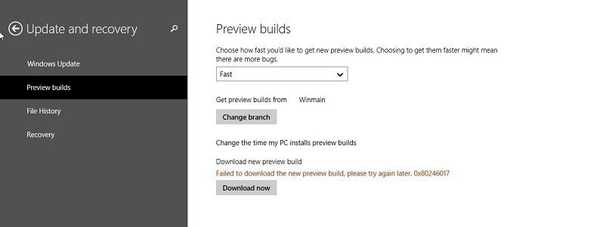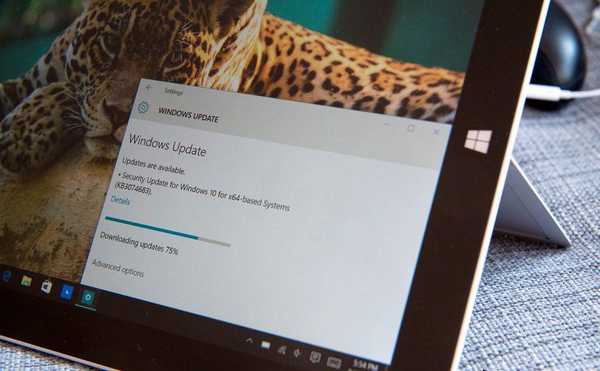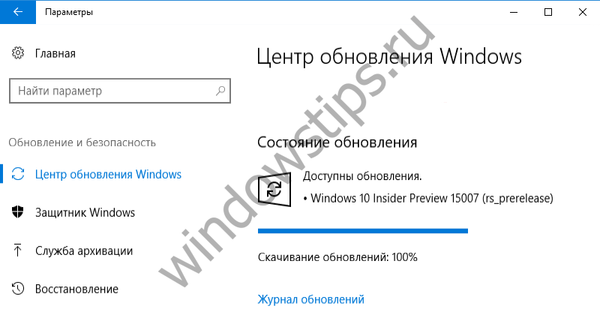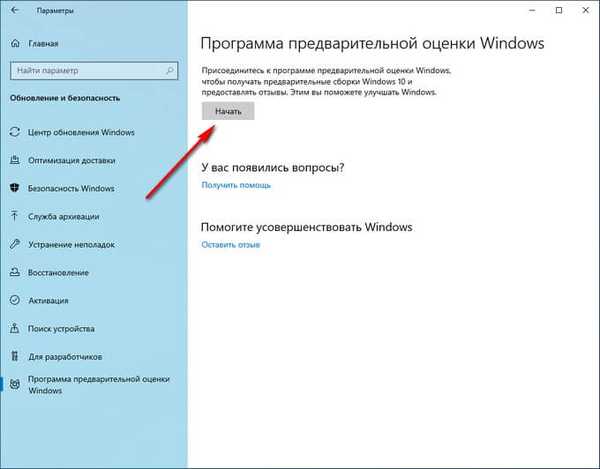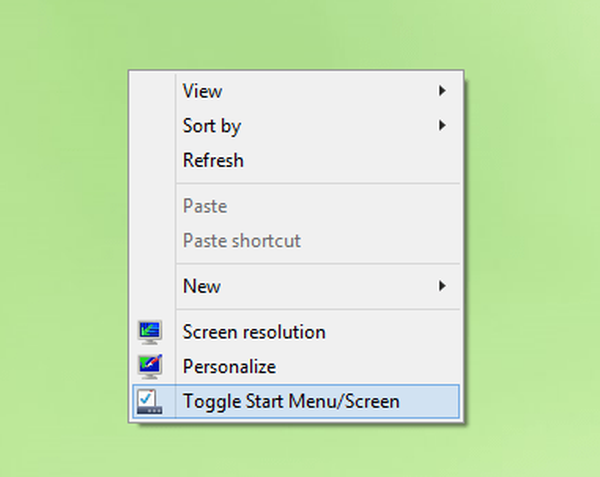
W przeciwieństwie do Windows 8 i Windows 8.1, Windows 10 zawiera zarówno ekran startowy, jak i menu Start, chociaż ten ostatni nie jest taki sam, jak w Windows 7. Gdy menu Start jest włączone na komputerach stacjonarnych i laptopach ekranem głównym jest domyślne menu główne na urządzeniach takich jak tablety.
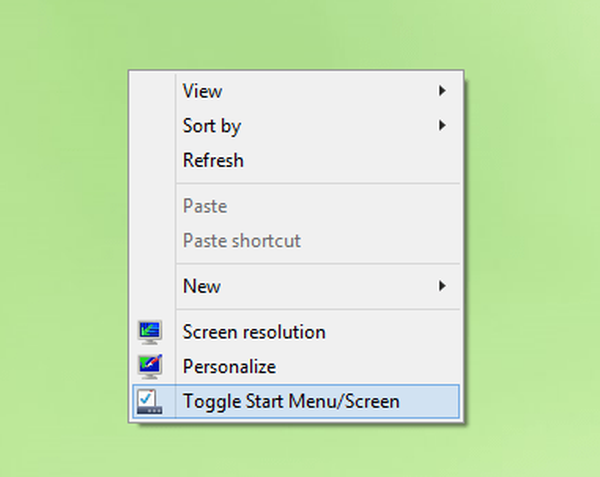 W przeciwieństwie do wszystkich nienawiści, które Microsoft wylewał, gdy wprowadził ekran główny, wielu użytkowników szybko się do niego przyzwyczaiło, a nawet uznało, że jest to wygodniejsze niż menu Start. Najwyraźniej to właśnie dla tych użytkowników firma pozostawiła możliwość ponownego włączenia ekranu startowego na komputerach z systemem Windows 10. Innymi słowy, jeśli to konieczne, zawsze możesz wyłączyć menu Start na korzyść ekranu startowego w ustawieniach paska zadań i odwrotnie.
W przeciwieństwie do wszystkich nienawiści, które Microsoft wylewał, gdy wprowadził ekran główny, wielu użytkowników szybko się do niego przyzwyczaiło, a nawet uznało, że jest to wygodniejsze niż menu Start. Najwyraźniej to właśnie dla tych użytkowników firma pozostawiła możliwość ponownego włączenia ekranu startowego na komputerach z systemem Windows 10. Innymi słowy, jeśli to konieczne, zawsze możesz wyłączyć menu Start na korzyść ekranu startowego w ustawieniach paska zadań i odwrotnie.
Chociaż proces przełączania między menu Start a ekranem początkowym jest bardzo prosty, wymaga wylogowania i ponownego wejścia do systemu, co prowadzi do zamknięcia wszystkich otwartych programów. Nie zawsze jest to niewygodne, zwłaszcza jeśli bardzo często przełączasz się między dwoma menu. Na szczęście istnieje proste rozwiązanie problemu: możesz dodać element, aby przełączać się między menu Start a ekranem startowym w menu kontekstowym Eksploratora. Co najważniejsze, przełącznikowi nie będzie towarzyszyć wyjście i ponowne wejście do systemu - tylko proces „explorer.exe” zostanie zrestartowany, ale uruchomione programy będą nadal działać. Jeśli to Ci odpowiada, postępuj zgodnie z poniższymi instrukcjami..
Krok 1: Pobierz ten plik jako „Dodaj Przełącz menu Start lub Ekran startowy do menu kontekstowego”.
Krok 2: Wyodrębnij zawartość pliku, a następnie przenieś plik „Toggle_Start_Menu_or_Start_Screen.vbs” do folderu „Windows”. Oznacza to, że jeśli zainstalowałeś system Windows 10 na dysku „C”, plik należy przenieść do C: Windows. Podczas przenoszenia okno dialogowe zostanie wycofane - kliknij w nim opcję „Kontynuuj”.

Krok 3: Następnie kliknij dwukrotnie plik „Dodaj Przełącz menu Start lub ekran Start”. Kliknij „Uruchom”, jeśli zobaczysz okno dialogowe „Ostrzeżenie bezpieczeństwa”. Kliknij „Tak”, gdy zobaczysz okno dialogowe UAC..
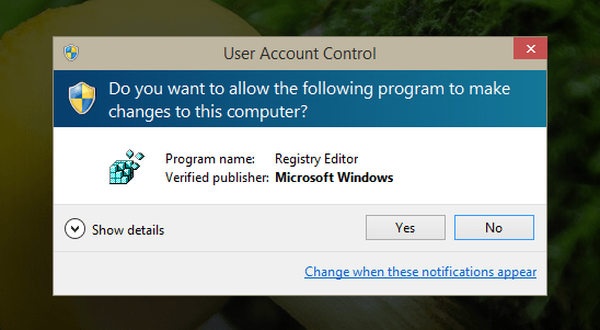
Następnie kliknij „Tak” w oknie potwierdzenia w edytorze rejestru, a następnie kliknij „OK”.
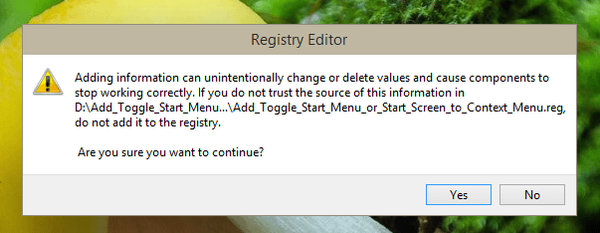

Teraz otwórz menu kontekstowe (kliknij prawym przyciskiem na pulpicie). Powinien się w nim pojawić element „Przełącz menu / ekran startowy”.
To wszystko!
Jeśli chcesz usunąć ten element z menu kontekstowego, pobierz ten plik i powtórz kroki od 2 do 3.
Miłego dnia!