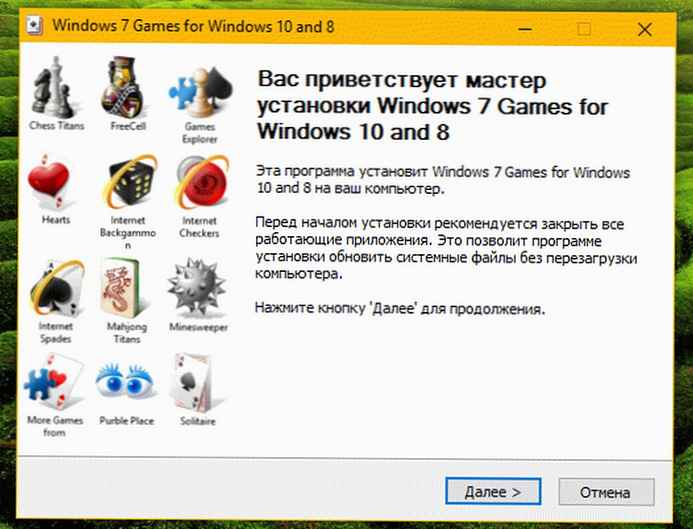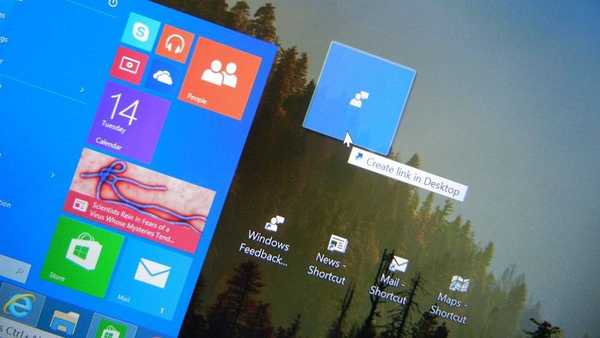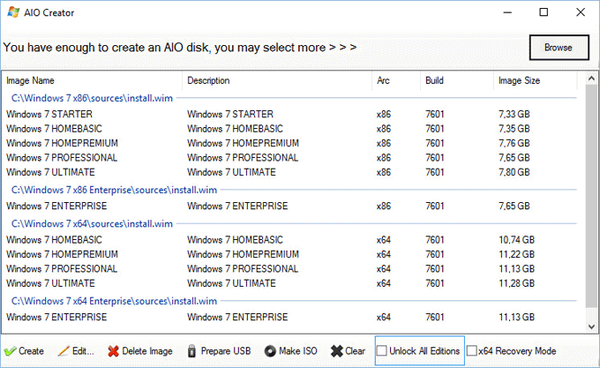
Windows 7 AIO (All-in-One) to obraz systemu operacyjnego, który obejmuje wszystkie edycje systemu Windows 7 na jednym dysku wydanym przez Microsoft. System operacyjny Windows 7 został wydany jako część 6 wydań dla wersji 32-bitowej i 5 wydań dla systemów 64-bitowych, które różnią się funkcjonalnością.
Możesz pobrać wszystkie wersje systemu Windows 7 na swój komputer, a następnie nagrać niezbędne wersje na rozruchowe dyski flash lub dyski DVD. W takim przypadku będziesz potrzebować wielu dysków i dysków flash. Można uzyskać wszystkie wersje systemu Windows 7, zmontowane na jednym obrazie.
Treść- Odblokuj wersje w systemie Windows 7
- Przygotowanie do utworzenia Windows 7 AIO SP1 x86 x64
- Tworzenie Windows 7 SP1 x86 x64 AIO
- Wnioski z artykułu
Możesz łączyć wszystkie wersje systemu Windows 7, tworząc obraz dysku AIO systemu Windows 7 „wszystko w jednym”, zawierający wszystkie edycje systemu operacyjnego. Najłatwiejszy sposób: odblokuj inne wersje w Windows 7 Ultimate. Posiadając obraz ISO systemu Windows 7 Ultimate, użytkownik może uzyskać dostęp do prawie wszystkich edycji systemu operacyjnego o odpowiedniej głębi bitowej (32-bitowej lub 64-bitowej).
W tym artykule przyjrzymy się tworzeniu obrazu dysku AIO systemu Windows 7 z dodatkiem SP1. Otrzymasz system Windows 7 x86 x64 AIO zawierający wszystkie wersje systemu Windows 7 na jednym dysku. Aby zainstalować dowolną wersję systemu operacyjnego, potrzebujesz tylko jednego rozruchowego napędu flash USB lub jednego dysku DVD.
Odblokuj wersje w systemie Windows 7
Najłatwiejszym sposobem odblokowania edycji w systemie Windows 7 jest usunięcie pliku „ei.cfg”, który blokuje obraz dla tej edycji. W tym celu usuń lub zmodyfikuj plik „ei.cfg”, który znajduje się w folderze „sources”, obraz ISO systemu operacyjnego Windows 7. Po usunięciu pliku „ei.cfg” obraz systemu operacyjnego zostanie odblokowany.
Można to zrobić za pomocą programu do pracy z obrazami ISO, na przykład UltraISO (dostępna jest darmowa wersja na oficjalnej stronie w języku rosyjskim). Usuń plik „ei.cfg” z obrazu systemu, a następnie zapisz obraz dysku ISO pod nową nazwą.
Następnie wypal obraz ISO na płycie DVD lub utwórz rozruchowy dysk flash USB. Następnie podczas instalowania systemu Windows 7 na komputerze w oknie „Instalowanie systemu Windows” będzie można wybrać edycję systemu operacyjnego o odpowiedniej głębi bitowej:
- Windows 7 Starter (Windows 7 Basic);
- Windows 7 Home Basic (Windows 7 Home Basic);
- Windows 7 Home Advanced (Windows 7 Home Premium);
- Windows 7 Professional (Windows 7 Professional);
- Windows 7 Ultimate (Windows 7 Ultimate).
Windows 7 Enterprise nie ma na tej liście, ponieważ ta edycja systemu ma inny obraz dysku.
Po uruchomieniu z dysku flash USB lub napędu optycznego podczas instalacji systemu Windows 7 pojawi się okno wyboru edycji systemu operacyjnego do instalacji na komputerze.

Ale nie jest to dokładnie to, czego potrzebujemy. Windows 7 Enterprise powinien zostać dodany do obrazu dysku, a wszystkie wersje Windows 7 x86 i Windows 7 x64 powinny być połączone na jednym dysku.
Przygotowanie do utworzenia Windows 7 AIO SP1 x86 x64
Obraz, zawierający wszystkie edycje systemu Windows 7, został utworzony na podstawie oryginalnych obrazów systemu Microsoft Windows 7 z dodatkiem SP1 Zaktualizowano 05/12/2011 z Microsoft MSDN [rosyjski]. Są to najnowsze oficjalne obrazy systemu Windows 7 od korporacji. .
Istnieje kilka sposobów tworzenia AIO systemu Windows 7. W tym artykule zapoznasz się z najprostszym sposobem korzystania z Win Toolkit..
Tworzenie obrazu systemu Windows 7 „Wszystko w jednym” odbywa się zgodnie z następującym algorytmem: najpierw wyodrębnia się zawartość obrazów Windows 7 Ultimate i Windows 7 Enterprise (osobno x86 i x64), a następnie te obrazy Windows 7 są łączone w jeden AIO (All-in -One), obejmujący wszystkie edycje systemu operacyjnego.
W rezultacie otrzymasz jeden obraz dysku, składający się ze wszystkich edycji systemu Windows 7, który możesz nagrać na dysk DVD lub utworzyć rozruchowy dysk flash USB za pomocą Windows 7 AIO.
Oryginalne obrazy dysków zostały użyte do utworzenia Windows 7 AIO SP1 x86 x64: Windows 7 Maximum x86, Windows 7 Maximum x64, Windows 7 Enterprise x86, Windows 7 Enterprise x64.
Na dysku lokalnym „C:” utworzyłem foldery o przyjaznych nazwach, które odpowiadają konkretnej wersji systemu operacyjnego. Ważne jest, aby ścieżka do folderów nie zawierała cyrylicy, dlatego lepiej jest użyć dysku lokalnego.
W tych folderach, używając archiwizatora, na przykład WinRAR lub 7-Zip, wypakuj zawartość obrazów (maksymalna i korporacyjna) o odpowiedniej głębi bitowej.

Do dalszej pracy potrzebujesz darmowego programu Win Toolkit.
Pobierz Win ToolkitPo pobraniu na komputer rozpakuj archiwum za pomocą programu, a następnie uruchom program Win Toolkit (program nie wymaga instalacji).
Tworzenie Windows 7 SP1 x86 x64 AIO
W oknie Win Toolkit otwórz kartę „Intermediate”, a następnie kliknij przycisk „All-in-One Disk Creator”.

W następnym oknie kliknij przycisk „Przeglądaj”.

Otwórz folder „Windows 7 x86”, a następnie przejdź do folderu „źródła”, wybierz plik „install.wim”, kliknij przycisk „Otwórz”.

W oknie programu zobaczysz obrazy będące częścią systemu Windows 7 x86. Następnie kliknij przycisk „Przeglądaj”.

Przejdź do folderu „Windows 7 x86 Enterprise”, otwórz folder „źródła”, wybierz plik „install.wim”, kliknij przycisk „Otwórz”.

W oknie programu zobaczysz wszystkie wersje systemu operacyjnego Windows 7 x86.

Wykonaj poniższe czynności, aby uzyskać wersje systemu Windows x64. Następnie w oknie Win Toolkit zobaczysz wszystkie wersje systemu Windows 7 x86 / x84.
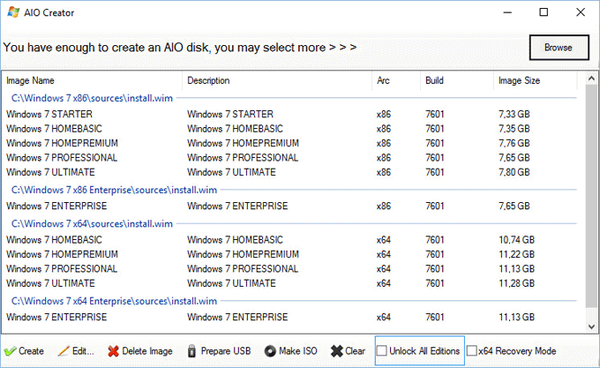
Następnie aktywuj elementy „Odblokuj wszystkie wersje” i „Tryb odzyskiwania x64”, a następnie kliknij przycisk „Utwórz”.

Proces tworzenia AIO. Po zakończeniu kliknij przycisk „Make ISO”..

W następnym oknie kliknij przycisk „Przeglądaj”.

Podaj nazwę obrazu ISO, wybierz lokalizację do zapisania, a następnie kliknij przycisk „Zapisz”. Nazwałem obraz „Windows 7 SP1 AIO”.

Następnie w oknie programu Win Toolkit kliknij przycisk „Utwórz ISO”.

Proces tworzenia obrazu ISO systemu.

Obraz systemu został pomyślnie utworzony. W oknie komunikatu kliknij przycisk „OK”.

Zamknij okno Win Toolkit. Usuń foldery z komputera z rozpakowanymi plikami z edycji systemu Windows 7 (nie są już potrzebne).
Po zakończeniu tworzenia obrazu systemu pojawi się obraz ISO systemu Windows 7 AIO SP1 x86 / x64, zawierający wszystkie edycje systemu Windows 7 SP1 na jednym dysku. System operacyjny Windows 7 x86 x64 na jednym obrazie można zapisać na dysku DVD lub utworzyć rozruchowy dysk flash USB.
Możesz być także zainteresowany:- Tworzenie rozruchowego dysku flash w UltraISO
- Tworzenie rozruchowego dysku flash w Rufus
- Tworzenie rozruchowego napędu flash USB w Windows 7 USB / DVD Download Tools
Uruchom komputer z nośnika wymiennego lub napędu DVD, w oknie „Zainstaluj system Windows” (trzecie okno, po wyborze języka i uruchomieniu okna instalacji), możesz wybrać żądaną edycję systemu operacyjnego odpowiadającą pojemności bitowej (32- lub 64-bitowej), którą należy zainstalować na komputerze.

Nagraj ten obraz ISO Windows 7 AIO SP1 na dysk flash USB lub DVD. Należy pamiętać, że po instalacji na komputerze system musi zostać aktywowany za pomocą klucza licencyjnego.
Wnioski z artykułu
Na podstawie oryginalnych obrazów systemu operacyjnego Windows 7 można utworzyć uniwersalny obraz dysku Windows 7 AIO (wszystko w jednym), zawierający wszystkie edycje systemu Windows 7 na jednym dysku. Za pomocą jednego rozruchowego napędu flash USB lub dysku DVD z systemem Windows 7 AIO SP1 x86 x64 można zainstalować dowolną edycję systemu operacyjnego Windows 7 na dowolnym komputerze.
Powiązane publikacje:- AIO systemu Windows 8.1 (wszystko w jednym) w programie WinAIO Maker Professional
- Zainstaluj system Windows 7
- Kopia zapasowa w systemie Windows 7
- Jak zrobić ukryty folder w systemie Windows
- Jak usunąć hasło w systemie Windows 10