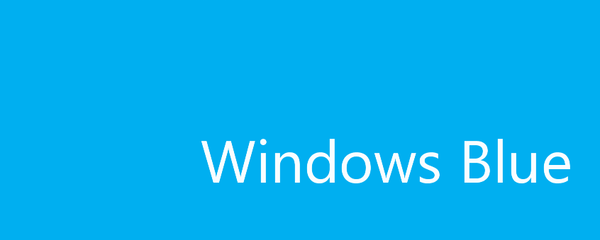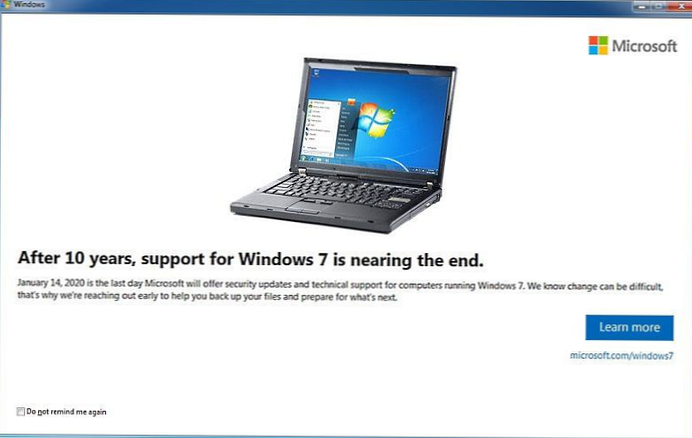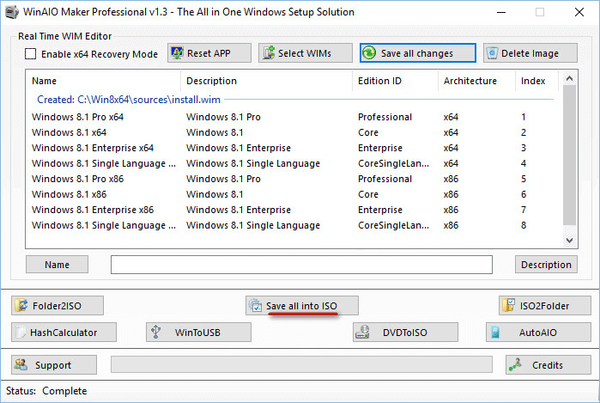
Windows 8.1 AIO (All-in-One) - obraz systemu operacyjnego Windows 8.1, który obejmuje wszystkie edycje wydane przez Microsoft, z dwoma bitami (32- lub 64-bitowy). Po utworzeniu obrazu typu „wszystko w jednym” będziesz mieć jeden obraz systemu operacyjnego Windows 8.1, a nie kilka obrazów z różnymi edycjami.
Obraz systemu All-in-One (wszystko w jednym) zawiera 6 lub 8 edycji systemu Windows 8.1, w zależności od tego, czy edycje Single Language (dla jednego języka) zostaną dodane do zestawu.
Treść- Przygotowanie do utworzenia AIO systemu Windows 8.1
- Utwórz AIO systemu Windows 8.1 x86 x64
- Wnioski z artykułu
W jednym przypadku AIO systemu Windows 8.1 zawiera następujące edycje (6 edycji):
- Windows 8.1 x64;
- Windows 8.1 Pro x64;
- Windows 8.1 Enterprise x64;
- Windows 8.1 x86;
- Windows 8.1 Pro x86;
- Windows 8.1 Enterprise x86.
W innym przypadku obraz AIO systemu Windows 8.1 składa się z 8 edycji:
- Windows 8.1 x64;
- Windows 8.1 Pro x64;
- Windows 8.1 Enterprise x64;
- Windows 8.1 Single Language x64;
- Windows 8.1 x86;
- Windows 8.1 Pro x86;
- Windows 8.1 Enterprise x86;
- Windows 8.1 Single Language x86;
WinAIO Maker Professional pomoże nam stworzyć obraz, który łączy wszystkie edycje systemu Windows 8.1. Wcześniej na mojej stronie mówiłem już o utworzeniu obrazu AIO systemu Windows 7 (link można znaleźć pod tym artykułem) w programie Win Tollkit, za pomocą którego można również utworzyć system Windows 8.1 AIO.
Proces tworzenia obrazu systemu operacyjnego Windows 8.1 AIO nie różni się od tworzenia systemu Windows 8 AIO.
Przygotowanie do utworzenia AIO systemu Windows 8.1
Aby utworzyć obraz AIO systemu Windows 8.1 (wszystko w jednym), używam oryginalnych rosyjskich obrazów systemu operacyjnego Windows 8.1 z aktualizacją (listopad 2014): Windows 8.1 x64, Windows 8.1 Enterprise x64, Windows 8.1 Single Language x64, Windows 8.1 x86, Windows 8.1 Enterprise x86, Windows 8.1 Single Language x86. Łącznie wykorzystanych zostanie 6 różnych zdjęć..
Edycje Single Language są dodawane do tego obrazu, często używane na laptopach, które w razie potrzeby można pominąć w tym obrazie systemu. Każdy obraz systemu Windows 8.1, 32-bitowy i 64-bitowy, zawiera dwa osobne obrazy: Windows 8.1 (Core) i Windows 8.1 Pro.
Utwórz 6 folderów na dysku „C” o nazwach odpowiadających konkretnej edycji i głębokości bitowej systemu operacyjnego Windows 8. Na dysku „C” mojego komputera utworzyłem foldery: „Win8x64”, „Win8x64Enterprise”, „Win8x64SL”, „Win8x86”, „ Win8x86Enterprise ”,„ Win8x86SL ”.
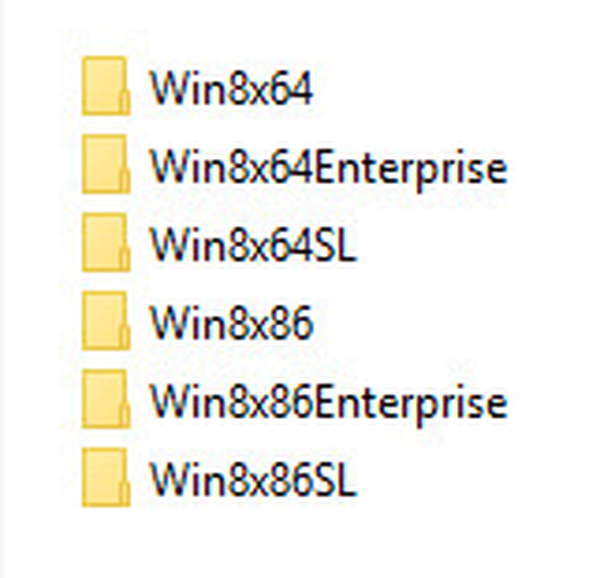
Następnie za pomocą archiwizatora WinRAR lub 7-Zip rozpakuj pliki z obrazów systemu Windows 8.1 do odpowiednich folderów.
Teraz musisz odblokować obraz systemu Windows 8.1, aby uzyskać dostęp do obu wersji: Windows 8.1 i Windows 8.1 Pro. Aby to zrobić, potrzebujesz pliku „ei.cfg” z zawartością:
[Channel] Retail
Za pomocą Notatnika utwórz plik o nazwie „ei” z rozszerzeniem „cfg”. Skopiuj plik „ei.cfg” do folderów „Win8x64” i „Win8x86”: w każdym z tych folderów otwórz folder „źródła” i umieść tam plik „ei.cfg”.
Nie usuwaj pliku ei.cfg ”, nadal będziemy go potrzebować.
Utwórz AIO systemu Windows 8.1 x86 x64
Aby stworzyć obraz systemu Windows 8.1 All-in-One, potrzebujemy darmowego programu WinAIO Maker Professional. Pobierz program z oficjalnej strony, aplikacja nie wymaga instalacji na komputerze.
Pobieranie WinAIO Maker ProfessionalUruchom program z folderu. W oknie programu WinAIO Maker Professional kliknij przycisk „Wybierz WIMs”.
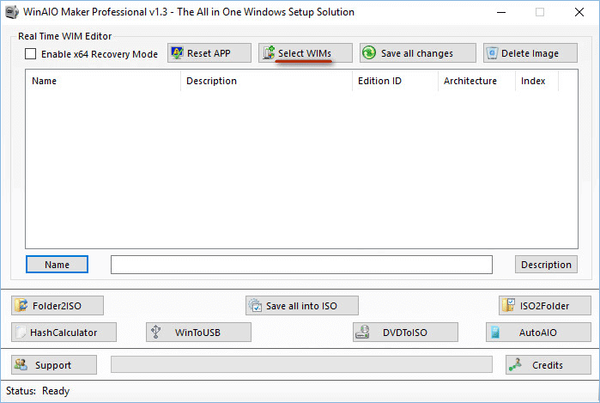
W oknie Eksploratora otwórz folder „Win8x64”, przejdź do folderu „źródła”, otwórz plik „install.wim”.
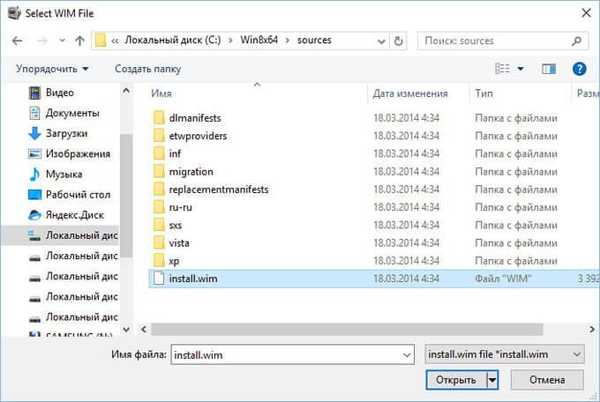
W oknie programu zobaczysz wersje systemu Windows 8.1 Pro i Windows 8.1 64-bit.
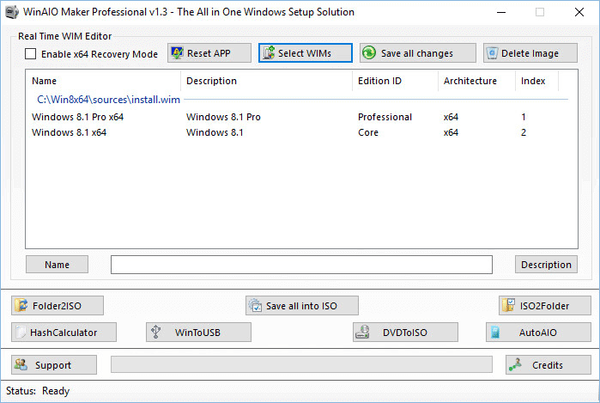
Następnie z kolei dodaj do programu pliki „install.wim” z folderów „Winx8x64Enterprise”, „Win8x64SL”, „Win8x86”, „Win8x86Enterprise”, „Win8x86SL”.
Następnie kliknij przycisk „Zapisz wszystkie szczyty”, aby zapisać zmiany..
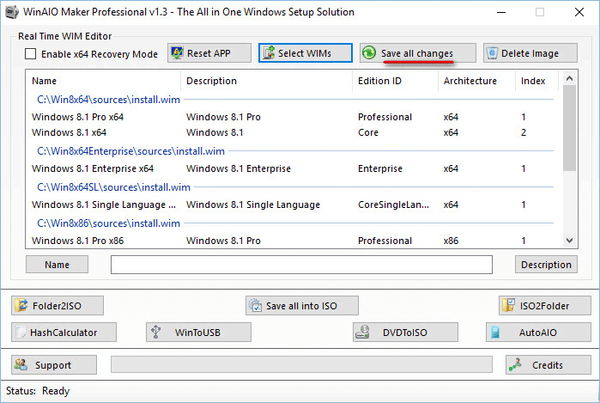
W oknie komunikatu kliknij przycisk „Tak”.
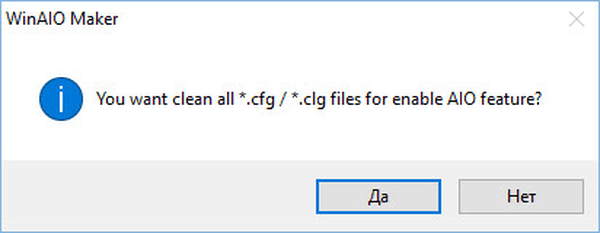
Po zakończeniu zobaczysz komunikat informujący, że wszystkie zmiany zostały pomyślnie zakończone.
Okno WinAIO Maker Professional zawiera wszystkie dodane wersje systemu Windows 8.1. Następnie kliknij przycisk „Zapisz wszystko w ISO”, aby zapisać edycje systemu operacyjnego w jednym obrazie.
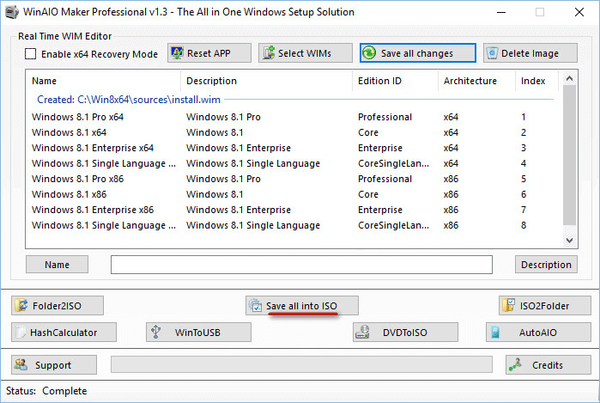
W oknie, które zostanie otwarte, podaj etykietę obrazowi (Win8AIO), wybierz lokalizację zapisu, nadaj nazwę obrazowi. Zdecydowałem się zapisać dysk „C”, nazwa obrazu to „Windows 8.1 AIO”.
Aby rozpocząć tworzenie obrazu dysku systemu Windows 8, kliknij przycisk „Make ISO”.
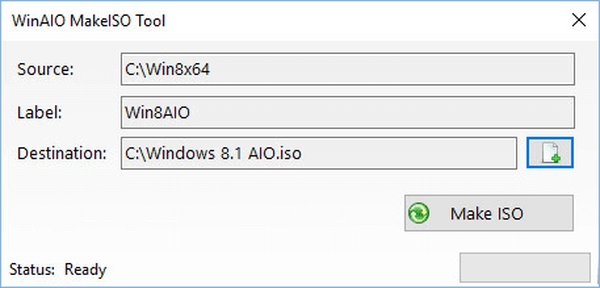
Po zakończeniu procesu tworzenia obrazu systemu pojawia się komunikat informujący, że utworzenie obrazu AIO systemu Windows 8.1 w formacie ISO powiodło się.
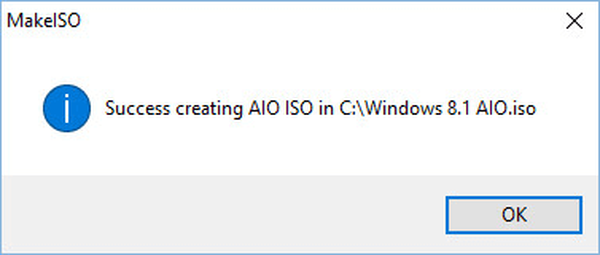
Foldery na dysku „C”, do którego wyodrębniono obrazy systemu Windows, można usunąć, nie są już potrzebne.
Następnie w utworzonym obrazie systemu Windows 8.1 należy dodać plik „ei.cfg”, aby usunąć okno wprowadzania klucza, które otwiera się na samym początku instalacji systemu operacyjnego (nie pozwala przejść do okna wyboru zainstalowanego systemu).
Do pracy z obrazem systemu potrzebny jest program UltraISO lub inna podobna aplikacja.
Uruchom program UltraISO, przejdź do menu „Plik”, wybierz „Otwórz ...”. Dodaj obraz AIO systemu Windows 8 do programu, a następnie w dodanym obrazie otwórz folder „źródła”.
W dolnym obszarze programu UltraISO otwórz folder na komputerze, na którym znajduje się wcześniej utworzony plik „ei.cfg”. Przeciągnij plik ei.cfg do folderu źródeł.
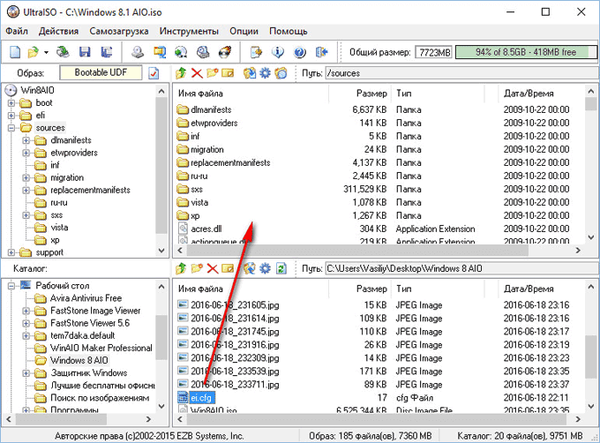
Wróć do menu „Plik”, wybierz „Zapisz jako ...”. Nadaj nazwę obrazowi systemu, rozpocznij proces składowania.
Obraz AIO systemu Windows 8.1 x86 / x64 (wszystko w jednym) jest gotowy do nagrywania na rozruchowym dysku flash USB. Aby nagrać obraz na dysk flash USB, polecam skorzystanie z bezpłatnego programu Rufus.
Możesz być także zainteresowany:- Dysk odzyskiwania systemu Windows 8.1 (Windows 8)
- Jak wyłączyć aktualizacje w systemie Windows 8.1 (Windows 8)
- Startowy dysk flash Windows 8 (Windows 8.1) - 3 sposoby
Aby utworzyć rozruchowy dysk flash USB, potrzebujesz dysku flash USB 16 GB. Jeśli wersja pojedynczego języka (dla jednego języka) nie została uwzględniona w obrazie, odpowiedni jest dysk flash o pojemności 8 GB.
Uruchom z rozruchowego dysku flash. Po rozpoczęciu instalacji systemu Windows (w trzecim oknie) zobaczysz okno wyboru wersji systemu operacyjnego Windows 8.1 AIO x86 / x64.
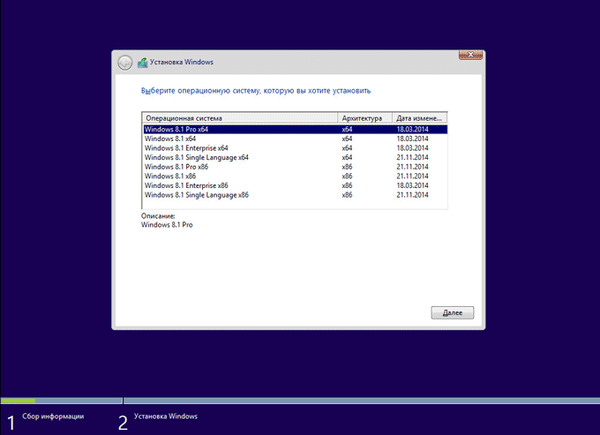
Po zakończeniu instalacji system Windows musi zostać zarejestrowany za pomocą klucza licencyjnego.
Wnioski z artykułu
Korzystając z bezpłatnego programu WinAIO Maker Professional, możesz utworzyć obraz systemu Windows 8.1 AIO x86 / x64, który zawiera wszystkie edycje systemu Windows 8.1 w jednym obrazie, który można zapisać na rozruchowym dysku flash USB, w celu późniejszej instalacji na komputerze żądanej edycji systemu operacyjnego.
Powiązane publikacje:- Windows 7 AIO [All In One] w Win Toolkit
- Filtr SmartScreen w systemie Windows 10
- Jak wyłączyć ekran blokady w systemie Windows 8.1
- Jak usunąć hasło do logowania do systemu Windows 8.1
- Jak pobrać oryginalny obraz systemu Windows 7, Windows 8.1, Windows 10