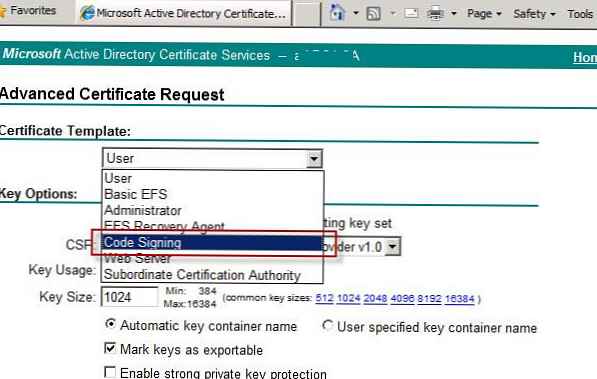Jak podłączyć dysk twardy IDE, który staje się coraz mniej powszechny, ale te urządzenia wychodzą z obiegu wraz z naszą młodością. Młodzi ludzie nie doceniają ich, po prostu dajcie Sata wszystkim, ale postęp jest postępem, trzeba iść do przodu, ale od czasu do czasu pojawia się pytanie o podłączenie urządzeń z interfejsem IDE (ATA), więc postanowiliśmy poświęcić nasz artykuł.
Uwaga: Przyjaciele, jeśli Twoja płyta główna nie ma złączy IDE do podłączania przestarzałych dysków twardych, nadal możesz podłączyć taki dysk do komputera lub laptopa za pomocą następujących adapterów:
- Uniwersalny adapter AgeStar
- Zewnętrzna skrzynka do podłączania dysków twardych IDE, SATA!
- 3-portowy kontroler SATA i IDE - VIA VT6421A SATA
- Zewnętrzna obudowa Thermaltake Muse 5G HDD na dysk twardy laptopa
Jak podłączyć dysk twardy IDE
Przywieziono nas do pracy z komputerem z płytą główną Asus P5K SE z dyskiem SATA iz jakiegoś powodu dysk twardy został osobno i ze łzami poproszony, aby działał. Napęd Interfejs połączenia Maxtor-IDE (250 GB, IDE) zainstaluj go w jednostce systemowej, wszystko jest w porządku połączyć, ale Dysk twardy IDE nie wykryto w BIOS. Może z powodu niewłaściwej pozycji skoczka? Albo nie został uwzględniony w kontrolerze IDE BIOS, albo ... ale przede wszystkim.
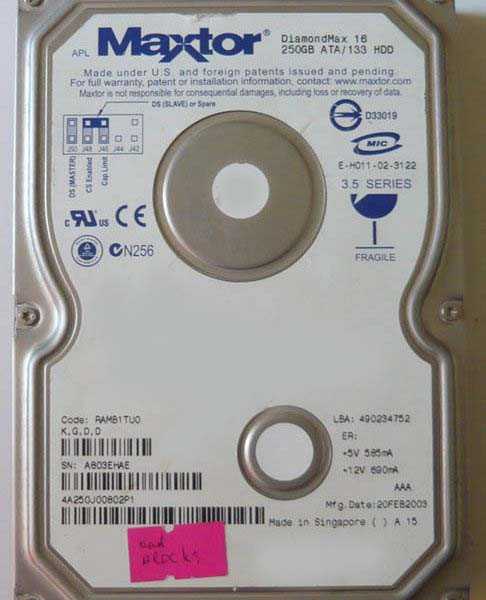
Powiem krótko: napędy dyskowe interfejsu połączenia IDE muszą być skonfigurowane ze specjalną zworką, styki, na których zamontowana jest zworka, znajdują się na końcu napędu, a instrukcje dotyczące używania zworek na górnej części obudowy dysku twardego.

Jak poprawnie skonfigurować działanie dysków twardych za pomocą zworek, możesz z nami czytać Zworki na dysku twardym.
Zgodnie z instrukcjami, nasz dysk twardy jest skonfigurowany jako master z mostkiem w skrajnie lewej pozycji, ustaw zworkę

Dlatego wkładamy dysk twardy do specjalnego kosza w jednostce systemowej i mocujemy go czterema śrubami, śruby do mocowania dysków twardych są większe niż śruby do podłączania napędów CD / DVD.

Nasza płyta główna ma jedno złącze IDE, możesz do niej podłączyć dwa urządzenia, zgodnie z zasadami, które jedno urządzenie na kablu jest skonfigurowane jako master (master), zworka jest również ustawiona jako master, podłącz go do złącza na końcu kabla, drugie powinno być slave (slave ), łączy się ze złączem na środku kabla, ale nic do niego nie podłączymy, mamy tylko jeden dysk twardy, a dysk interfejsu Sata jest już podłączony.
Jeszcze jedna zasada: nie instaluj dysku twardego i napędu CD / DVD na jednym kablu.
Podłączamy dysk twardy IDE do płyty głównej za pomocą 80-żyłowego kabla.
Kabel połączeniowy dysku twardego IDE ma jeden brakujący styk,

na płycie głównej znajduje się specjalne gniazdo i prawie niemożliwe jest nieprawidłowe podłączenie,

jeśli nie użyjesz brutalnej siły, połączony

Następnie podłącz zasilanie do dysku twardego i włącz komputer, przejdź do systemu BIOS
 Początkowa zakładka BIOS-Main, cztery złącza SATA na płycie głównej są oznaczone jako cztery kanały, napęd Optiarc DVD RW jest podłączony do trzeciego złącza, szukamy naszego dysku twardego IDE w innej zakładce
Początkowa zakładka BIOS-Main, cztery złącza SATA na płycie głównej są oznaczone jako cztery kanały, napęd Optiarc DVD RW jest podłączony do trzeciego złącza, szukamy naszego dysku twardego IDE w innej zakładce  Strzałki na klawiaturze przesuwają się w prawo do elementu Zaawansowane, a następnie w dół do parametru Konfiguracja urządzeń pokładowych, odpowiada za działanie kontrolerów i portów wejściowych / wyjściowych zintegrowanych z płytą główną, teraz wszystko zrozumiesz, naciśnij Enter
Strzałki na klawiaturze przesuwają się w prawo do elementu Zaawansowane, a następnie w dół do parametru Konfiguracja urządzeń pokładowych, odpowiada za działanie kontrolerów i portów wejściowych / wyjściowych zintegrowanych z płytą główną, teraz wszystko zrozumiesz, naciśnij Enter 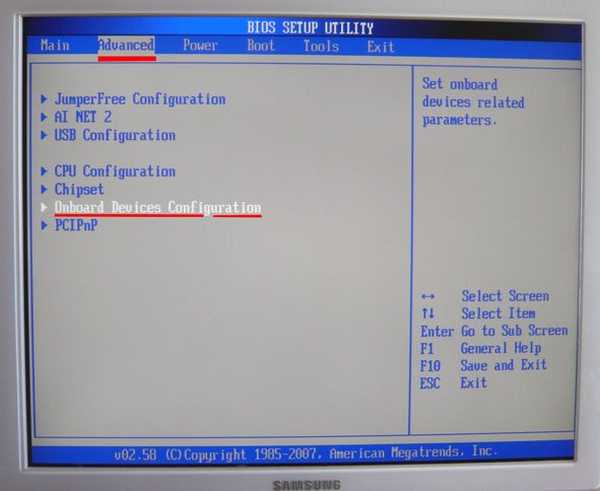 Widzimy tutaj, że wbudowany kontroler Marvell IDE, który jest odpowiedzialny za działanie dysków twardych, jest wyłączony, ustaw go w pozycji Enabled
Widzimy tutaj, że wbudowany kontroler Marvell IDE, który jest odpowiedzialny za działanie dysków twardych, jest wyłączony, ustaw go w pozycji Enabled 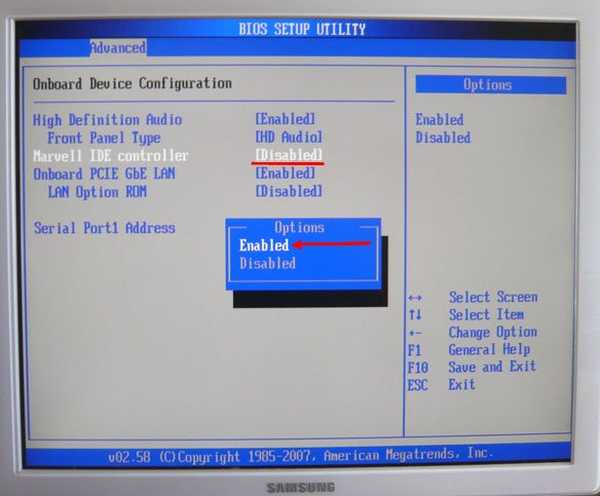 Kontroler Marvell IDE w pozycji Enabled
Kontroler Marvell IDE w pozycji Enabled 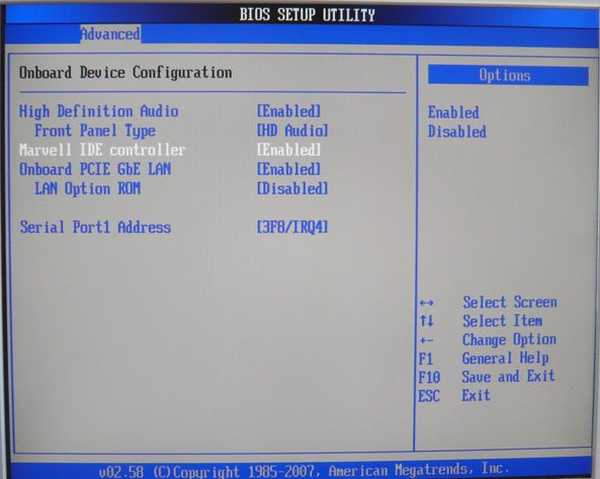 Nasze zmiany zaczną obowiązywać po ponownym uruchomieniu, ponownym uruchomieniu i ponownym uruchomieniu systemu BIOS, aby zobaczyć nasz dysk twardy Maxtor, potrzebujemy zakładki Boot i hurray nasz dysk twardy został znaleziony, bezpieczny i dźwiękowy IDE: Maxtor 4A250J0, więc podłączyliśmy dysk twardy IDE, teraz możemy ustawić rozruch z dysku, jak to zrobić, przeczytaj nasz BIOS: Uruchom z dysku i załaduj system operacyjny Jak zainstalować system Windows XP
Nasze zmiany zaczną obowiązywać po ponownym uruchomieniu, ponownym uruchomieniu i ponownym uruchomieniu systemu BIOS, aby zobaczyć nasz dysk twardy Maxtor, potrzebujemy zakładki Boot i hurray nasz dysk twardy został znaleziony, bezpieczny i dźwiękowy IDE: Maxtor 4A250J0, więc podłączyliśmy dysk twardy IDE, teraz możemy ustawić rozruch z dysku, jak to zrobić, przeczytaj nasz BIOS: Uruchom z dysku i załaduj system operacyjny Jak zainstalować system Windows XP 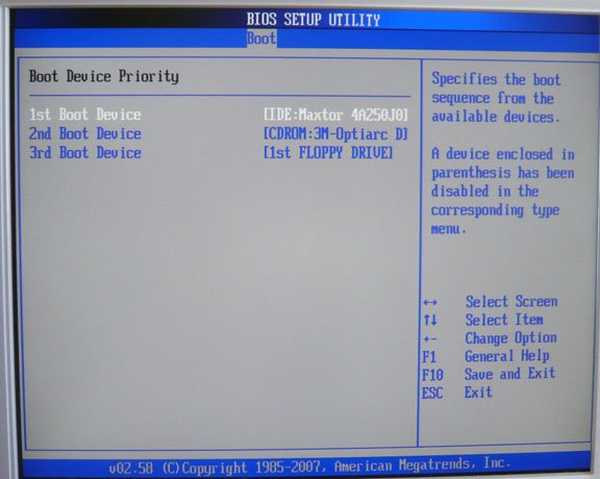 Powiązane artykuły: Jak podłączyć dysk twardy Jak podłączyć drugi dysk twardy Podłączanie dysku twardego SATA
Powiązane artykuły: Jak podłączyć dysk twardy Jak podłączyć drugi dysk twardy Podłączanie dysku twardego SATA Tagi dla artykułu: Dysk twardy Żelazko i system peryferyjny BIOS