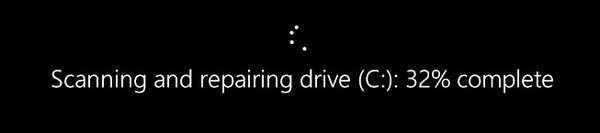Jak sprawdzić stan dysku twardego za pomocą wbudowanych narzędzi w systemie Windows 10
Witajcie przyjaciele! Na naszej stronie znajduje się kilkanaście artykułów na ten temat, ale co ciekawe, nie powiedziałem ci dokładnie o tej metodzie, ale nadal istnieje.W rzeczywistości możesz sprawdzić stan dysku twardego w systemie Windows 10 za pomocą wbudowanych narzędzi, ale narzędzia te po prostu powiedzą: „Tak, stan dysku jest dobry” lub „Stan dysku jest zły”, ale jak zły jest i czy warto pilnie skopiować dane z HDD i wymień go, albo możesz poczekać przynajmniej do jutra, nie powiedzą ci tego. Dlaczego?
Krótko mówiąc, system operacyjny po prostu odczytuje autodiagnozę dysku twardego (S.M.A.R.T.), a jeśli jest DOBRY (dobry), to system mówi nam - „Dysk działa dobrze”. Jeśli stan S.M.A.R.T BAD dysku twardego jest (zły), system wskaże, że dysk działa nieprawidłowo. Ale w życiu wszystko jest względne i bardzo często dysk twardy jest na skraju awarii, a system Windows wciąż pokazuje nam, że dysk działa dobrze. Krótko mówiąc, jeśli chcesz dokonać dokładnej diagnozy dysku twardego, nie możesz obejść się bez specjalnych programów, a nawet chkdsk ci nie pomoże. Spróbuję to udowodnić w dzisiejszym artykule.
Aby sprawdzić stan dysku twardego w systemie Windows 10 za pomocą wbudowanych narzędzi, musisz przejść do „Panelu sterowania”
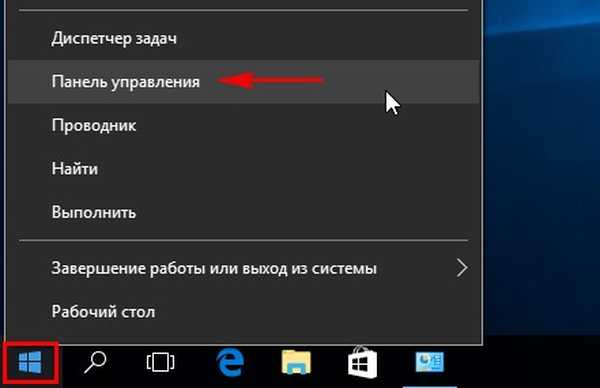
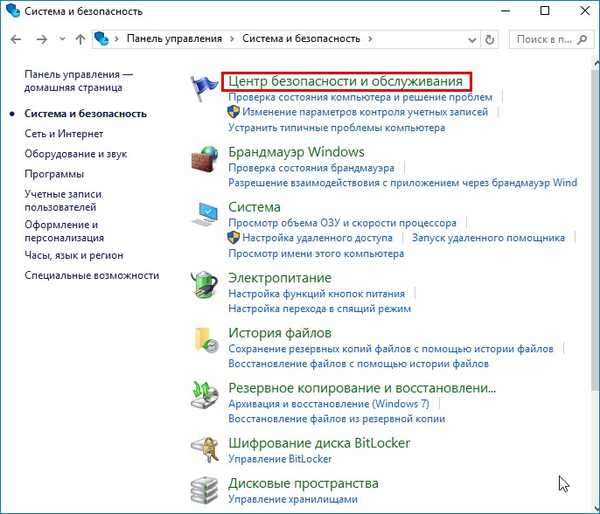
„Usługa”
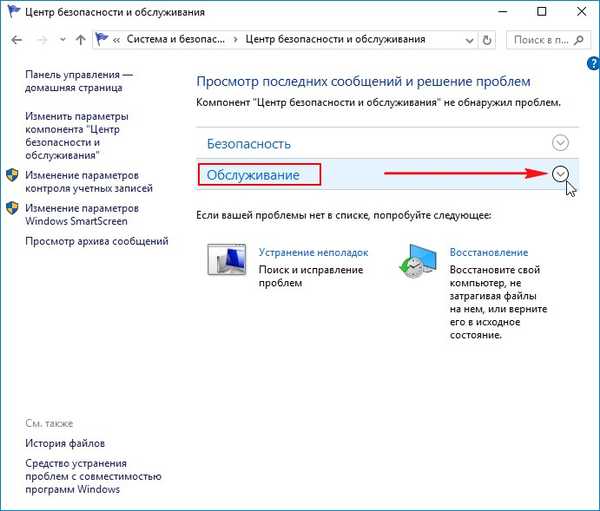
Jak widać, system Windows 10 ocenia stan dysku twardego normalnie: wszystkie dyski działają poprawnie. Okej.
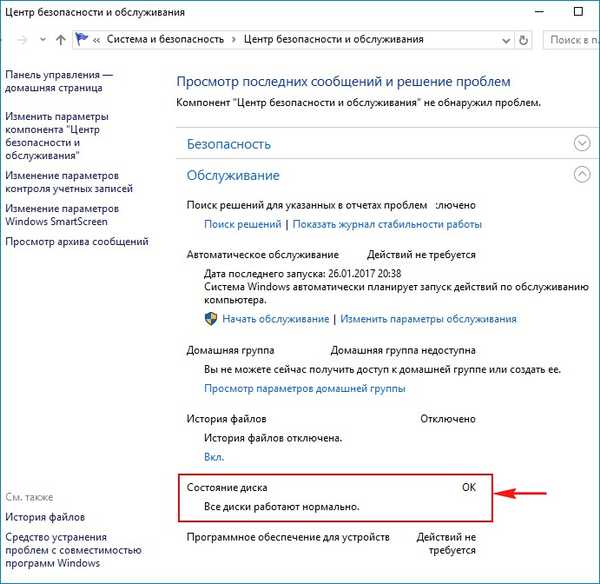
Ale w rzeczywistości, jeśli uruchomisz teraz specjalny program do diagnozowania dysków twardych CrystalDiskInfo, zobaczysz, że stan dysku twardego znajduje się pośrodku (Alarm!) I jest pełen niestabilnych sektorów, których nie można naprawić przez oprogramowanie wewnętrzne dysku twardego.
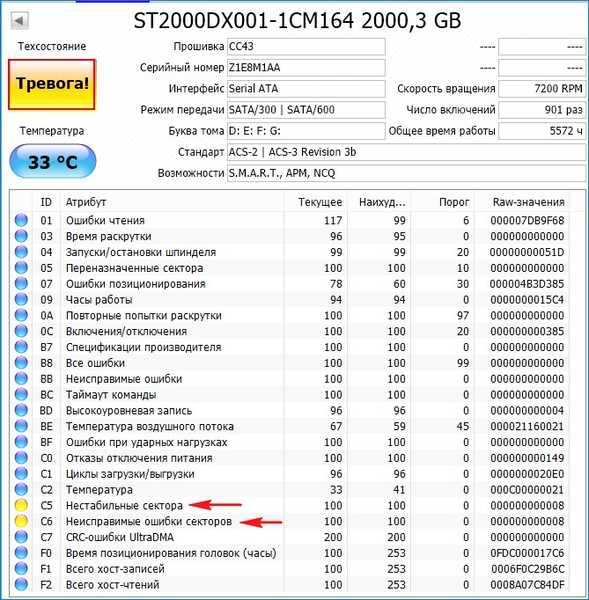
Victoria powie to samo.
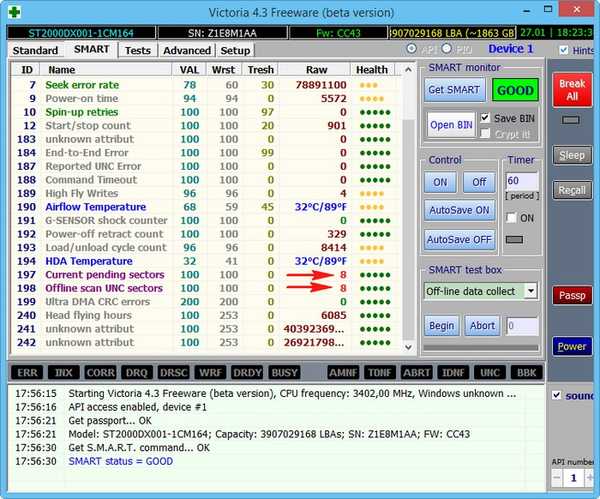
Jak inaczej mogę sprawdzić stan dysku twardego za pomocą wbudowanych narzędzi systemu Windows 10 lub jak korzystać z narzędzia sprawdzania dysku (chkdsk). Uruchom sprawdzanie dysku z GUI
Windows 10 ma narzędzie do sprawdzania dysku chkdsk i można je uruchomić bezpośrednio w interfejsie graficznym lub za pomocą wiersza polecenia. Po sprawdzeniu narzędzie wyświetli pełny raport o stanie systemu plików zainstalowanego systemu operacyjnego.
Uwaga: w wielu witrynach można przeczytać, że narzędzie chkdsk uruchomione z opcją / R może naprawić uszkodzone sektory (złe bloki), ale w rzeczywistości tak nie jest. Uszkodzone sektory można przypisać do sektorów serwisowalnych ze ścieżek kopii zapasowych tylko przez oprogramowanie wewnętrzne w celu monitorowania tych wbudowanych w dysk twardy. status dysku. Narzędzie chkdsk naprawia błędy systemu plików NTFS lub FAT32, a najbardziej poprawnym sposobem jest użycie narzędzia chkdsk do naprawy błędów systemu plików zamiast diagnozowania stanu dysku twardego. Wyjaśnię trochę.Wszyscy wiecie, że minimalną jednostką informacji na dysku twardym jest sektor, ilość dostępna dla użytkownika to 512 bajtów. Podczas formatowania dysku twardego w systemie plików wszystkie sektory są łączone w klastry (odpowiednio jeden klaster znajduje się w kilku sektorach), klaster jest minimalnym obszarem systemu plików. Tak więc narzędzie chkdsk nie działa z sektorami dysku twardego, ale na wyższym poziomie z klastrami. Z kolei programy Victoria i MHDD służą do sprawdzania sektorów dysku twardego, a nie klastrów, odpowiednio, nie traktują systemu plików.
Przejdź do okna Komputer i kliknij prawym przyciskiem myszy dysk (C :), wybierz „Właściwości”
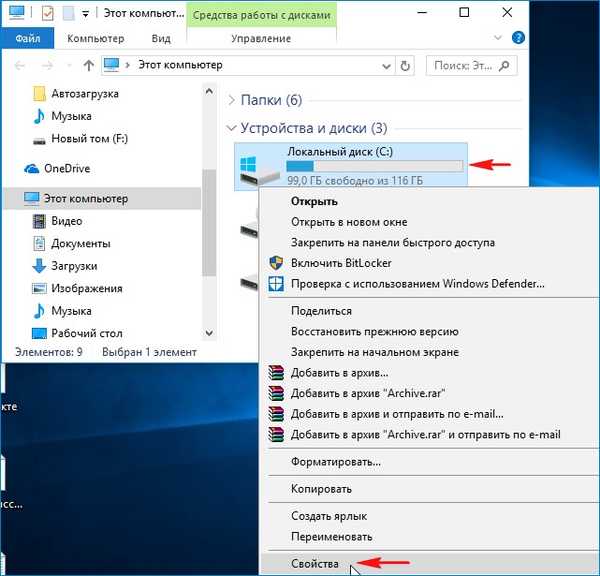
Przejdź do zakładki „Usługa” i kliknij przycisk „Sprawdź”

Sprawdź dysk
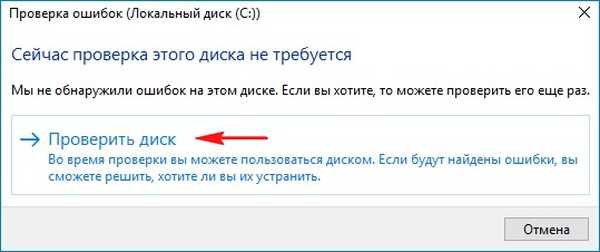
Dysk jest sprawdzany pod kątem błędów.

Dysk został pomyślnie zweryfikowany. Nie wykryto błędów.
Kliknij „Pokaż szczegóły”
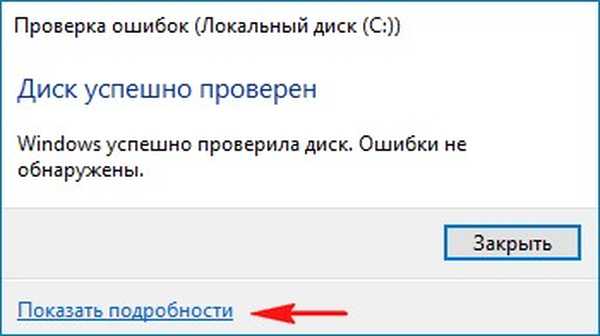
Zostanie otwarte okno Podgląd zdarzeń. Możesz wyświetlić wyniki skanowania na karcie Szczegóły lub kliknąć dwukrotnie link Szczegóły
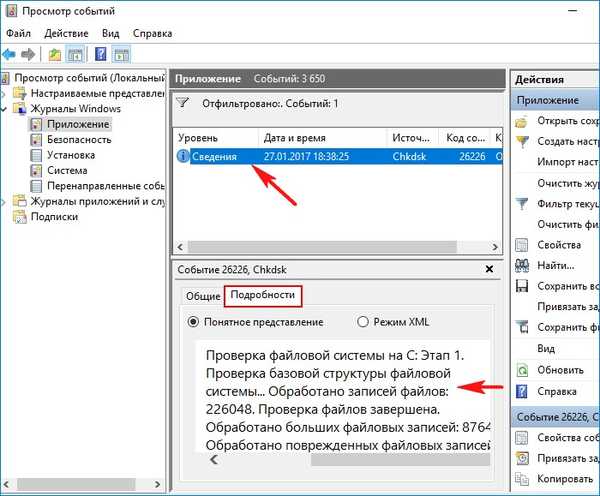
W oknie, które zostanie otwarte, możesz zobaczyć wynik sprawdzenia. Jeśli chcesz, kliknij przycisk „Kopiuj” i wklej wynik do pliku tekstowego.

Windows sprawdził system plików i nie znalazł problemów.

Uruchamianie programu chkdsk z wiersza polecenia
Możesz także uruchomić narzędzie chkdsk w wierszu polecenia. Uruchom wiersz polecenia jako administrator i wprowadź polecenie: chkdsk c: / f gdzie C:, dysk do sprawdzenia / f - sprawdza błędy systemu plików i je naprawia. Jeśli chcesz sprawdzić dysk systemowy (C :), wówczas system Windows 10 wyświetli monit o sprawdzenie przy następnym uruchomieniu systemu. Zgadzamy się, wpisz literę Y.

Przy następnym uruchomieniu dysk (C :) zostanie sprawdzony pod kątem błędów.