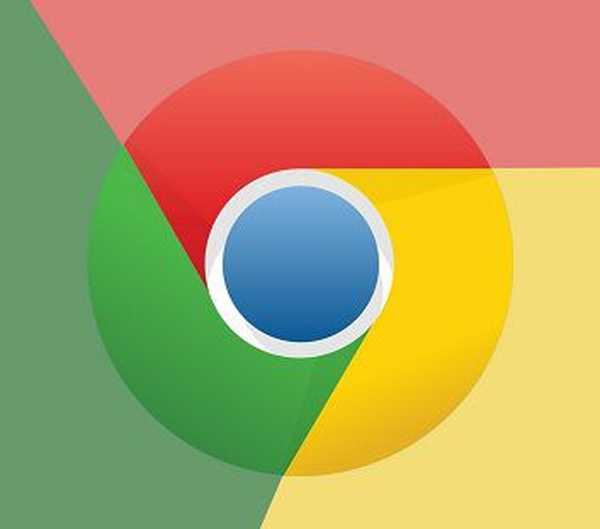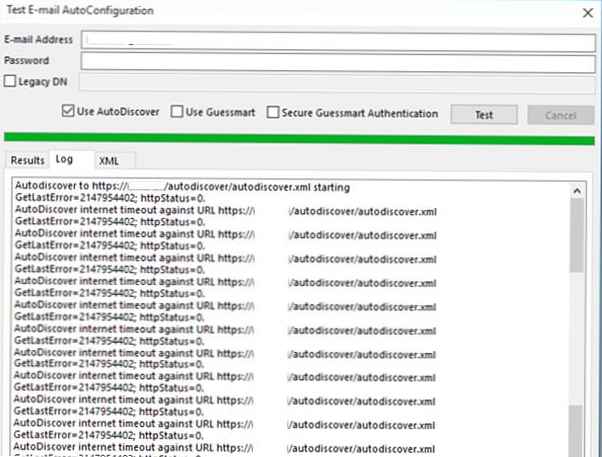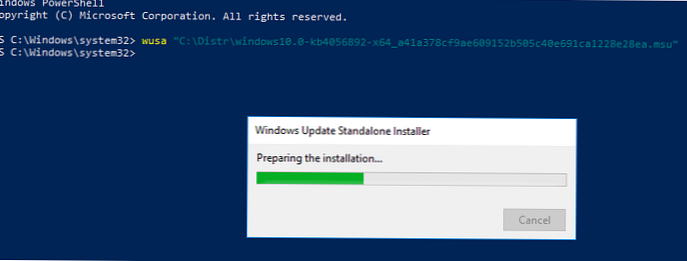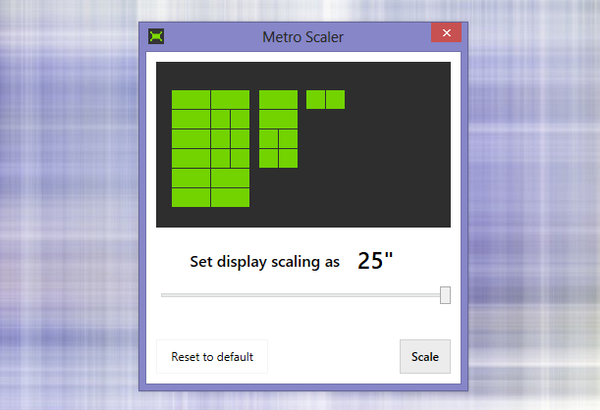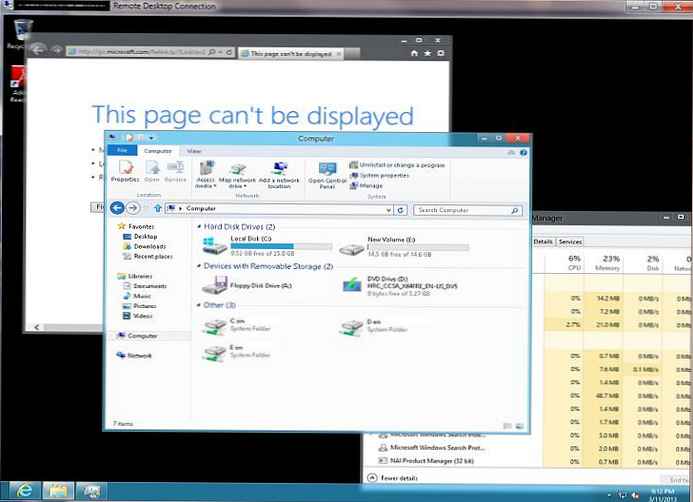MBR lub GPT
Na początku artykułu, w skrócie, przypominam, czym są MBR i GPT, nawiasem mówiąc, mamy szczegółowy artykuł na ten temat. Każdy dysk twardy lub dysk SSD SSD zawiera w początkowych sektorach mały kod programu (rekord rozruchowy) używany przez system Windows do rozruchu, ten kod zawiera również tablicę partycji, czyli informacje o partycjach dysku twardego. Ten kod może być standardowy. MBR lub GPT.
Główny rekord rozruchowy MBR jest używany od 1983 roku i od dawna jest nieaktualny, ponieważ nie pozwala na wykorzystanie całej przestrzeni nowoczesnych dysków twardych o pojemności 2 TB lub większej i nie obsługuje tworzenia więcej niż 4 głównych partycji na dysku. Istnieją również powody: słabe bezpieczeństwo i możliwość pracy tylko z przestarzałym systemem wejścia / wyjścia BIOS.
Standard GPT pozbawiony jest tych wszystkich niedociągnięć, doskonale widzi całą przestrzeń dysków twardych o dowolnym rozmiarze, pozwala na utworzenie 128 głównych partycji, jest lepiej chroniony i wykorzystuje bardziej nowoczesną wersję systemu BIOS o nazwie UEFI. Jeśli więc podasz laptopa z zainstalowanym systemem Windows 8.1 lub Win 10, nie od razu zrozumiesz, jaki to jest styl dysku twardego. W dzisiejszym artykule pokażę kilka sposobów, aby to ustalić..
- Uważny czytelnik może zapytać, dlaczego musisz znać standard układu dysku? Najprostsza odpowiedź może brzmieć następująco: - Jeśli dysk, na którym jest zainstalowany system operacyjny do partycjonowania GPT, oznacza to nowoczesny komputer lub laptop z włączonym interfejsem UEFI. W związku z tym sposób przywracania bootloadera systemu operacyjnego jest inny. Nie możesz zainstalować drugiego systemu na tym laptopie z systemem Windows 7 bez tajnej wiedzy i tak dalej (mogę wymienić wiele innych powodów).
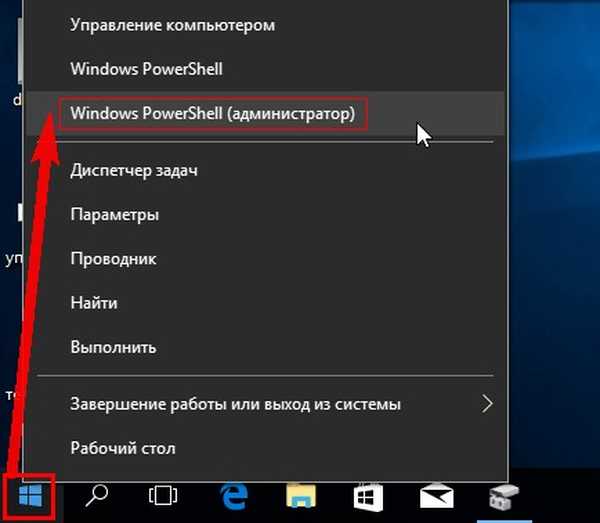
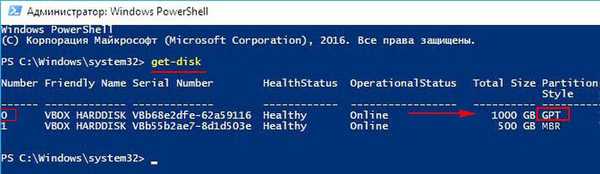
W wierszu komend administratora możesz także znaleźć styl dysku twardego, ale tylko za pomocą innego polecenia.

diskpart
lis dis
przed GPT pojawi się gwiazdka *.
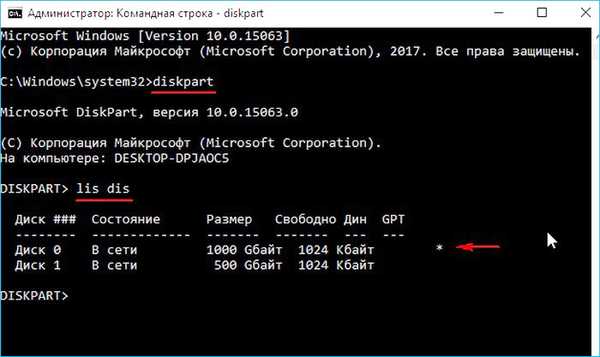
Uczymy się stylu znaczników na dysku mbr lub gpt za pomocą narzędzia „Zarządzanie dyskami”.
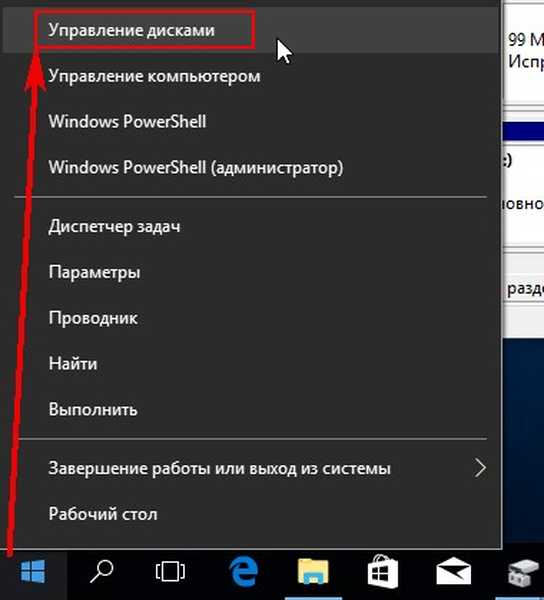
Przejdź do właściwości interesującego nas dysku..
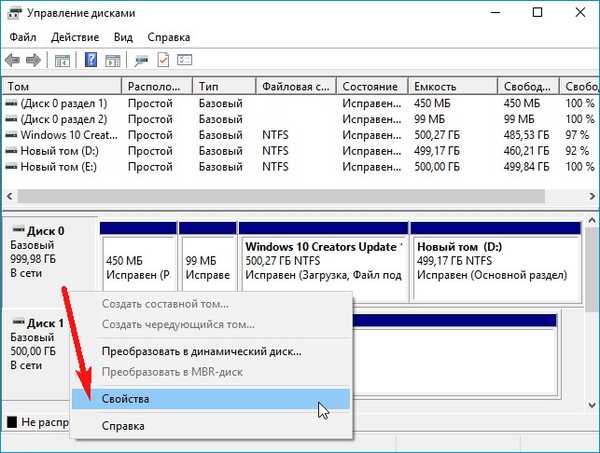
Przechodzimy do zakładki „Głośność” i widzimy układ dysku.
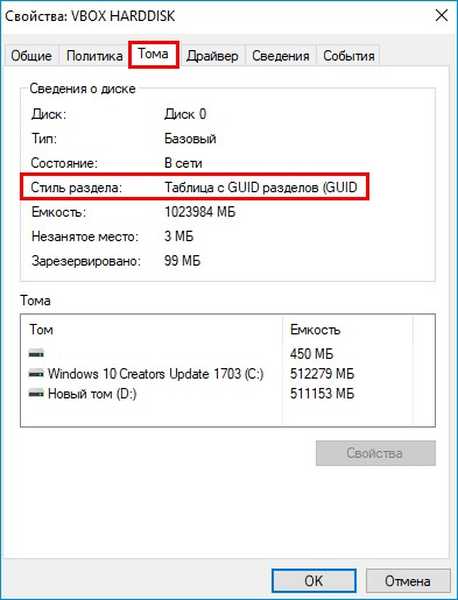
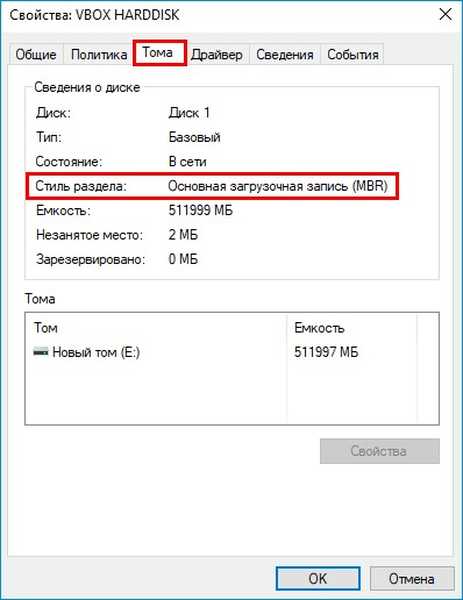
Będziesz zainteresowany: Najłatwiejszy sposób na konwersję MBR na GPT!
Tagi artykułu: Dysk twardy UEFI GPT MBR