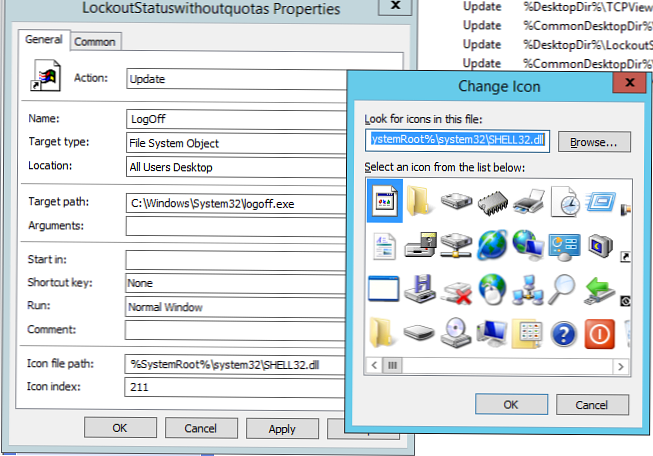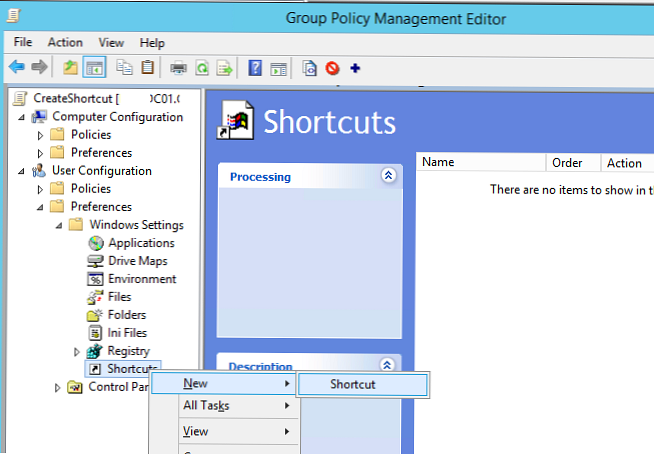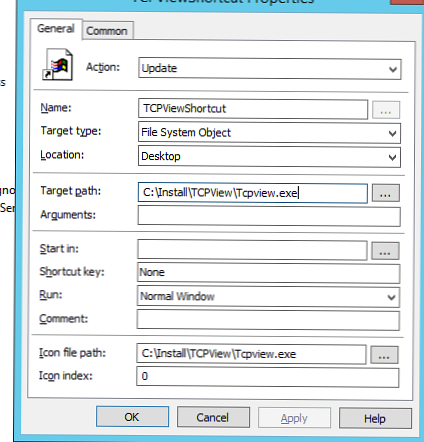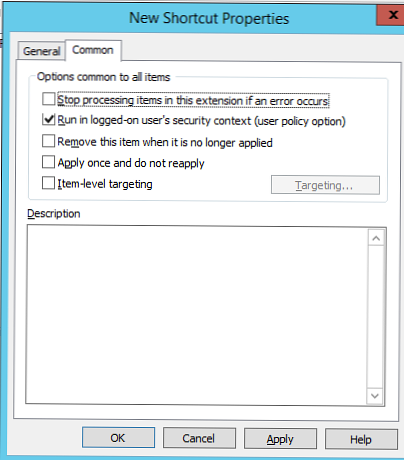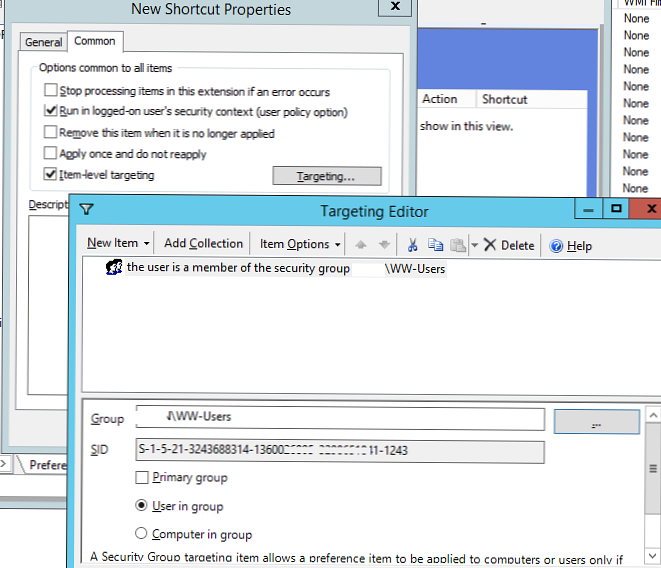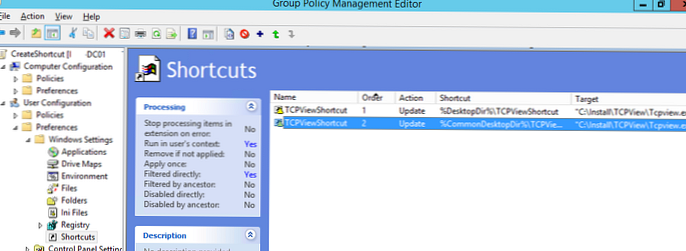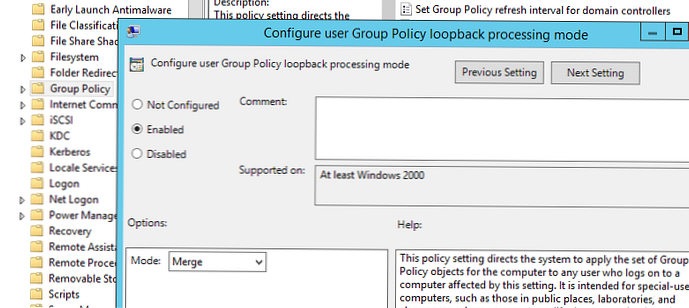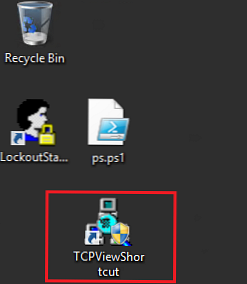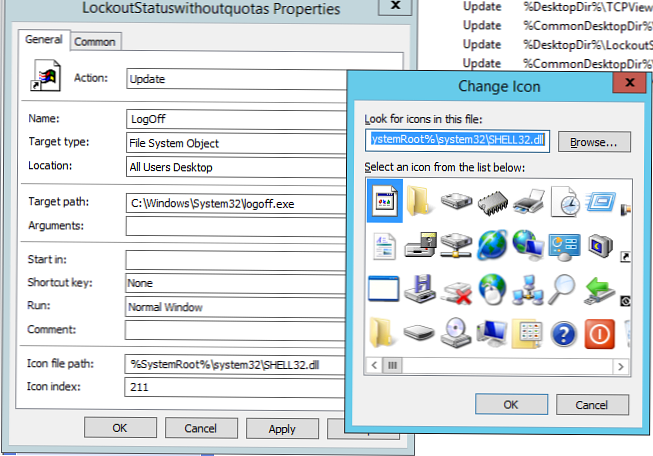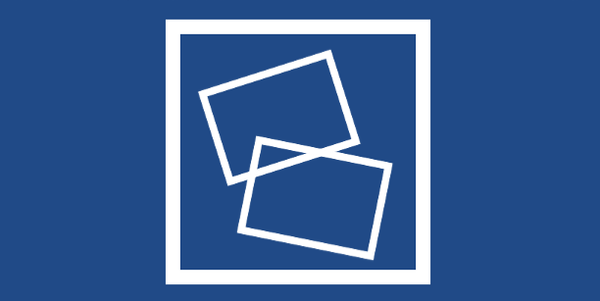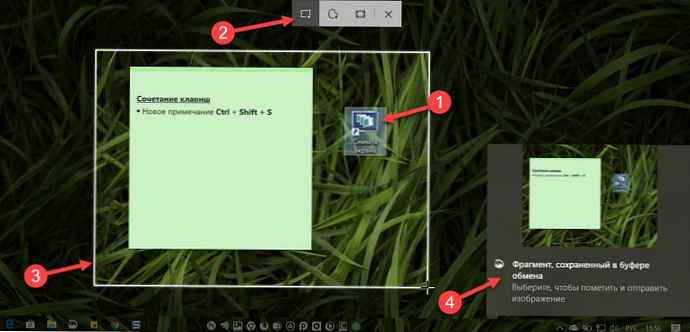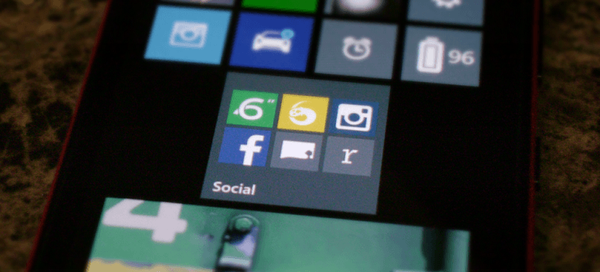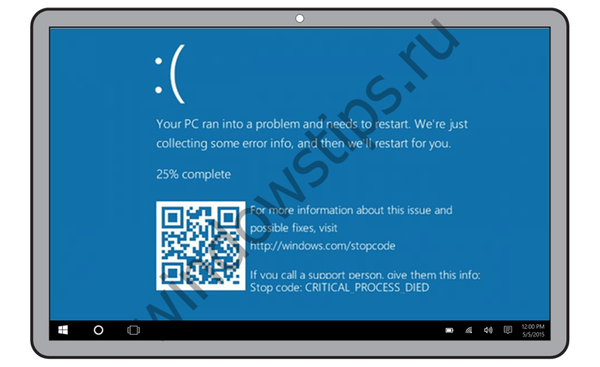Korzystając z zasad grupy, możesz utworzyć skrót do określonej aplikacji na pulpicie wszystkich (lub tylko określonych) użytkowników domeny. Obiekty zasad grupy umożliwiają utworzenie skrótu do lokalnie zainstalowanej aplikacji, adresu URL, pliku wykonywalnego w folderze sieciowym lub na kontrolerze domeny w NetLogon.
W tym przykładzie pokażemy, jak utworzyć kilka skrótów na pulpicie użytkownika za pomocą Preferencji zasad grupy (Preferencje zasad grupy - dostępne począwszy od systemu Windows Server 2008R2). Podobnie możesz tworzyć skróty w menu Start systemu Windows 10 lub na pasku narzędzi Szybki dostęp..
- Otwórz konsolę zarządzania zasadami grupy (gpmc.msc), kliknij prawym przyciskiem myszy kontener AD, do którego chcesz zastosować zasady tworzenia skrótów i utwórz nowe zasady (GPO) o nazwie Tworzy skrót;

- Kliknij utworzoną zasadę prawym przyciskiem myszy i wybierz „Edytuj„;
- Przejdź do sekcji Preferencje zasad grupy. Użytkownik Konfiguracja -> Preferencje -> Ustawienia systemu Windows -> Skróty. Kliknij element i wybierz Nowy -> Skrót;
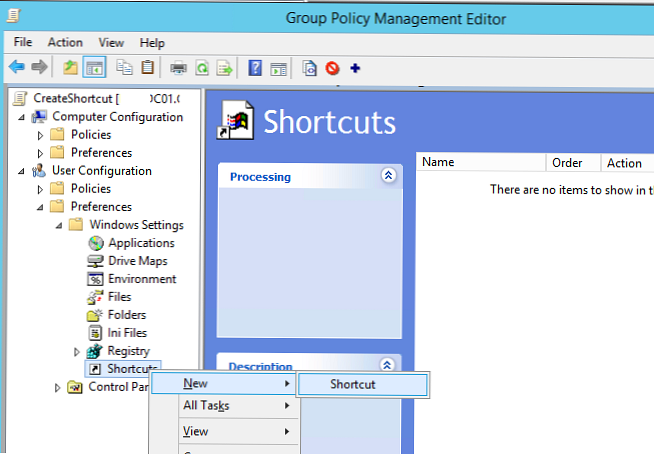
- Utwórz nowy skrót z następującymi ustawieniami:
Akcja: Aktualizacja
Imię: TCPViewShortcut (nazwa skrótu)Typ docelowy: Obiekt systemu plików (tutaj możesz również wybrać adres URL lub obiekt powłoki)Lokalizacja: Pulpit W tym przykładzie umieścimy skrót tylko na pulpicie bieżącego użytkownika. Tutaj możesz wybrać skrót, który powinien być umieszczony w menu Start, podczas uruchamiania (Autostart) lub na pulpicie wszystkich użytkowników tego komputera (Wszystkie komputery stacjonarne)Ścieżka docelowa: C: \ Install \ TCPView \ Tcpview.exe (ścieżka do pliku, w którym chcesz utworzyć skrót)
Ścieżka do pliku ikony: C: \ Install \ TCPView \ Tcpview.exe (ścieżka do ikony skrótu)
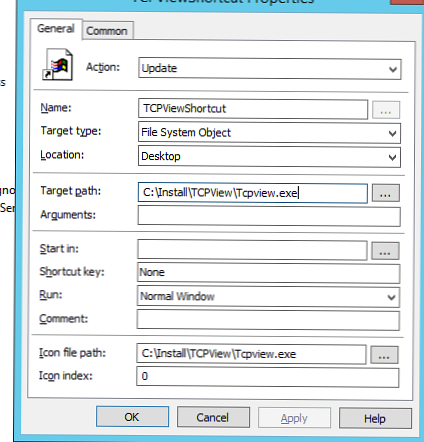
- Jeśli wybierzesz, że skrót powinien zostać umieszczony na pulpicie bieżącego użytkownika (Lokalizacja = Pulpit), w polu „Często„Konieczność włączenia opcji”Uruchom w kontekście bezpieczeństwa zalogowanego użytkownika (opcja zasad użytkownika)„;
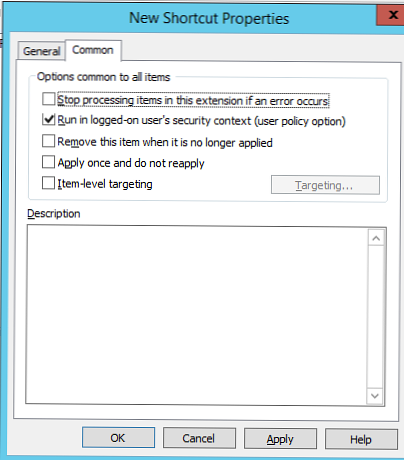
- Ponadto, korzystając z Targetowania zasad grupy, możesz określić, dla której grupy domen użytkowników chcesz utworzyć skrót. Włącz „Kierowanie na poziomie przedmiotu”, Kliknij„Kierowanie„ Wybierz Nowa pozycja -> Grupa bezpieczeństwa i wybierz grupę użytkowników domeny. W rezultacie skrót pojawi się tylko dla użytkowników dodanych do określonej grupy zabezpieczeń Active Directory;
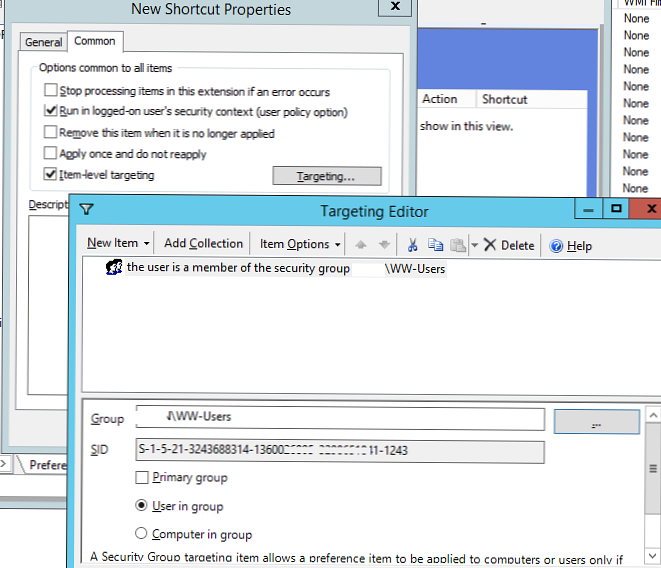
- Jeśli chcesz utworzyć skrót programu w profilu publicznym (dla wszystkich użytkowników komputera), wybierz opcję Lokalizacja = cały pulpit użytkownika (opcja „Uruchom w kontekście zabezpieczeń zalogowanego użytkownika” musi być wyłączona, ponieważ zwykli użytkownicy nie mają uprawnień do modyfikowania profilu publicznego );
- Zapisz zmiany, pamiętaj, że zmienne środowiskowe dla pulpitu są wyświetlane w konsoli GPO (% DesktopDir%) i % CommonDesktopDir% dla wszystkich użytkowników pulpitu;
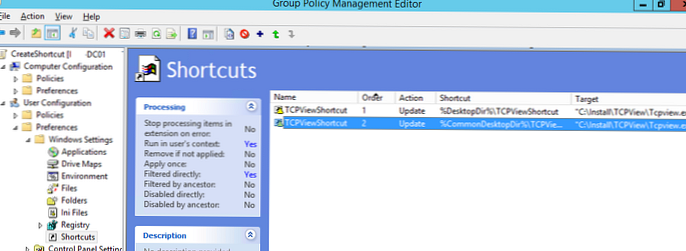
- Zaktualizuj zasady na klientach (gpupdate / force lub wyloguj / zaloguj). Jeśli przypisałeś GPO do jednostki organizacyjnej z komputerami (nie użytkownikami), musisz dodatkowo włączyć opcję zamykania GPO. Set Skonfiguruj tryb przetwarzania sprzężenia zwrotnego zasad grupy użytkowników = Scal w sekcji Konfiguracja komputera -> Zasady -> Szablony administracyjne -> System -> Zasady grupy;
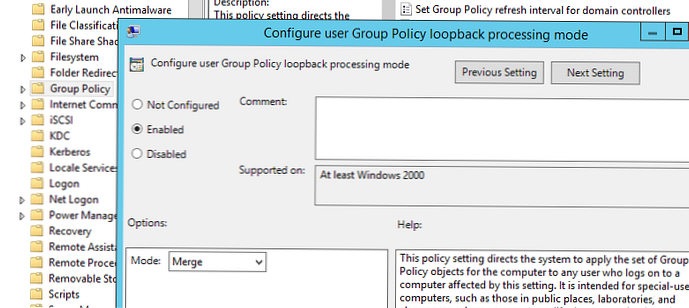
- Po zaktualizowaniu zasad na pulpicie użytkownika powinien pojawić się nowy skrót.
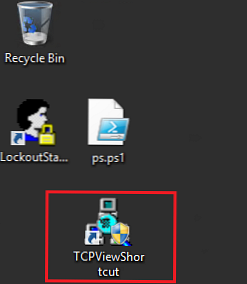
- GPO obowiązywało przez długi czas
- Narzędzie Gpresult
- Dlaczego zasady grupy nie są stosowane?
W jednej zasadzie możesz dodać kilka reguł tworzenia skrótów do aplikacji dla różnych grup użytkowników, komputerów lub jednostek organizacyjnych (możesz skonfigurować różne kryteria stosowania zasad skrótów za pomocą Targetowania na poziomie pozycji GPP).
Dodaj skrót LogOff na pulpicie wszystkich użytkowników, umożliwiając szybkie zakończenie sesji.
Utwórz nowy element zasad z parametrami:
- Imię = „Wyloguj się”
- Lokalizacja = „Pulpit wszystkich użytkowników”
- Ścieżka docelowa = C: \ Windows \ System32 \ logoff.exe lub C: \ Windows \ System32 \ shutdown.exe z argumentem / l
- Ścieżka do pliku ikony =% SystemRoot% \ System32 \ SHELL32.dll. (Użyjemy standardowej biblioteki z typowymi ikonami Windows. Wybierz ikonę, którą chcesz w pliku dll. Jej indeks zostanie podstawiony w pole Indeks ikon.)