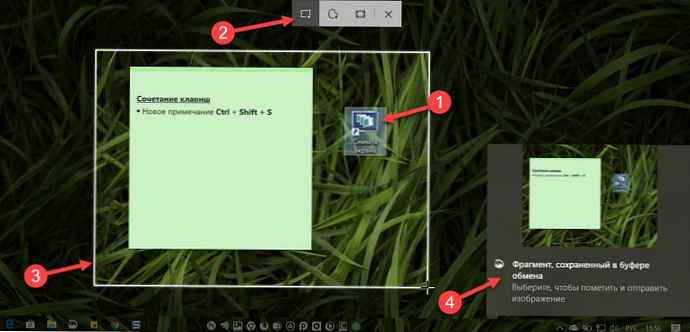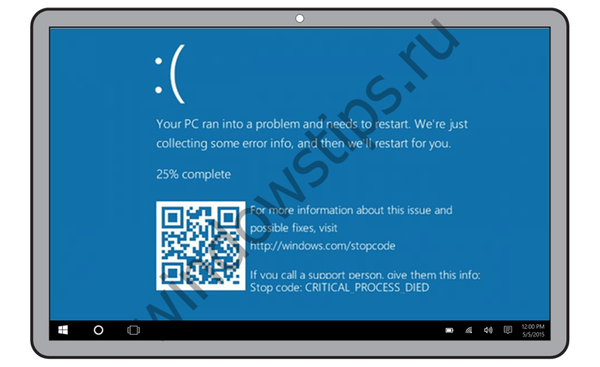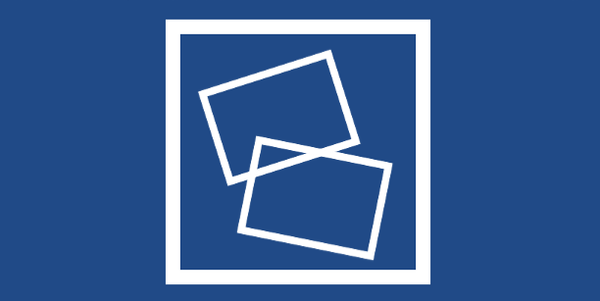Jeśli korzystasz z funkcji przywracania systemu w systemie Windows 10, a czasami musisz przywrócić system operacyjny do ostatniego, pomyślnego punktu konfiguracji, gdy system Windows 10 działał poprawnie, będziesz zainteresowany możliwością szybkiego utworzenia punktu przywracania za pomocą jednego kliknięcia myszy. Można to zrobić, tworząc skrót do polecenia, które tworzy punkty odzyskiwania. W nowoczesnych wersjach systemu Windows jest to szczególnie przydatne, ponieważ tworzenie punktów odzyskiwania jest teraz znacznie mniej powszechne, nie częściej niż raz w tygodniu.!
Utwórz automatyczny punkt odzyskiwania.
Zanim zaczniesz, upewnij się, że Przywracanie systemu włączone. Aby utworzyć punkt odzyskiwania w systemie Windows 10 jednym kliknięciem, musisz wykonać następujące czynności:
- Kliknij pulpit prawym przyciskiem myszy i wybierz z menu kontekstowego Utwórz → Skrót .
- Skopiuj i wklej następujący tekst:
cmd.exe / k "Wmic.exe / Namespace: \\ root \ default Path SystemRestore Wywołaj CreateRestorePoint"% DATE% ", 100, 7"

- Następnie nadaj etykiecie dowolną nazwę i, w razie potrzeby, możesz zmienić ikonę.
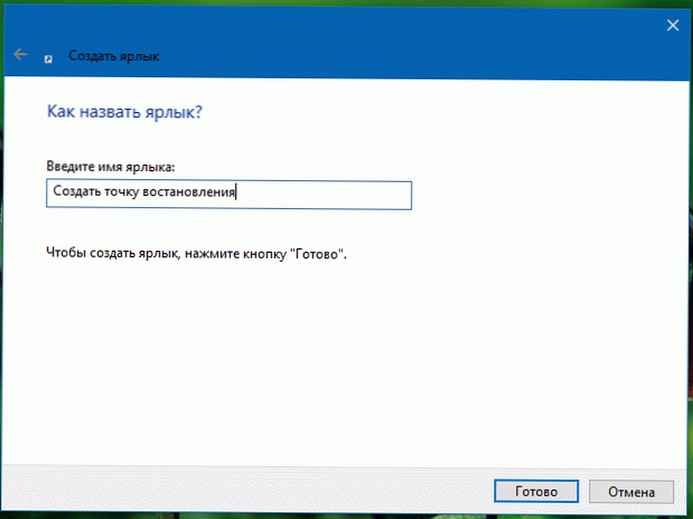
Wskazówka: Ikony można wybrać, określając tę ścieżkę: % SystemRoot% \ system32 \ shell32.dll
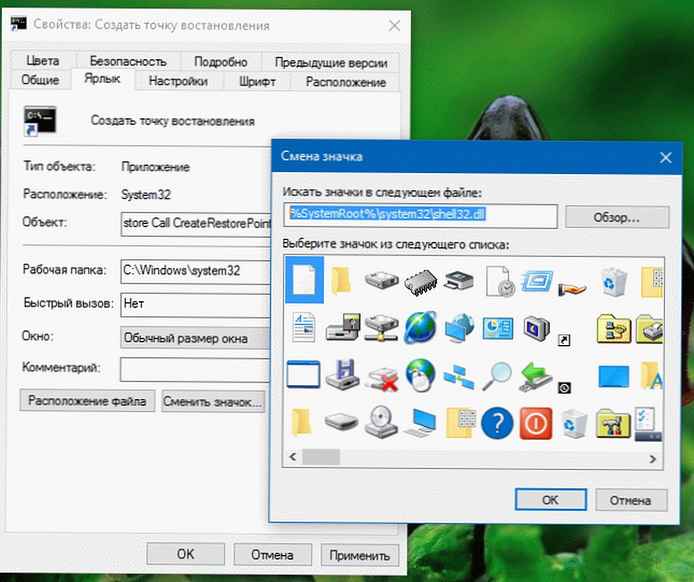
- Teraz otwórz właściwości skrótu, klikając go prawym przyciskiem myszy i wybierz „Właściwości”, na zakładce Skrót naciśnij przycisk „Zaawansowane ...” i zaznacz opcję pracy jako administrator.
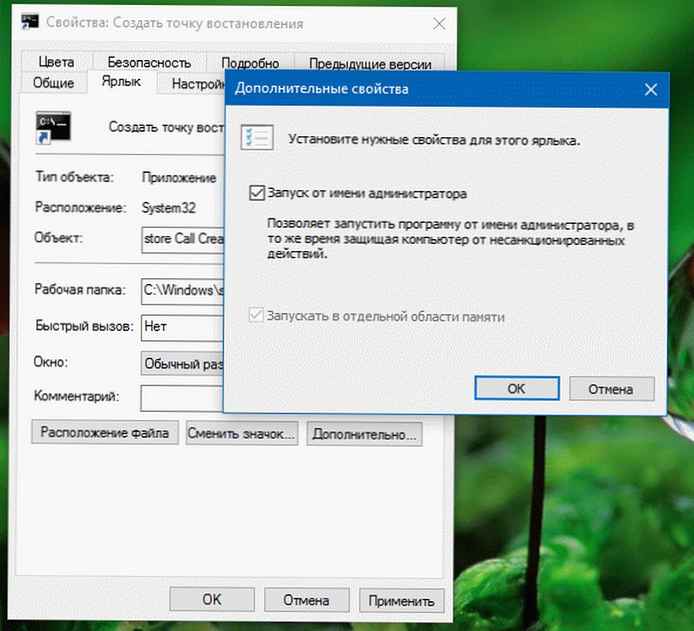
- Kliknij „Ok, aby zapisać ustawienia.
Teraz wystarczy uruchomić ten skrót, aby utworzyć automatyczny punkt odzyskiwania. Wynik będzie wyglądał następująco:
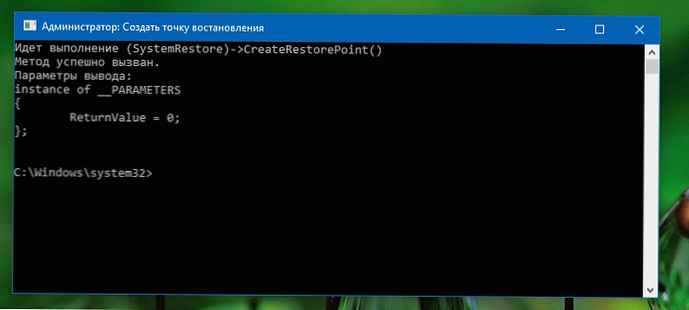
Wiersz „Metoda pomyślnie wywołana” wskazuje, że wszystko jest w porządku. System Windows utworzy punkt przywracania, ale tylko jeśli minie wystarczająco dużo czasu od utworzenia ostatniego punktu przywracania w systemie Windows 10, upłynie 7 dni. O ile wiadomo, odstępu tego nie można zmienić..
Można również użyć wspomnianej komendy WMIC również w wierszu komend:
Wmic.exe / Namespace: \\ root \ default Ścieżka SystemRestore Wywołanie CreateRestorePoint "% DATE%", 100, 7
Pamiętaj tylko, aby uruchomić go z wiersza poleceń jako administrator.
Ręczne tworzenie punktu przywracania systemu.
Ta metoda jest dobra, ponieważ pozwala tworzyć punkty odzyskiwania bez użycia przedziału czasu.
- Naciśnij Win + R iw oknie dialogowym Uruchom wpisz: SystemPropertiesProtection
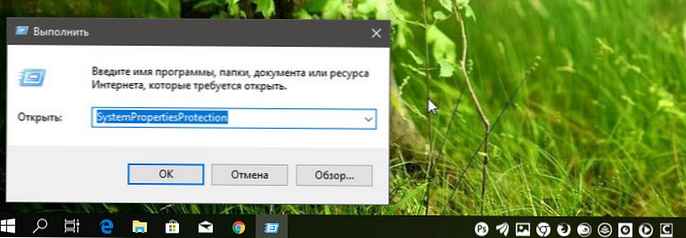
- W oknie „Właściwości systemu”, które zostanie otwarte, przejdź do zakładki „Ochrona systemu” i kliknij Utwórz.
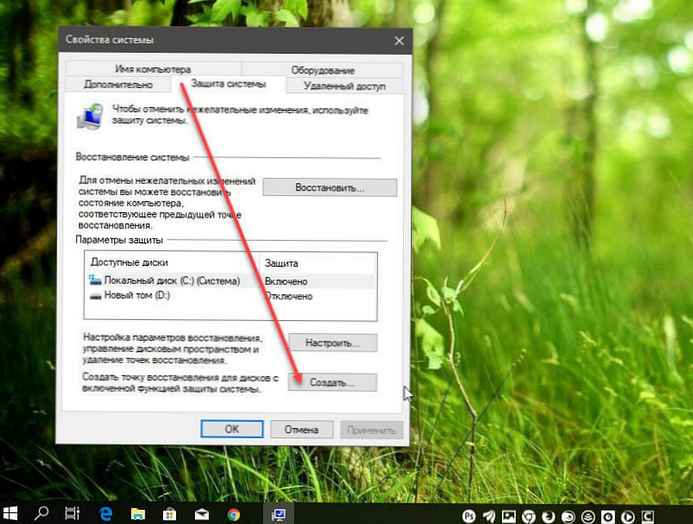
- W oknie dialogowym Utwórz punkt odzyskiwania wprowadź żądaną nazwę, data i godzina zostaną dodane automatycznie.
- Naciśnij ponownie przycisk Utwórz.

Bądź cierpliwy, ten proces zajmie 20 sekund, po czym zostaniesz poinformowany o pomyślnym zakończeniu operacji.
Wszyscy!
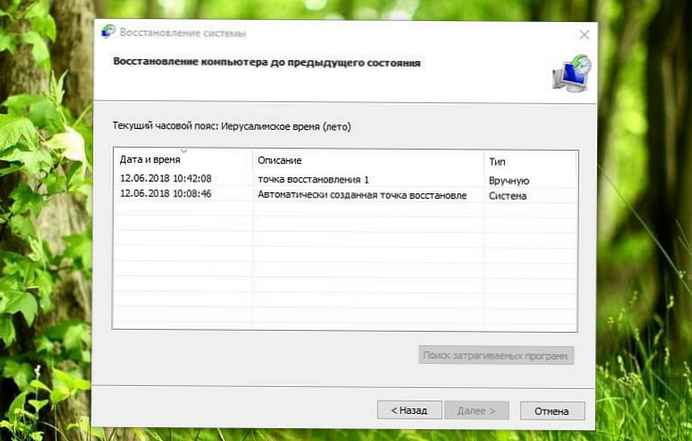
Uwaga: Każdy punkt odzyskiwania zajmuje miejsce na dysku twardym. Domyślnie punkty odzyskiwania przydzielają 15% całkowitego wolumenu dysku twardego. Jeśli robisz to często, kwota ta zostanie wystarczająco szybko wypełniona. W takim przypadku stare punkty przywracania zostaną automatycznie usunięte. Pliki utworzonych punktów odzyskiwania znajdują się w ukrytym folderze Informacje o woluminie systemowym, znajduje się na dysku C:.
Będziesz zainteresowany:
Utwórz punkt odzyskiwania w systemie Windows 10 za pomocą programu PowerShell
Dodaj menu kontekstowe Ochrony systemu w Windows 10