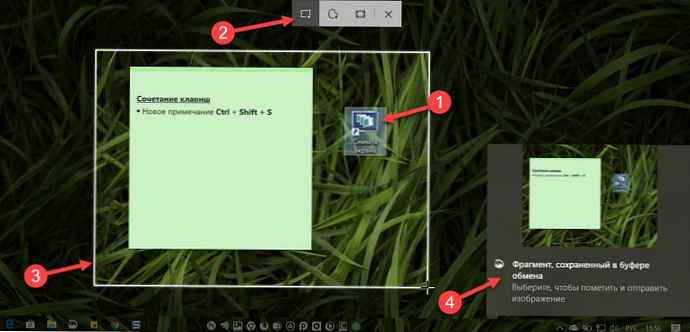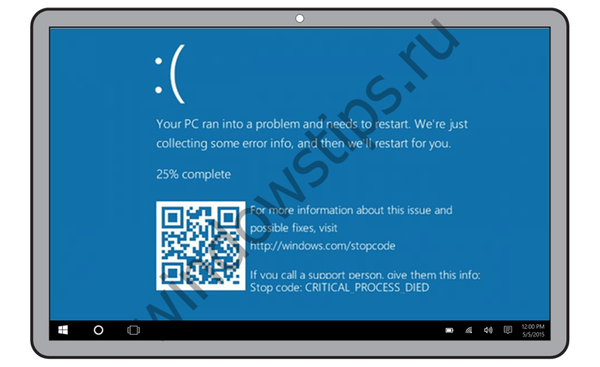Tworzenie rozruchowego napędu flash UEFI opartego na WinPE w programie Acronis True Image 2017 i jak dodać inne wybrane dyski LiveCD lub Windows do napędu flash
Autor Vladimir! Uruchom program Acronis True Image 2017 Kliknij przycisk „Narzędzia” -> „Generator nośnika startowego”
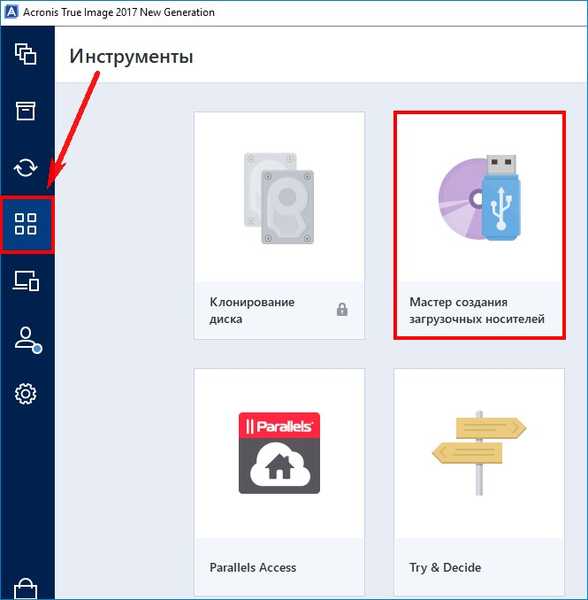
Wybierz „Nośnik startowy oparty na WinPE z wtyczką Acronis”
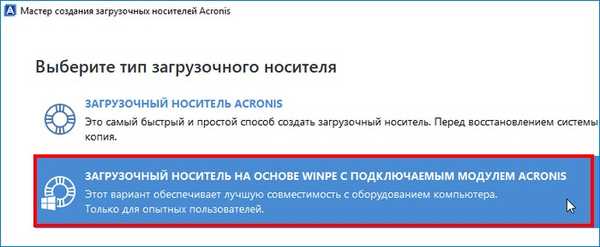
Aby kontynuować, musisz zainstalować w naszym systemie zestaw narzędzi do wdrażania i oceny systemu Windows (Windows ADK)
Kliknij przycisk „Pobierz”
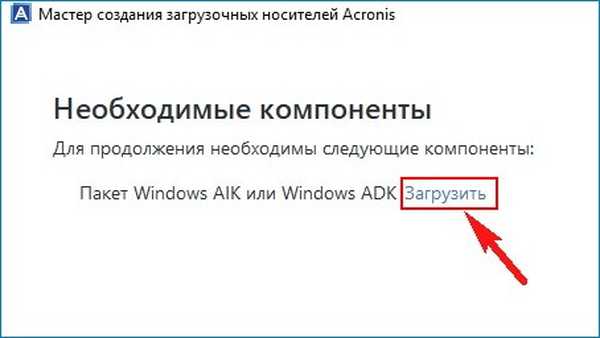
Instalator zostanie pobrany na nasz komputer, uruchom go.
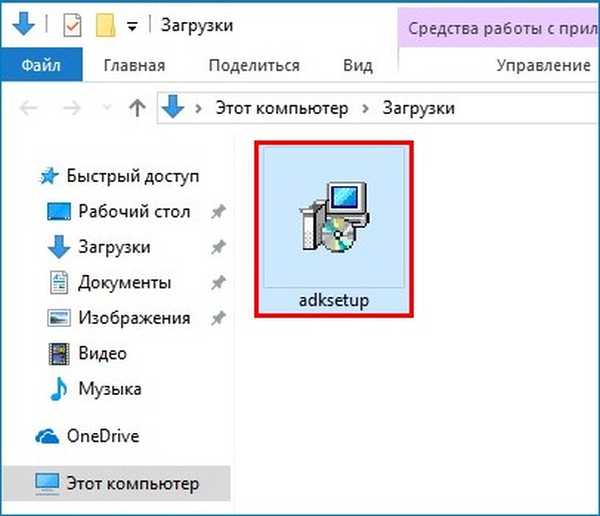

„Dalej”
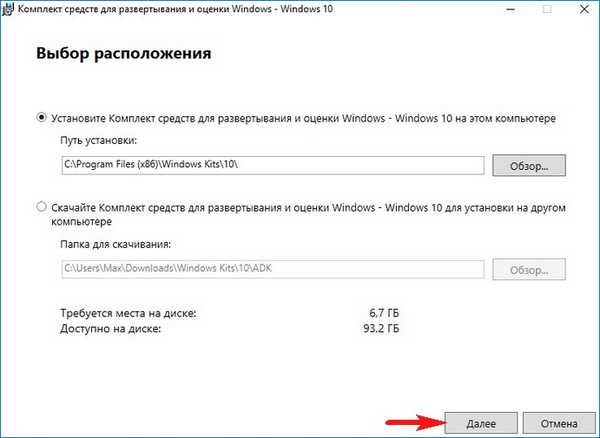
„Dalej”
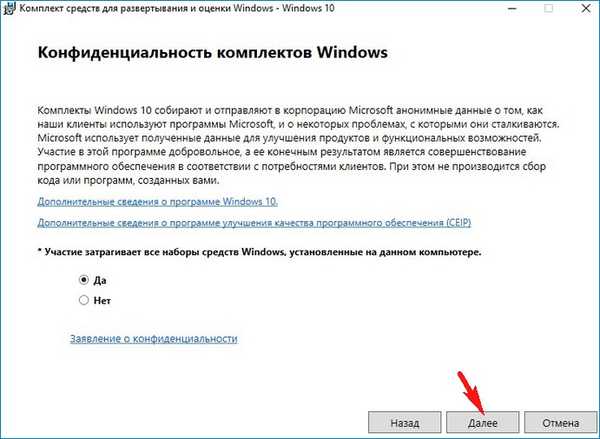
Zaakceptuj
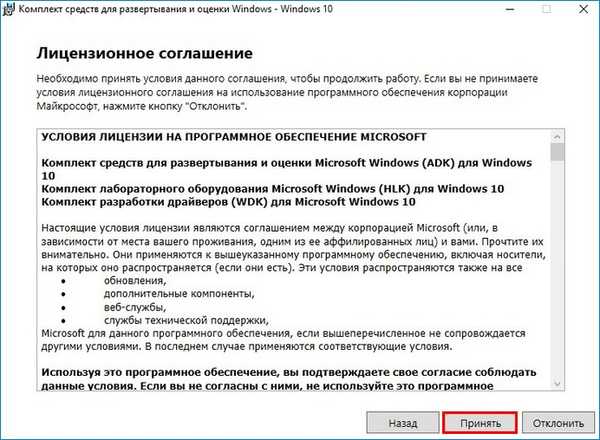
Zainstaluj
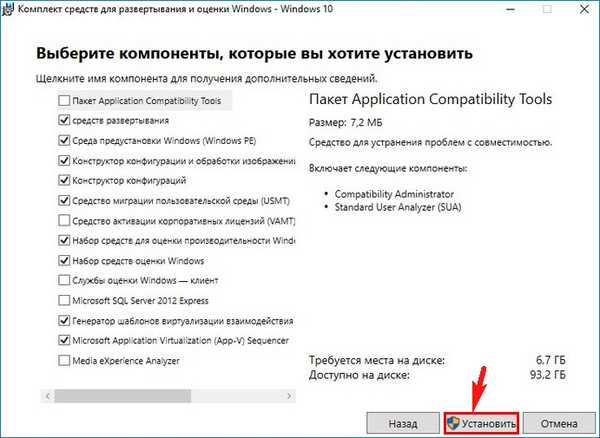
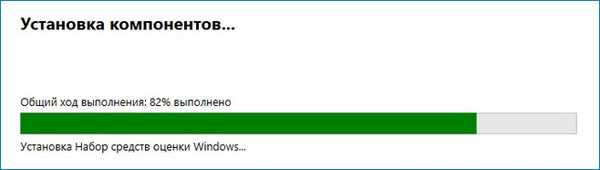
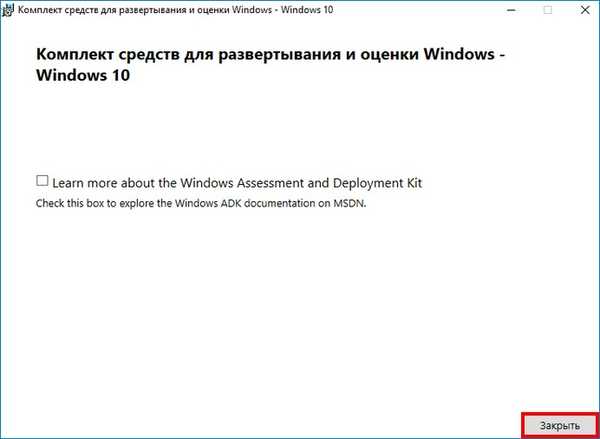
W tym oknie musisz wybrać nośnik startowy z Acronis True Image 2017, który chcemy utworzyć.
Plik ISO (możesz wybrać tę opcję i utworzyć obraz ISO dysku rozruchowego, a następnie wypalić go na pustym dysku CD lub DVD. Możesz również utworzyć rozruchowy dysk flash USB z pliku ISO). Na pewno utworzę plik ISO na wszelki wypadek, ponieważ nigdy nie wiadomo, co może się stać z bootowalnym dyskiem flash USB..
Plik Wim (temat osobnego artykułu).
Pamięć USB (jeśli wybierzesz ten element, kreator utworzy rozruchowy dysk flash USB z programem Acronis, za pomocą którego możemy tworzyć kopie zapasowe systemów operacyjnych i odzyskiwać w razie potrzeby). Sugeruję wybranie tej opcji, ponieważ moim zdaniem jest to najwygodniejsza opcja.
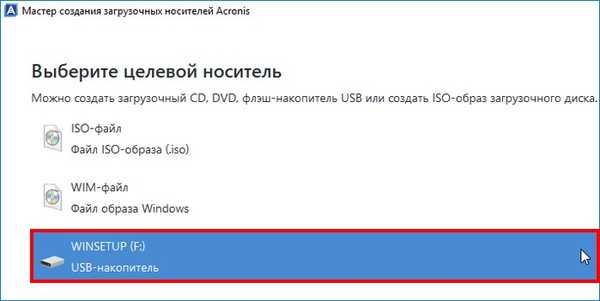
Zaznacz pole „Sformatuj wybrane media i usuń z nich dane”
Kontynuuj
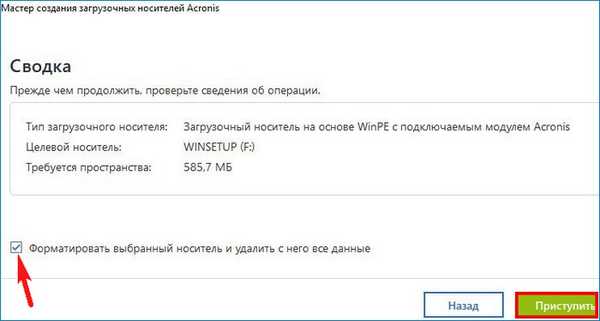
Proces tworzenia nośnika startowego rozpoczyna się i kończy.


Utworzono bootowalny dysk flash z programem Acronis i za jego pomocą można uruchomić dowolny komputer lub laptop, niezależnie od tego, czy interfejs UEFI jest włączony, czy wyłączony.
Po uruchomieniu z dysku USB zostanie wyświetlone okno, w którym możesz wybrać Acronis True Image 2017 lub mini system operacyjny zbudowany na jądrze systemu Windows (środowisko przedinstalacyjne Windows PE).
Jeśli wybierzesz Acronis, praca będzie przebiegać w zwykłym trybie, to znaczy tworzysz kopie zapasowe systemu operacyjnego lub odzyskujesz je przy użyciu.

Jeśli wybierzesz Windows PE, to w tym przypadku otwiera się całkiem szeroki zakres możliwości, które są nieodłączne do pracy w środowisku przedinstalacyjnym..
Wyobraźmy sobie na przykład, że system Windows 10 nie uruchamia się z powodu nieprawidłowego programu ładującego, w którym to przypadku należy przywrócić program ładujący system.
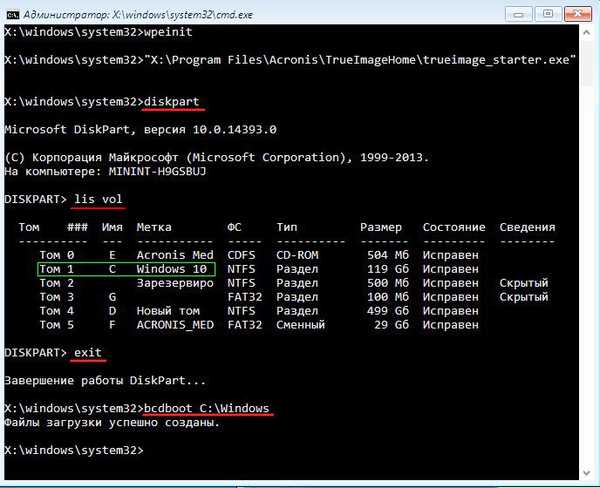

Jak dodać więcej wybranych dystrybucji LiveCD lub Windows do napędu flash Acronis True Image 2017
Znajomi, możesz ustawić uruchamianie dysku flash Acronis jako multiboot, czyli dodać do niego inne wybrane dyski LiveCD lub Windows. Na przykład dodaj do dysku flash USB system operacyjny Windows 10.
Uruchom program WinSetupFromUSB.
Wybierz nasz dysk flash i zaznacz pole „Windows Vista / 7/8 / Server 2008/2012 ISO” i kliknij przycisk po prawej stronie,
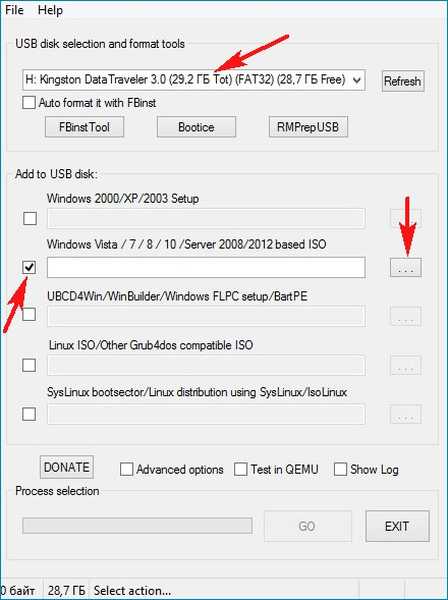
Eksplorator zostanie otwarty, znajdź obraz ISO systemu Windows 10 i wybierz go lewym przyciskiem myszy, kliknij Otwórz.
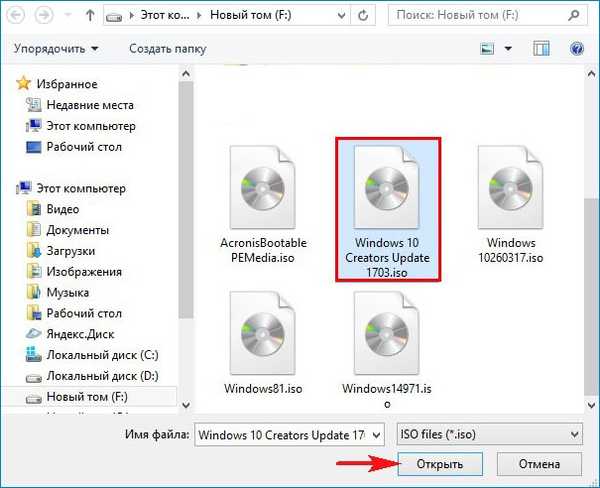
GO
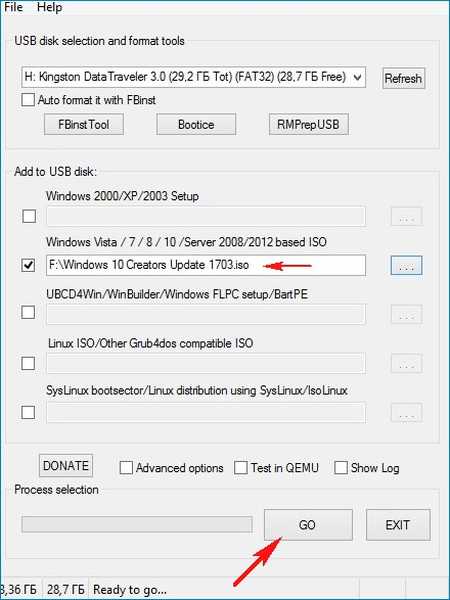
Pamięć flash z wieloma uruchomieniami jest gotowa.
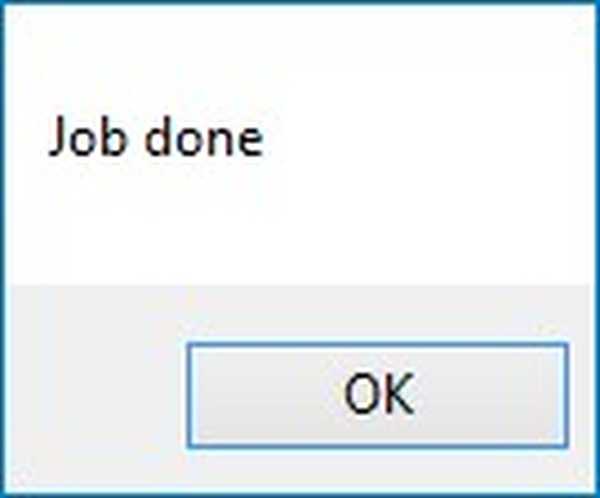
Jeśli uruchomisz go, możesz wybrać Acronis True Image 2017 lub Windows 10.
Element menu rozruchowego Instalatora Windows jest odpowiedzialny za uruchomienie Acronis (nazwę Instalatora Windows można zmienić na dowolną inną).
Element menu rozruchowego Instalatora systemu Windows 10 x64 jest odpowiedzialny za ładowanie Win 10.
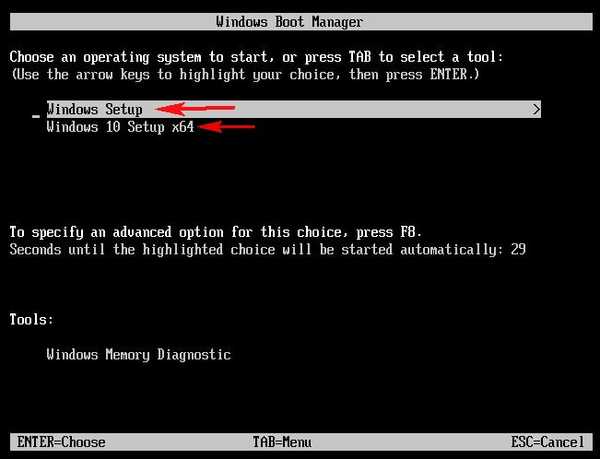
W ten sam sposób możesz dodać inne dystrybucje lub LiveCD do napędu flash USB..
Jak wykonać rozruchowy dysk flash UEFI z obrazu ISO utworzonego w programie Acronis True Image 2017
Możesz to zrobić w Rufus..
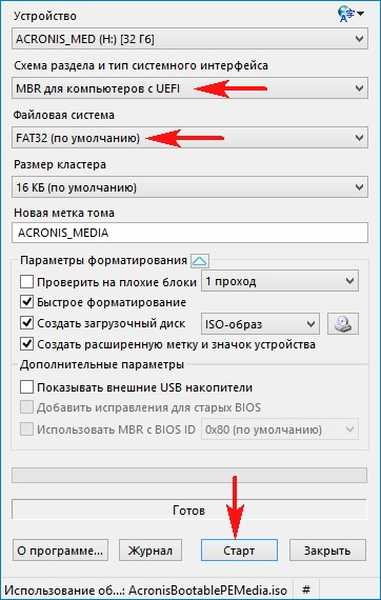
Tagi artykułu: Multibooting LiveDisk Acronis True Image WinSetupFromUSB