
Darmowy program Rufus służy do tworzenia rozruchowych napędów USB (rozruchowych napędów flash USB). Obraz systemu operacyjnego zarejestrowany przy użyciu programu Rufus można wykorzystać do zainstalowania systemu operacyjnego na komputerze, przywrócenia systemu i wykonywania innych zadań.
Rufus działa w systemie operacyjnym Windows od wersji Windows XP SP2 i nowszej. Według producenta programu Rufus tworzy dyski USB rozruchowe z systemem Windows i Linux szybciej niż wiele innych dobrze znanych narzędzi, które są używane do tych celów..
Treść- Rozruchowy dysk flash w Rufus 3
- Ustawienia programu Rufus 2
- Nagraj na dysk flash USB Windows To Go
- Przechwytywanie obrazu systemu w Rufus 2
- Wnioski z artykułu
- Rozruchowy dysk flash Windows w Rufus (wideo)
W witrynie dewelopera Rufus możesz przejrzeć listę obrazów Windows obsługiwanych przez ISO, liczne dystrybucje Linuksa i inne obrazy dysków, różne płyty LiveCD.
Według twórcy aplikacji, narzędzie Rufus przyda się w następujących przypadkach:
- tworzenie rozruchowego napędu USB z rozruchowego obrazu ISO (Windows, Linux, UEFI itp.);
- potrzeba pracy na komputerach, które nie mają zainstalowanego systemu operacyjnego;
- konieczne jest sflashowanie systemu BIOS lub wykonanie innego oprogramowania układowego spod DOS;
- trzeba uruchomić narzędzie niskiego poziomu.
Do pobrania oferowane są dwie wersje programu: zwykła i przenośna (Rufus Portable). Nie ma między nimi żadnej różnicy, z wyjątkiem tego, że ustawienia zwykłej wersji programu zostaną zapisane w rejestrze systemu, a po zamknięciu przenośnej wersji narzędzia, obok niego zostanie zapisany plik ustawień.
Dlatego w celu wygodniejszego korzystania z przenośnej wersji programu lepiej byłoby utworzyć specjalny folder Rufus Portable, w którym należy umieścić plik przenośnej wersji programu Rufus, aby ustawienia aplikacji były w tym samym folderze, co plik wykonywalny narzędzia.
W razie potrzeby podczas korzystania ze zwykłej wersji programu klucze aplikacji z rejestru można usunąć za pomocą skrótu klawiaturowego „Alt” + „R”.
Możesz pobrać program Rufus z oficjalnej strony programisty.
Pobieranie RufusRufus nie wymaga instalacji na komputerze; można go uruchomić z dowolnego dysku na komputerze. Aby uruchomić program, kliknij plik wykonywalny „exe”.
Począwszy od Rufus 3, program zmienił interfejs i ustawienia, więc uzupełniałem artykuł przeglądem nowej wersji aplikacji.
Główne różnice między Rufus 3 i Rufus 2:
- Interfejs programu zmieniony.
- Wyłączono obsługę systemów Windows XP i Windows Vista.
- Dodano obsługę trybu UEFI: NTFS dla ARM64.
- Zmiany wprowadzone w różnych parametrach programu.
Najpierw w artykule opublikowano recenzję Rufus 3, a następnie recenzję poprzedniej wersji Rufus 2, której można również używać na komputerze.
Rozruchowy dysk flash w Rufus 3
Uruchom Rufus na swoim komputerze. W oknie programu Rufus 3 znajdują się dwie sekcje: „Właściwości dysku” i „Opcje formatowania”.

W sekcji „Właściwości dysku” konfigurujesz ustawienia tworzenia rozruchowego napędu flash USB.
W opcji „Urządzenie” dysk USB podłączony do komputera jest automatycznie wykrywany.
Kliknij przycisk „Wybierz”, wybierz obraz systemu Windows, aby utworzyć rozruchowy dysk flash USB.
W ustawieniu „Ustawienia obrazu” pozostaw „Standardowa instalacja systemu Windows”. Istnieje również element „WindowsToGo” do utworzenia specjalnego dysku flash, za pomocą którego można uruchomić system Windows.
W parametrze „Schemat partycji” wybierz „GPT” lub „MBR”, w zależności od partycji dysku na komputerze.
„Schemat docelowy” zależy od tego parametru:
- W przypadku dysków GPT stosowany jest schemat „UEFI (nie CMS)” - system uruchomi się tylko w trybie UEFI, bez obsługi trybu Legasy (emulacja BIOS).
- W przypadku dysków MBR stosowany jest schemat „BIOS (lub UEFI-CMS)” - oprócz trybu MBR system będzie mógł uruchamiać się w trybie Legasy (emulacja UEFI) z poziomu UEFI.
Aby dysk flash mógł zostać uruchomiony na komputerze, określ typ dysku twardego. Kliknij link, aby znaleźć dysk MBR lub GPT używany na komputerze.
Kliknij „Pokaż zaawansowane właściwości dysku”, aby włączyć inne opcje. W przypadku schematu partycji MBR można włączyć opcję „Użyj łatek dla starego systemu BIOS”, jeśli dysk flash będzie używany na starszych komputerach.
W sekcji „Opcje formatowania” skonfigurowano kolejność formatowania dysku flash.
Możesz ustawić swoją nazwę rozruchowego dysku flash USB w polu „Nowa etykieta woluminu”. Wybór systemu plików zależy od układu dysku (GPT lub MBR) komputera. Na komputerach z GPT musisz użyć systemu plików FAT32.
Kliknij opcję „Pokaż zaawansowane opcje formatowania”. Zaznacz pole „Sprawdź, czy nie występują uszkodzone bloki”, aby upewnić się, że dysk flash jest zapisany bez błędów.
Po zakończeniu ustawień kliknij przycisk „Start”.
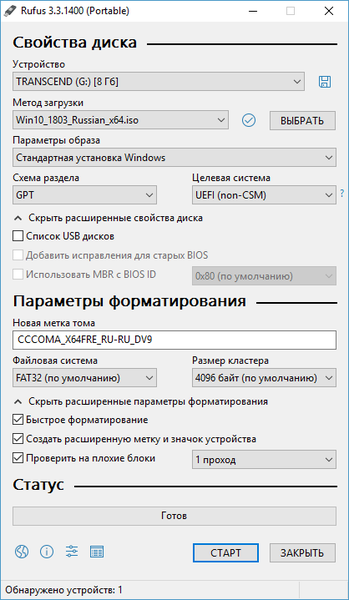
W oknie ostrzeżenia, że wszystkie informacje zostaną usunięte z napędu flash USB, kliknij przycisk „OK”.
Następnie rozpocznie się proces tworzenia rozruchowego dysku flash. Po sprawdzeniu dysku flash (jeśli ta opcja jest włączona) i zakończeniu nagrywania kliknij przycisk „Zamknij”.
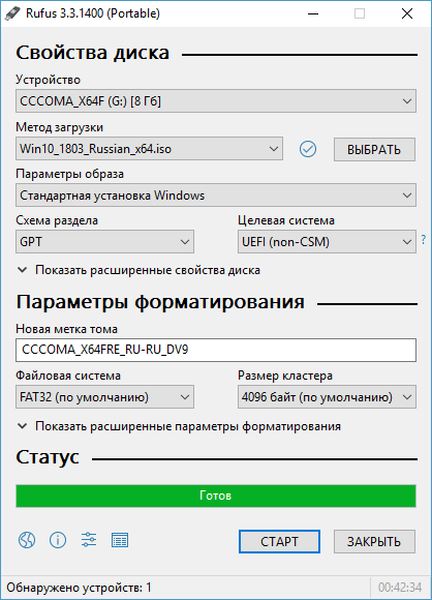
Ustawienia programu Rufus 2
Po uruchomieniu narzędzia otworzy się okno programu Rufus. W prawym górnym rogu znajduje się ikona, za pomocą której można zmienić język interfejsu programu. Ponieważ w tej chwili dyski flash USB nie są podłączone do komputera, nic nie jest wyświetlane w polu „Urządzenia”.
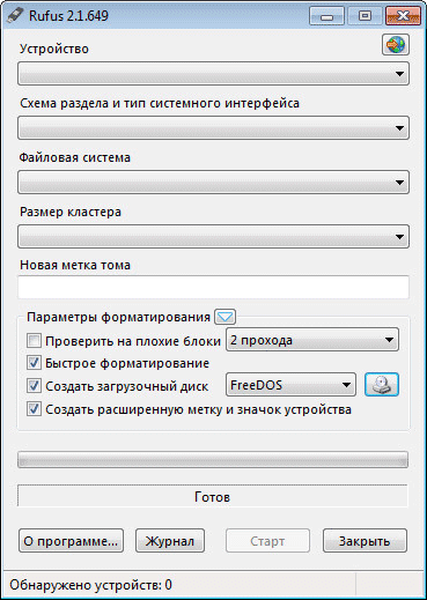
Następnie musisz podłączyć dysk flash USB do komputera. Po podłączeniu dysku flash USB do komputera program określi podłączone urządzenie.
Możesz być także zainteresowany:- Tworzenie rozruchowego dysku flash w UltraISO
- Tworzenie rozruchowego dysku flash USB w WinSetupFromUSB
- Rozruchowy dysk flash USB z systemem Windows 10
W tym przypadku jest to dysk USB Transcend o pojemności 8 GB. Informacje na ten temat zostaną wyświetlone w sekcji „Urządzenie”. Jeśli do komputera podłączonych jest jednocześnie kilka dysków flash, wówczas w polu „Device” należy wybrać konkretny dysk flash.
Następnie możesz przejść do ustawień nagrywania obrazu systemu.
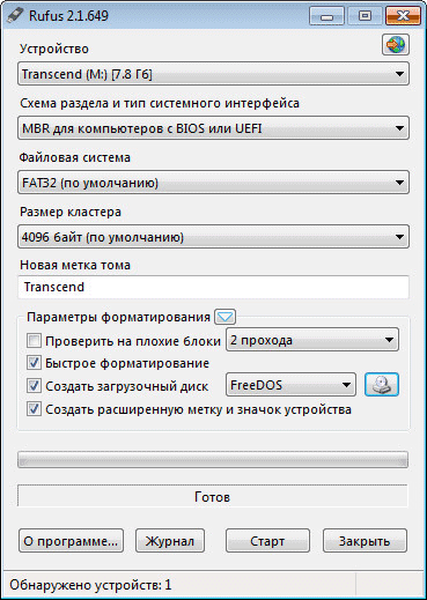
Następnie musisz wybrać odpowiednie ustawienia w sekcji „Układ sekcji i typ interfejsu systemu”:
- MBR dla komputerów z systemem BIOS lub UEFI.
- MBR dla komputerów z UEFI.
- GRT dla komputerów z UEFI.
Są to różne opcje obsługiwane przez Rufus: zwykły BIOS lub interfejs graficzny UEFI, opcje partycji MBR i GRT.
W większości przypadków odpowiednia jest następująca opcja: MBR dla komputerów z systemem BIOS lub UEFI. Inne opcje są odpowiednie dla nowoczesnych komputerów, a nawet nie dla wszystkich..
Ponadto w sekcji „System plików” możesz wybrać system plików dla dysku flash:
- FAT32 (domyślnie);
- NTFS
- UDF;
- exFAT.
Musisz wziąć pod uwagę, że jeśli obraz rejestrowanego systemu operacyjnego jest większy niż 4 GB, musisz wybrać system plików NTFS. Po dodaniu obrazu systemu sam program Rufus zmienia system plików na taki, który narzędzie uważa za konieczne do zarejestrowania tego obrazu.
W polu „Rozmiar klastra” pozostaw wartość domyślną.
Nazwa obrazu systemu zostanie wyświetlona w polu „Nowa etykieta woluminu”. Możesz zastąpić standardową nazwę obrazu systemu własną, na przykład Windows 10 lub coś w tym rodzaju. W takim przypadku po podłączeniu dysku flash USB do komputera natychmiast zrozumiesz, co jest zapisane na tym rozruchowym dysku flash USB.
W sekcji „Opcje formatowania” możesz zobaczyć „Opcje zaawansowane”, klikając przycisk w postaci strzałki.
Nagraj na dysk flash USB Windows To Go
Jeśli na komputerze jest zainstalowany system Windows 8 lub nowszy, wówczas podczas nagrywania obrazu systemu Windows 7 Enterprise, Windows 8.1 Enterprise lub Windows 10 Enterprise na dysk flash USB w oknie programu Rufus pojawi się element specjalny „Windows To Go”..
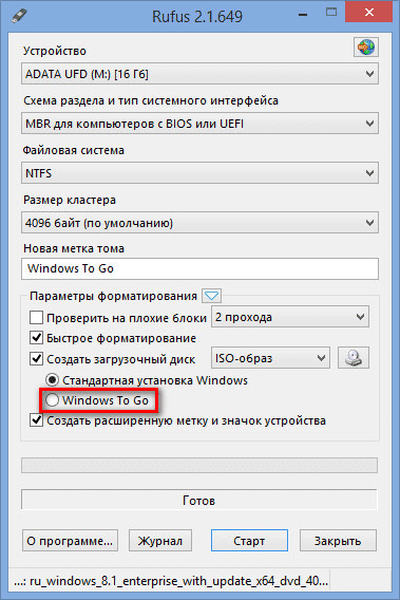
Jeśli ten element jest aktywowany, za pomocą programu Rufus, możesz zapisać na dysku USB specjalną wersję systemu operacyjnego Windows Enterprise - Windows To Go, który można uruchomić z dysku flash USB.
Wymaga to specjalnych dysków flash o dużej pojemności, od 32 GB lub więcej. Należy pamiętać, że nie wszystkie dyski flash nadają się do nagrywania systemu na dysku flash. Lista obsługiwanych dysków flash USB znajduje się na stronie internetowej Microsoft..
Proces tworzenia przenośnej wersji systemu Windows nie jest prosty i nie zawsze kończy się powodzeniem. Według twórcy programu, aby utworzyć system Windows 8.1 To Go, zapisanie systemu na dysku flash USB w programie Rufus powinno odbywać się na komputerze z zainstalowanym systemem operacyjnym Windows 8.1, dotyczy to również systemu operacyjnego Windows 10.
Po utworzeniu rozruchowego dysku flash USB w systemie Windows To Go możesz uruchomić tę specjalną wersję systemu z dysku flash USB na różnych komputerach.
Przechwytywanie obrazu systemu w Rufus 2
Następnie za pomocą odpowiednich przycisków należy wybrać obraz i metodę rozruchu. Kliknij przycisk „Metoda pobierania” i wybierz obraz ISO. Następnie, używając następnego przycisku z obrazem dysku DVD-ROM (napęd optyczny), wybierz obraz dysku na komputerze.
W oknie Eksploratora, które zostanie otwarte, wybierz żądany obraz systemu.
Po wprowadzeniu wszystkich ustawień w aplikacji kliknij przycisk „Start”.
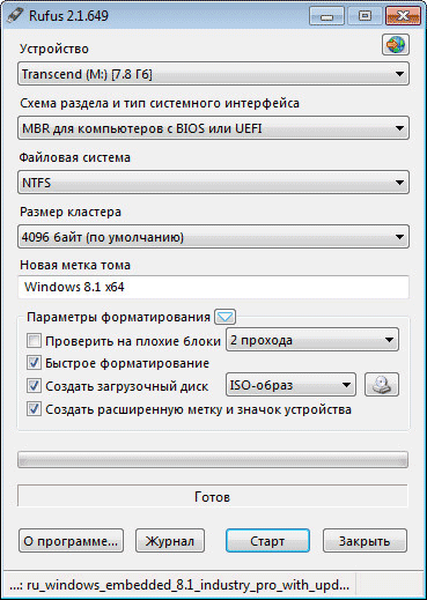
Natychmiast po tym otwiera się okno z ostrzeżeniem, że wszystkie dane na dysku USB zostaną zniszczone. Kliknij przycisk „OK” w tym oknie, aby kontynuować proces nagrywania obrazu systemu na dysk flash USB.

Następnie rozpocznie się proces tworzenia rozruchowego dysku flash USB, co zajmie trochę czasu. Zegar w prawym dolnym rogu odlicza czas potrzebny do zarejestrowania obrazu.
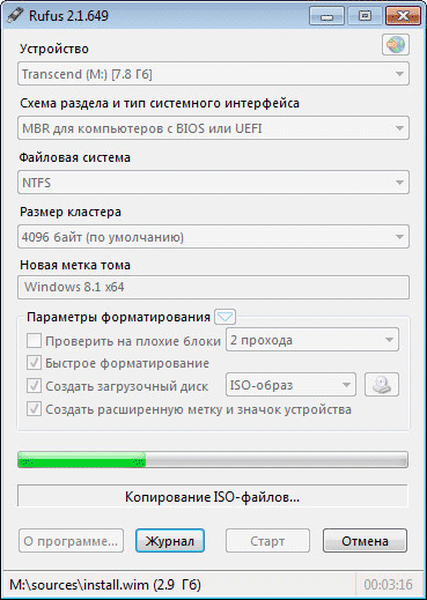
Po zakończeniu procesu możesz zamknąć okno programu Rufus.
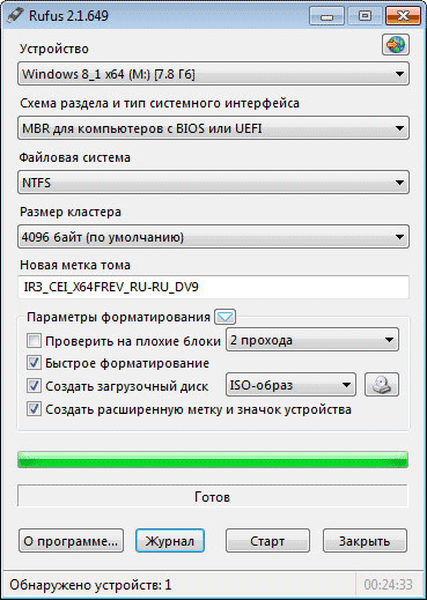
Teraz możesz otworzyć okno Eksploratora i zobaczyć, że rozruchowy dysk flash USB nagrany przy użyciu Rufus jest podłączony do komputera.
Na tym obrazie widać, że przypisałem dysk flash, do którego został zapisany obraz systemu operacyjnego, przyjazną nazwę: Windows 10 x64. Dlatego po podłączeniu tego dysku flash do dowolnego komputera od razu rozumiem, że jest to bootowalny dysk flash z określonym systemem operacyjnym.
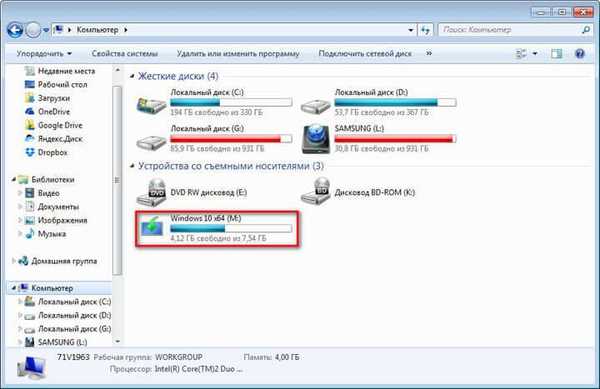
Następnie możesz uruchomić komputer z zewnętrznego napędu USB, aby zainstalować system operacyjny na tym komputerze. Obraz rozruchowy systemu operacyjnego Windows, utworzony za pomocą programu Rufus, zainstalowałem na VHD (Virtual Hard Disk) na moim komputerze jako drugi system operacyjny.
Wnioski z artykułu
Korzystając z bezpłatnego programu Rufus, możesz utworzyć bootowalny dysk flash USB w systemie operacyjnym Windows lub Linux. Aby zainstalować system operacyjny na komputerze, musisz uruchomić komputer z zewnętrznego napędu USB.
Rozruchowy dysk flash Windows w Rufus (wideo)
https://www.youtube.com/watch?v=dK9W83ol7ok Podobne publikacje:- Multiboot flash drive w WinSetupFromUSB
- Darmowe oprogramowanie Windows
- Multiboot flash drive in Butler (Boutler)
- Tworzenie rozruchowego napędu flash USB w Windows 7 USB / DVD Download Tools
- Utwórz bootowalny dysk flash USB za pomocą WinToFlash











