
Aby system UEFI uruchomił się z dysku flash USB, konieczne jest sformatowanie go w systemie plików FAT32. Oficjalne narzędzie Microsoft do tworzenia rozruchowych dysków flash, narzędzie do pobierania USB / DVD z Windows 7, formatuje dysk w systemie plików NTFS, odpowiednio, system z UEFI w trybie macierzystym nie uruchamia się z takiego nośnika.
Spróbujmy samodzielnie przygotować rozruchowy dysk flash USB dla komputera UEFI i wypełnić go dystrybucją systemu Windows 7. Potrzebujemy:
- Dysk flash USB (v2 lub v3) o pojemności co najmniej 4 GB;
- 64-bitowa dystrybucja Windows 7 (32-bitowe wersje systemu operacyjnego Microsoft nie będą ładowane do systemu UEFI). Dystrybucja może mieć postać instalacyjnego dysku DVD lub pliku ISO z obrazem.
Rozważ dwa sposoby utworzenia rozruchowego dysku flash UEFI z dystrybucją systemu Windows 7:
Treść
- Jak ręcznie utworzyć rozruchowy dysk flash USB w systemie Windows 7 dla UEFI
- Rozruchowy dysk flash UEFI GPT z systemem Windows 7 w Rufus
Jak ręcznie utworzyć rozruchowy dysk flash USB w systemie Windows 7 dla UEFI
Możesz ręcznie utworzyć rozruchowy dysk flash UEFI z żądaną dystrybucją systemu Windows. Procedura opisana poniżej jest odpowiednia dla zaawansowanych użytkowników, jest wykonywana z poziomu wiersza poleceń i pozwala całkowicie kontrolować (i rozumieć) wszystkie etapy procesu tworzenia rozruchowego dysku flash USB.
Procedura tworzenia instalacyjnego napędu flash USB z Windows7 dla systemu UEFI:

- Włóż dysk flash USB do odpowiedniego portu w komputerze;
- Uruchom wiersz poleceń z uprawnieniami administratora;
- Uruchom narzędzie DISKPART, wpisując:
Diskpart
- Wyświetl wszystkie dyski w systemie:
lista dysku
- Znajdź dysk, który pasuje do dysku flash USB (w naszym przykładzie Dysk 2) i wybierz go:
Wybierz Dysk 2
- Ostrzeżenie. Poniższe polecenie całkowicie zniszczy wszystkie informacje i partycje na dysku flash USB, dlatego zaleca się, aby ponownie upewnić się, że w poprzednim kroku wybrałeś wymienne urządzenie USB, a nie jeden z dysków twardych komputera. Usuń wszystkie dane z tego dysku za pomocą polecenia:
czyste
- Utwórz partycję podstawową na dysku:
utwórz partycję podstawową
- Uaktywnij utworzoną partycję (wolumin systemowy):
aktywny
- Wyświetl listę partycji w systemie za pomocą polecenia:
wolumin listy
- Wybierz utworzoną sekcję (w naszym przykładzie, tom 3):
wybierz głośność 3
- Sformatuj wybraną partycję w systemie plików Fat32:
format fs = fat32 szybki
Uwaga. W przeciwieństwie do systemów BIOS, które umożliwiają uruchamianie z partycji rozruchowych z systemami plików FAT, FAT32, exFAT lub NTFS, UEFI umożliwia uruchamianie tylko z bootloadera znajdującego się na dysku rozruchowym sformatowanym w systemie plików FAT32.
- Przypisz literę dysku do sformatowanej partycji (jeśli system Windows nie przypisuje litery dysku - zobacz artykuł):
przypisać
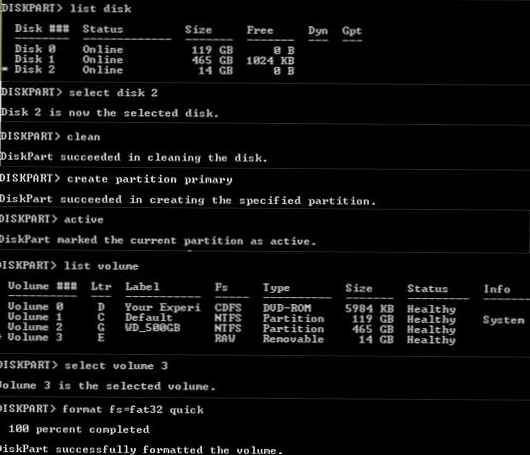
- Zakończ z DISKPART:
wyjście
- Skopiuj w całości zawartość dysku instalacyjnego systemu Windows 7 x64 na przygotowany dysk flash. Możesz to zrobić za pomocą Eksploratora Windows, ulubionego menedżera plików lub z wiersza poleceń, na przykład:
xcopy d: \ * f: \ / s / e
(gdzie: d: \ instalacja DVD lub zamontowany obraz ISO z dystrybucją Windows 7, f: \ - litera przypisana do napędu flash USB)Uwaga Ponieważ maksymalny rozmiar pliku w systemie plików FAT32 nie powinien przekraczać 4 GB, w niektórych przypadkach nie będzie można skopiować dużego pliku obrazu systemu install.wim. Rozmiar pliku install.wim może być większy niż 4 GB, jeśli zintegrujesz w nim aktualizacje, sterowniki itp. W takim przypadku plik install.wim będzie musiał zostać podzielony na kilka plików o rozmiarze do 4 GB (na przykład pliki 3 GB). Aby to zrobić, użyj polecenia Dism / Split-Image:
Dism / Split-Image /ImageFile:D:\sources\install.wim /SWMFile:c:\tmp\install.swm / FileSize: 3000
Lub za pomocą narzędzia imagex:imagex / split D: \ sources \ install.wim c: \ tmp \ install.swm 3000Pliki wynikowe install.swm, install2.swm, install3.swm ... należy skopiować na dysk flash USB w katalogu F: \ sources. Instalator Windows podczas samego procesu instalacji zbierze pliki SWM i zastosuje pełny obraz wim na dysku.
- Na pamięci USB przejdź do katalogu f: \ efi \ microsoft \ boot.
- Całkowicie skopiuj jego zawartość o jeden poziom wyżej (do katalogu F: \ efi \ boot)
- Skopiuj plik bootmgfw.efi na katalog f: \ efi \ boot i zmień jego nazwę na bootx64.efi.
Uwaga. Plik bootx64.efi musi zostać przesłany do UEFI. Plik bootmgfw.efi można skopiować z już zainstalowanego systemu z Windows 7 x64 (znajdującego się w katalogu% windir% \ Boot \ EFI), można go również wybrać, na przykład za pomocą archiwizatora 7ZIP, z pliku install.wim w pakiecie dystrybucyjnym (można go znaleźć wzdłuż ścieżki źródeł \ install.wim \ 1 \ Windows \ Boot \ EFI \ bootmgfw.efi).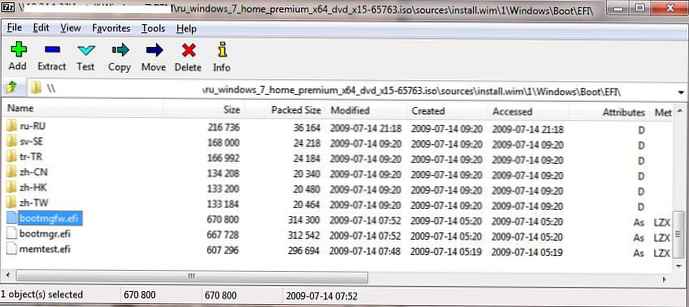 Uwaga. W przypadku niektórych płyt głównych konieczne jest dodatkowe skopiowanie pliku bootx64.efi do katalogu głównego napędu USB o identycznej nazwie pliku lub o nazwie shellx64.efi.
Uwaga. W przypadku niektórych płyt głównych konieczne jest dodatkowe skopiowanie pliku bootx64.efi do katalogu głównego napędu USB o identycznej nazwie pliku lub o nazwie shellx64.efi.
Rozruchowy dysk flash UEFI GPT z systemem Windows 7 w Rufus
Początkującym użytkownikom znacznie łatwiej jest utworzyć własny rozruchowy dysk flash UEFI do instalacji systemu Windows za pomocą interfejsu graficznego popularnego narzędzia Rufus. W tej chwili trzecia wersja narzędzia, Rufus 3.3, jest już dostępna na stronie programisty https://rufus.ie. Narzędzie jest dość kompaktowe (około 1 Mb), nie wymaga instalacji i jest całkowicie bezpłatne. Ponadto działa znacznie szybciej niż analogi.
Uruchom narzędzie Rufus i określ następujące ustawienia:
- Urządzenie: wybierz dysk flash USB;
- Metoda rozruchu: określ obraz ISO systemu Windows 7;
- Schemat podziału: GPT;
- System docelowy: UEFI (non-CSM);
- System plików: FAT32.

Naciśnij START, aby rozpocząć nagrywanie obrazu Windows 7 na dysk flash USB. Po 10-15 minutach instalacyjny dysk flash USB z systemem Windows 7 dla systemów UEFI jest gotowy.
Po wykonaniu wszystkich opisanych manipulacji pozostaje dysk flash USB, za pomocą którego można zainstalować system Windows 7 w systemie UEFI w trybie macierzystym (zwróć uwagę, że aby zainstalować system operacyjny w trybie UEFI, dysk twardy komputera musi mieć układ dysku GPT). Bardziej szczegółowo, proces instalowania systemu Windows 7 w systemie z UEFI i wszystkie pułapki zostaną omówione w następnym artykule.
Wskazówka. Procedura tworzenia rozruchowego dysku flash USB dla systemu Windows 8 jest nieco prostsza i szczegółowo opisana tutaj.



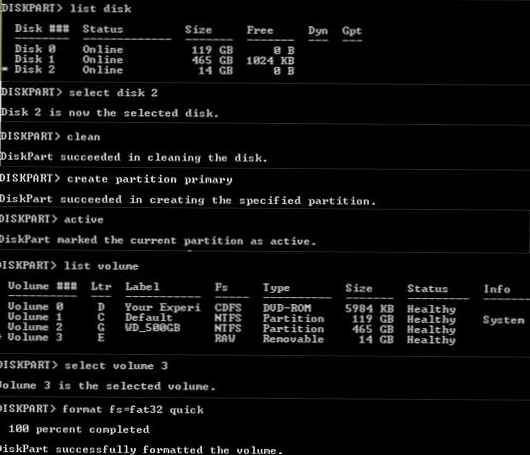
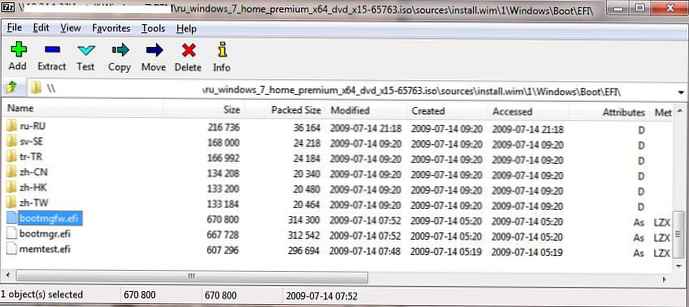 Uwaga. W przypadku niektórych płyt głównych konieczne jest dodatkowe skopiowanie pliku bootx64.efi do katalogu głównego napędu USB o identycznej nazwie pliku lub o nazwie shellx64.efi.
Uwaga. W przypadku niektórych płyt głównych konieczne jest dodatkowe skopiowanie pliku bootx64.efi do katalogu głównego napędu USB o identycznej nazwie pliku lub o nazwie shellx64.efi.






