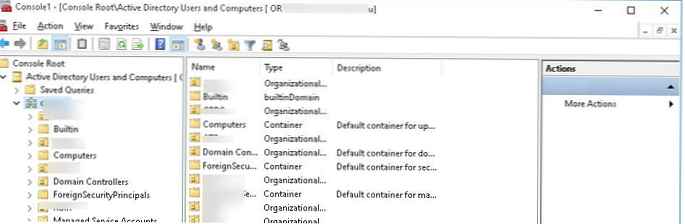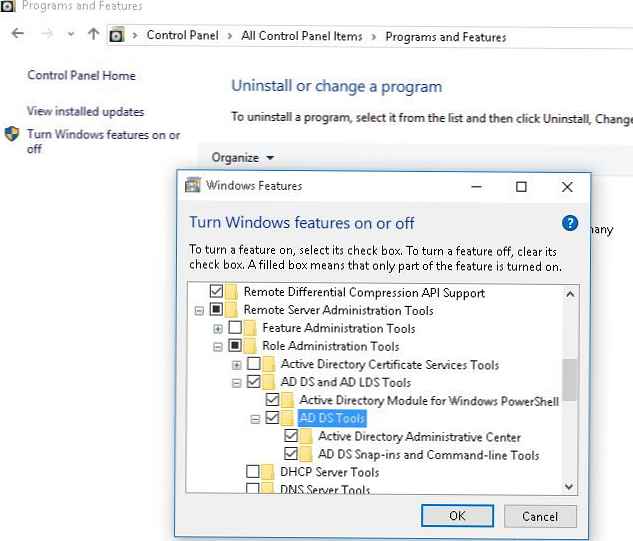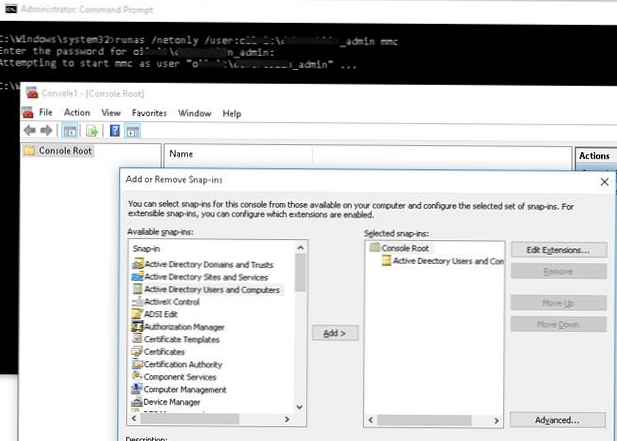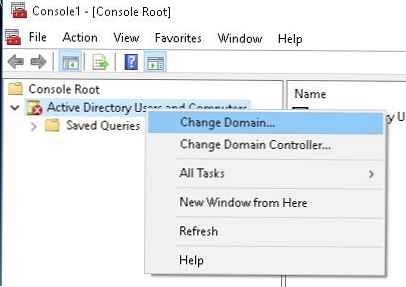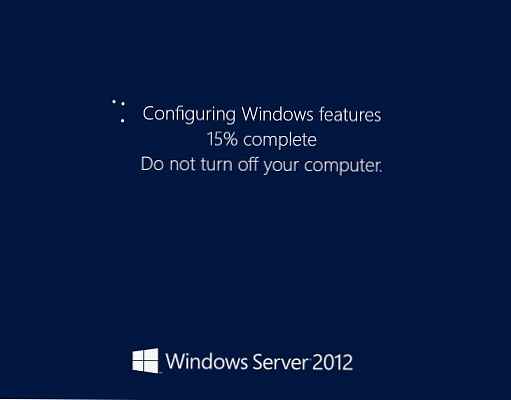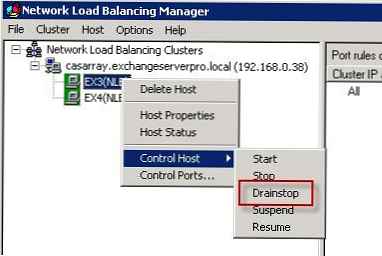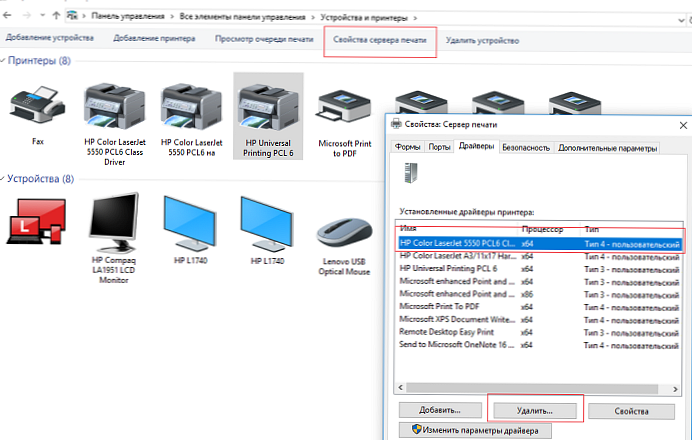Jedną z najczęściej używanych konsoli zarządzania obiektami w domenie Active Directory jest przystawka MMC. Aktywny Katalog Użytkownicy i Komputery (lub ADUC) Aby użyć tej przystawki z komputera klienckiego z systemem Windows 10, musisz zainstalować składnik Narzędzia administracji zdalnej serwera Microsoft (RSAT). RSAT to zestaw różnych narzędzi i narzędzi do zarządzania serwerami Windows, domeną Active Directory oraz innymi rolami i funkcjami Windows..
Treść
- Pobierz RSAT na Windows 10
- Zainstaluj RSAT na Windows 10
- Dołącz do ADUC do domeny z grupy roboczej
Pobierz RSAT na Windows 10
Domyślnie pakiet RSAT nie jest zainstalowany w systemie Windows 10. Możesz pobrać najnowszą wersję Narzędzi administracji zdalnej serwera dla systemu Windows 10 (wersja 1.2 z 6.27.2016) pod adresem: https://www.microsoft.com/en-us/download/details.aspx?id=45520

Wybierz język Windows 10 i kliknij Pobierz przycisk. W zależności od głębi bitowej twojego systemu, musisz pobrać jeden z plików:
- Dla Windows 10 x86 - plik WindowsTH-RSAT_TP5_Update-x86.msu (68,5 Mb)
- Dla Windows 10 x64 - plik WindowsTH-RSAT_TP5_Update-x64.msu (91,0 Mb)
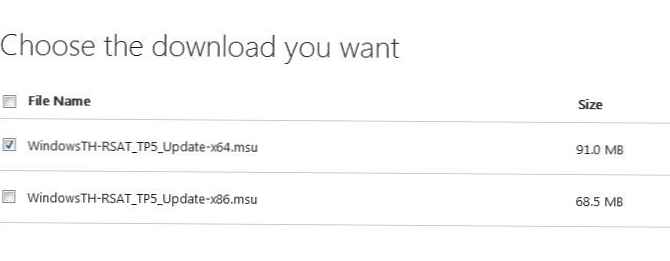
Zainstaluj RSAT na Windows 10
Zainstaluj pobrany plik, klikając go dwukrotnie. 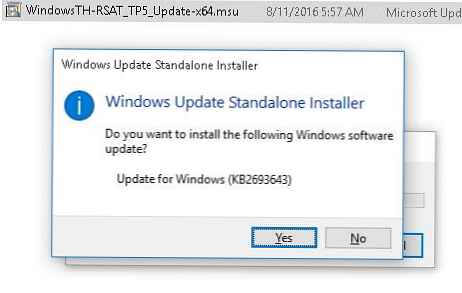 Lub zainstaluj plik RSAT msu z wiersza poleceń w trybie cichym:
Lub zainstaluj plik RSAT msu z wiersza poleceń w trybie cichym:
wusa.exe c: \ Install \ WindowsTH-RSAT_TP5_Update-x64.msu / quiet / norestart
Po zakończeniu instalacji RSAT musisz ponownie uruchomić komputer.
Pozostaje aktywować niezbędną funkcjonalność RSAT. Aby to zrobić:
- Kliknij przycisk prawym przyciskiem myszy Start i wybierz Kontrola Panel (Panel sterowania)
- Wybierz Programy i funkcje (Programy i komponenty)
- W lewym okienku kliknij Włącz lub wyłącz funkcje systemu Windows
- W drzewie komponentów rozwiń Narzędzia administracji zdalnej serwera-> Narzędzia administracji roli -> Narzędzia AD DS i AD LDS
- Zaznacz sekcję AD DS Narzędzia i kliknij Okej.
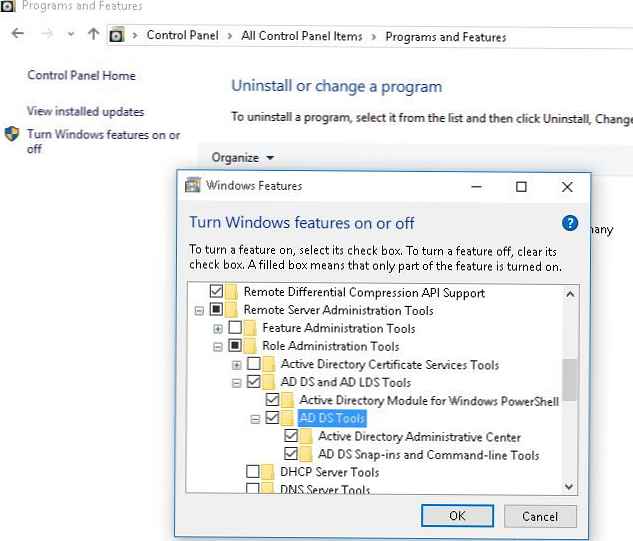
Instalowanie przystawki ADUC można również wykonać z wiersza poleceń. Uruchom 3 polecenia kolejno:
dism / online / enable-feature / featurename: RSATClient-Roles-AD
dism / online / enable-feature / featurename: RSATClient-Roles-AD-DS
dism / online / enable-feature / featurename: RSATClient-Roles-AD-DS-SnapIns
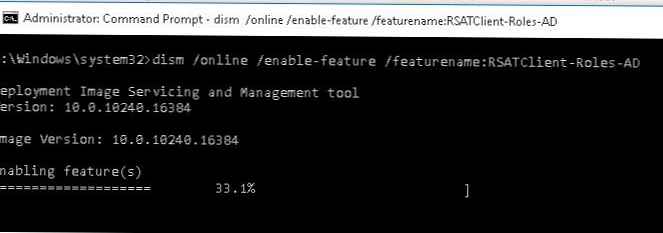 Po zainstalowaniu przystawek w sekcji Narzędzia administracyjne panel sterowania połączy się z konsolą Użytkownicy i komputery usługi Active Directory.
Po zainstalowaniu przystawek w sekcji Narzędzia administracyjne panel sterowania połączy się z konsolą Użytkownicy i komputery usługi Active Directory.
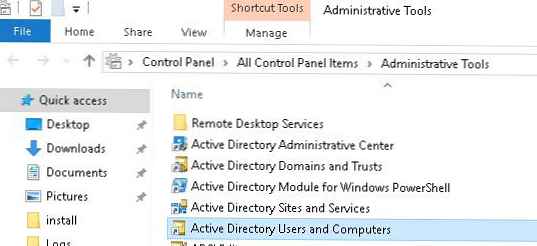
Teraz możesz uruchomić przystawkę ADUC i połączyć się z dowolnym kontrolerem domeny. Jeśli ten komputer znajduje się w domenie Active Directory, konsola połączy się z kontrolerem domeny na podstawie bieżącego serwera logowania.
Dołącz do ADUC do domeny z grupy roboczej
Jeśli chcesz podłączyć konsolę ADUC do kontrolera domeny z komputera, który nie znajduje się w domenie (znajduje się w grupie roboczej lub jest dostępna wersja domowa systemu Windows), użyj tej metody:
- Uruchom wiersz poleceń i uruchom polecenie, aby uruchomić pozostałą część jako inny użytkownik:
runas / netonly / user: winitpro \ aaivanov mmc - W pustej konsoli MMC wybierz Plik-> Dodaj / Usuń przystawkę
- Przenieś przystawkę Użytkownicy i komputery usługi Active Directory do prawego panelu i kliknij
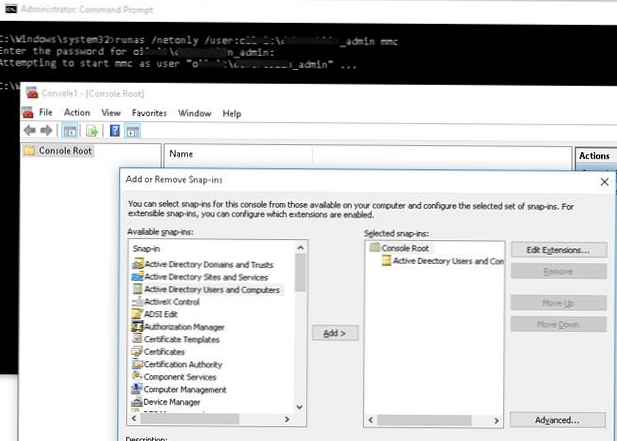
- Aby połączyć się z domeną, kliknij katalog główny konsoli i wybierz Zmień domenę. Wpisz nazwę domeny.
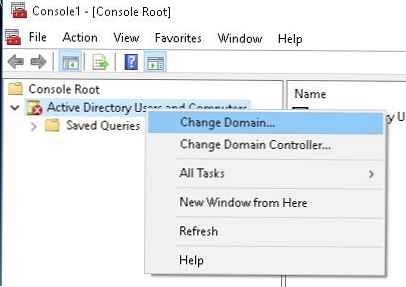
W rezultacie konsola ADUC połączy się z kontrolerem domeny, odbierze i wyświetli strukturę kontenera (OU) tej domeny Active Directory.