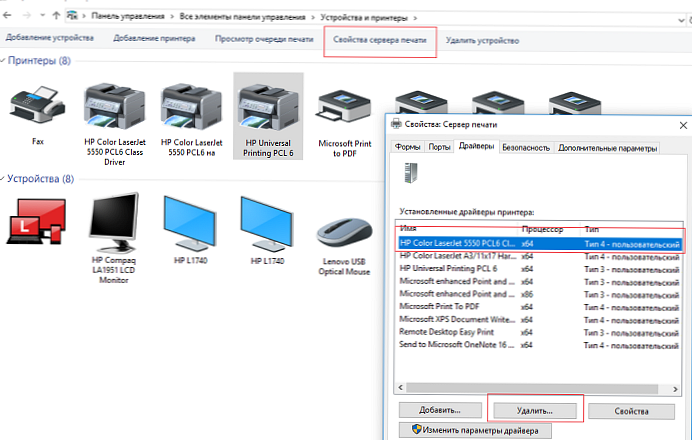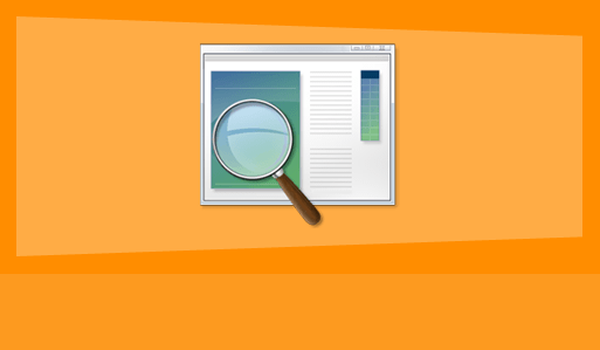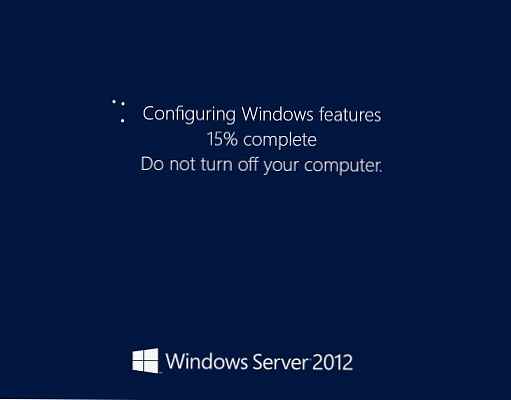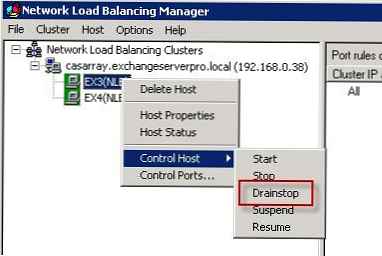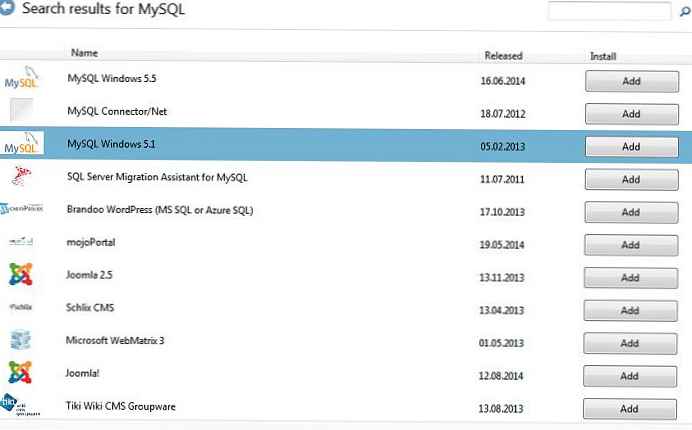Wymóg podpisania cyfrowego sterownika w systemie Windows 8 (podpisywanie sterowników urządzeń) jest wymaganiem systemu bezpieczeństwa Windows, który instaluje tylko sterowniki, które mają podpis cyfrowy producenta. Microsft potrzebuje systemu certyfikacji i podpisywania sterowników, aby w jak największym stopniu chronić system przed instalacją nieprawidłowego lub niebezpiecznego oprogramowania, które może zdestabilizować system.
Podczas próby zainstalowania sterownika w systemie Windows 8, który nie ma podpisu cyfrowego, pojawia się okno ostrzegawcze:
„System Windows napotkał problem podczas instalowania oprogramowania sterownika dla urządzenia. System Windows znalazł oprogramowanie sterownika dla twojego urządzenia, ale napotkał błąd podczas próby instalacji. Hash dla pliku nie występuje w określonym pliku katalogu. Plik jest prawdopodobnie uszkodzony lub padł ofiarą manipulacji. ”
(Hash tego pliku nie znajduje się w określonym pliku katalogu. Plik może być uszkodzony lub przerobiony)

W tym artykule proponujemy zapoznać się z procedurą instalowania niepodpisanego sterownika urządzenia w systemie Windows 8 poprzez wyłączenie weryfikacji podpisu cyfrowego w systemie przez sterownik. Należy zauważyć, że to Instalujesz niepodpisane wersje sterowników na własne ryzyko i wyraźnie rozumiesz, że twoje działania zagrażają stabilności i bezpieczeństwu twojego systemu operacyjnego.
Przypomnijmy, że wymóg obowiązkowego podpisywania sterowników wykonywanych w trybie jądra pojawił się po raz pierwszy w 64-bitowym systemie Windows Vista. Jeśli jednak w Windows 7 (już opisaliśmy, jak wyłączyć weryfikację podpisu cyfrowego sterownika w Windows 7) i Vista, system nadal oferował możliwość instalacji niepodpisanego sterownika (co nie zawsze działało), to w Windows 8 instalacja sterownika bez podpisu cyfrowego jest prosta kończy się ostrzeżeniem.
Wyłącz weryfikację podpisu cyfrowego sterownika w opcjach rozruchu systemu Windows 8
Możesz wyłączyć weryfikację podpisu w menu opcji rozruchu systemu Windows 8. Aby się do niego dostać, musisz nacisnąć kombinację klawiszy w systemie Win+Ja, wybierz element Zmień PC Ustawienia , następnie na zakładce Ogólne wybierz opcję Uruchom ponownie Teraz (uruchom ponownie teraz). W rezultacie komputer uruchomi się ponownie i automatycznie przejdzie w tryb zaawansowanych opcji rozruchu..
Ten sam efekt (przejście do trybu ustawień parametrów rozruchowych systemu) można uzyskać, uruchamiając ponownie komputer z wiersza poleceń (zaczynając od uprawnień administratora):
shutdown.exe / r / o / f / t 00

Następnie wybierz Rozwiązywanie problemów.
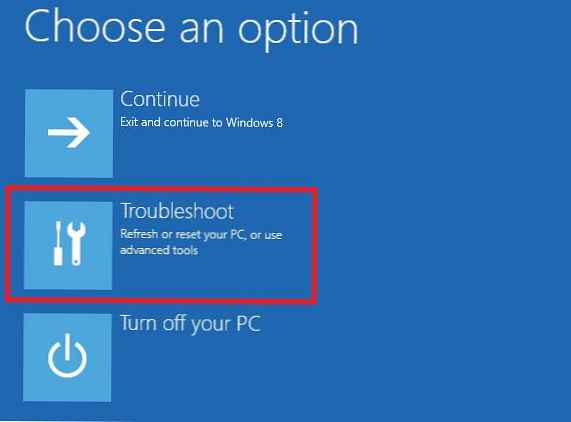 Rozwiązywanie problemów z win 8
Rozwiązywanie problemów z win 8Następnie wybierz opcję Zaawansowane uruchamianie

Następnie wybierz Ustawienia uruchamiania

Na koniec kliknij przycisk Uruchom ponownie

Komputer uruchomi się ponownie i pojawi się menu, aby wybrać opcje rozruchu. Interesuje nas przedmiot Wyłącz kierowca podpis egzekwowanie (wyłącz weryfikację sterownika), wybierz ją, naciskając F7 na klawiaturze lub 7

W rezultacie system Windows 8 uruchomi się w trybie, w którym można zainstalować podpisane sterowniki. Teraz podczas instalowania takiego sterownika (za pomocą menedżera urządzeń lub przy użyciu kreatora) w systemie Windows 8 pojawia się okno z ostrzeżeniem bezpieczeństwa systemu Windows:
System Windows nie może zweryfikować wydawcy tego oprogramowania sterownika

Wybierz element: Zainstaluj to kierowca oprogramowanie w każdym razie, po którym sterownik powinien zostać zainstalowany. Pozostaje uruchomić się ponownie w trybie normalnym i sprawdzić funkcjonalność zainstalowanego sterownika i urządzenia.
Instalowanie niepodpisanego sterownika w trybie testowym systemu Windows 8
Jeśli powyższa metoda nie zadziałała, istnieje inny sposób instalacji niepodpisanych sterowników. W systemach Windows 8 i Windows Server 2012 istnieje tak zwany „testowy tryb działania” (Testuj Tryb), w którym można zainstalować dowolne (w tym niepodpisane sterowniki).
Co zagraża systemowi w „trybie testowym”? Technicznie pracujesz z tym samym pełnoprawnym systemem operacyjnym, ale istnieje kilka niuansów. Po pierwsze, formalnie taka konfiguracja nie jest obsługiwana przez dostawcę (Microsoft). Po drugie, wprowadzając system w tryb debugowania, znacznie zmniejszasz jego bezpieczeństwo i stabilność systemu operacyjnego, dzięki czemu ryzyko różnych błędów, BSOD i jego infekcji znacznie wzrasta.
Tak więc w 64-bitowym systemie operacyjnym musisz uruchomić wiersz poleceń z uprawnieniami administratora i wykonać polecenia w kolejności:
bcdedit.exe / set nointegritychecks ON bcdedit.exe / set TESTSIGNING ON
Pierwsze polecenie można zastąpić
bcdedit.exe / set loadoptions DDISABLE_INTEGRITY_CHECKS
Po każdym poleceniu powinien pojawić się komunikat o jego pomyślnym wykonaniu.
Następnie uruchom ponownie system i spróbuj zainstalować niepodpisany sterownik.
Fakt, że system Windows 8 działa w trybie testowym (debugowania), przejawia się w obecności w prawym dolnym rogu pulpitu napisu: Tryb testowy, wersja systemu operacyjnego i numer kompilacji systemu Windows.

Aby wyłączyć tryb testowy, musisz uruchomić następujące polecenia z uprawnieniami administratora:
bcdedit.exe / set nointegritychecks OFF bcdedit.exe / set TESTSIGNING OFF
Zamiast pierwszego polecenia możesz użyć:
bcdedit / set loadoptions ENABLE_INTEGRITY_CHECKS
Szukaliśmy więc sposobów na wyłączenie weryfikacji podpisu cyfrowego w 64-bitowej wersji systemu Windows 8.
Warto zauważyć, że podobny problem najczęściej pojawia się wśród właścicieli wszelkiego rodzaju starych urządzeń (których sterowniki są również znacznie nieaktualne). Tych „szczęśliwych” trzeba przygotować na to, że stare sterowniki bez podpisu cyfrowego producenta, zainstalowane w tym artykule z pominięciem systemu bezpieczeństwa Windows, nie zawsze będą działać poprawnie. Dlatego przede wszystkim zaleca się sprawdzenie najnowszej podpisanej wersji sterownika dla systemu Windows 8 (Windows 7) w witrynie producenta.