

Windows Defender to standardowa aplikacja, która chroni system komputerowy przed trojanami i wirusami, które można wykryć w Internecie lub podczas przesyłania plików z dysku flash USB lub innego nośnika. Zwykle działa do momentu pobrania innego programu antywirusowego, co wyłącza standardową ochronę bez interwencji użytkownika..
Jednak nie zawsze tak się dzieje i może być konieczne ręczne wyłączenie programów. Jest to konieczne w sytuacjach, gdy standardowy program antywirusowy przeszkadza w instalacji gry lub pobraniu pliku. Z tego artykułu dowiesz się, jak wyłączyć system Windows 10 i Windows 8.1 Defender. Również na końcu zostanie opisane, w jaki sposób można je ponownie włączyć w razie potrzeby.
Spis treści- Jak wyłączyć system Windows 8.1 i Windows 10 Defender
- Wyłączanie Defender w Windows 8.1
- Wyłączanie Defender w Windows 10
- Instrukcje dla pierwszej metody:
- W przypadku drugiej metody musisz użyć edytora rejestru:
- Jak aktywować program Windows Defender
Jak wyłączyć system Windows 8.1 i Windows 10 Defender
Wyłączenie programu zabezpieczającego nie jest skomplikowane, nawet ci, którzy mają komputer na początkowym poziomie, poradzą sobie z tym zadaniem. Wystarczy kierować się instrukcją i nie odstępować od niej.
Najpierw musisz przejść do Panelu sterowania. Istnieją dwa sposoby na osiągnięcie tego:
- Kliknij „Start” lewym przyciskiem myszy i wybierz żądany element.
- Przesuń kursor do prawego dolnego rogu ekranu, w sekcji, która się pojawi, wybierz „Opcje”, w której pojawi się element „Panel sterowania”.
Pojawi się okno, w którym przedstawione zostaną różnego rodzaju sekcje służące do personalizacji komputera. Zaleca się zmianę typu widoku z „Kategorie” na „Duże ikony”, aby łatwiej było znaleźć żądaną funkcję. Wśród wszystkich elementów będzie „Windows Defender” - potrzebujemy go. Musisz go kliknąć i zwrócić uwagę na wyskakujące okienko.
Jeśli pojawi się napis informujący, że aplikacja nie działa i nie jest monitorowana, oznacza to, że obrońca został już wyłączony przez ciebie lub przez innego użytkownika z dostępem do twojego urządzenia elektronicznego lub przez program antywirusowy. W takim przypadku nie trzeba nic robić..
Wyłączanie Defender w Windows 8.1
Jak wyłączyć obrońcę w modyfikacji ósmej wersji „8.1” to pytanie, które może zainteresować osoby, w których ta aplikacja jest aktywowana i przeszkadza w pracy. Odpowiedź jest znacznie łatwiejsza niż w dziesiątej wersji systemu operacyjnego..
Najpierw musisz przejść do Panelu sterowania i kliknąć standardową ikonę obrońcy, wybrać sekcję „Parametry” i podsekcję „Administrator”. Jeśli wszystko zostanie wykonane poprawnie, powinien pojawić się element „Włącz aplikację”.
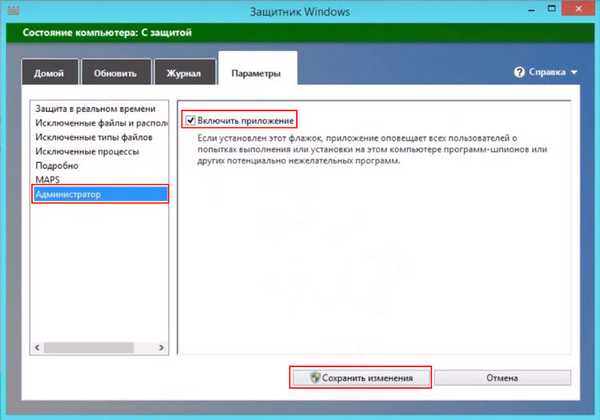
Musisz usunąć z niego znacznik wyboru i kliknąć przycisk „Zapisz zmiany”, ale najpierw upewnij się, że taka ochrona nie jest już dłużej potrzebna. Jeśli dobry program antywirusowy nie jest jeszcze zainstalowany na komputerze, nie zaleca się dezaktywacji wbudowanego, ponieważ może to spowodować poważne problemy z systemem.
Wyłączanie Defender w Windows 10
Sposób wyłączenia wbudowanej ochrony w wersji 10 systemu Windows jest znacznie bardziej skomplikowany niż w ósmej. Jest to jednak wykonalne, najważniejsze jest, aby postępować zgodnie z instrukcjami dokładnie, jak wyłączyć system Windows 10 Defender na jakiś czas lub na zawsze.
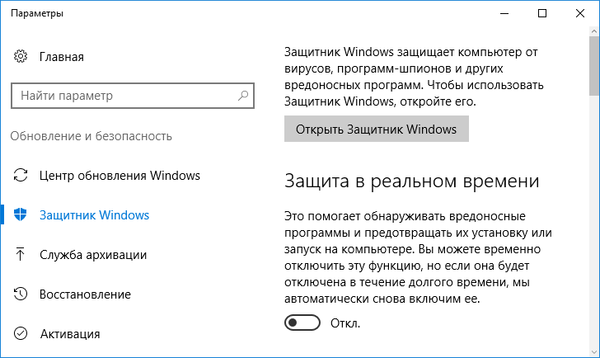
Po otwarciu „Ustawień”, które znajdują się w prawym górnym rogu, należy zmienić ustawienie elementu „Ochrona w czasie rzeczywistym” ze stanu włączenia na stan wyłączenia. Ta opcja jest jednak odpowiednia tylko dla tych osób, które potrzebują tylko tymczasowo dezaktywować standardowego obrońcy. Nie będzie działać przez około 15 minut, a następnie automatycznie się włączy.
Istnieją inne, bardziej wyrafinowane sposoby, aby pomóc zamknąć na zawsze. Powinny być stosowane, jeśli tego rodzaju ochrona nie jest wymagana lub przeszkadza..
Instrukcje dla pierwszej metody:
Uruchom lokalny edytor zasad grupy za pomocą kombinacji Win + R i wpisz w nim gpedit.msc. Następnie kliknij przycisk „OK”.
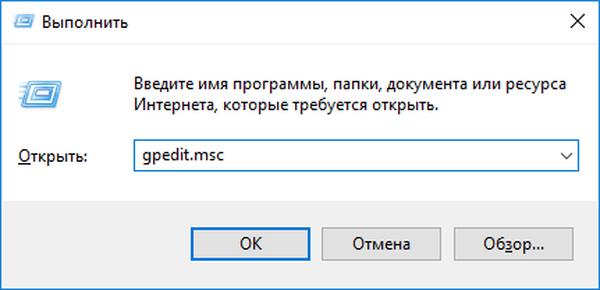
Przejdź do Konfiguracja urządzenia - Szablony administracyjne - Składniki systemu Windows - Ochrona punktu końcowego. W ostatecznej wersji dziesiątki mogą nie zawierać takiej sekcji. Dlatego jego właściciele będą musieli przejść do Windows Defender, gdzie są również funkcje dezaktywacji wbudowanej ochrony.
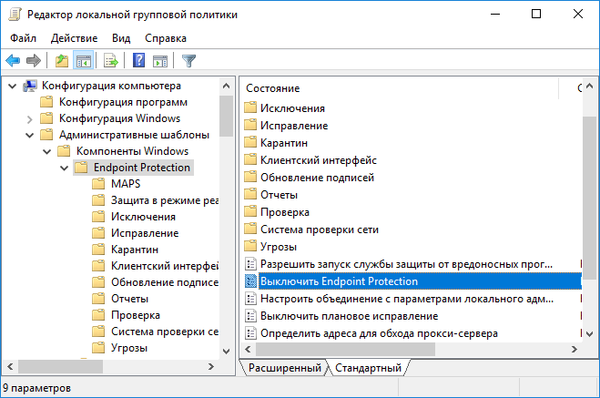
Znajdź element Endpoint Protection w głównym oknie edytora, otwórz go i ustaw na „Włączony”. Następnie kliknij „OK” i opuść edytor.
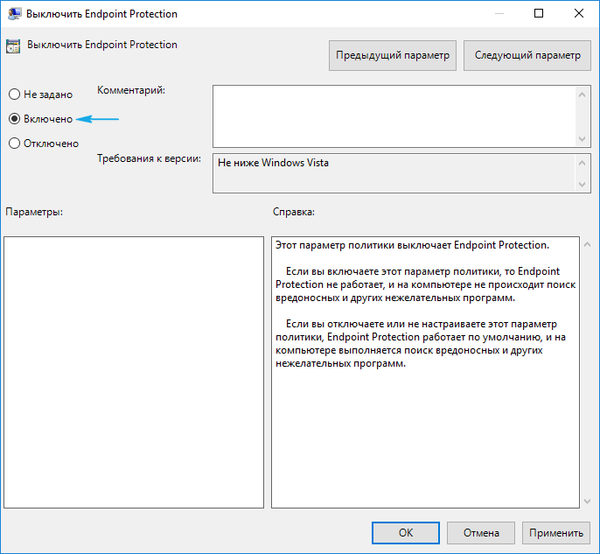
Jeśli wszystko zostało wykonane poprawnie, obrońca Widnowni zostanie rozłączony, o czym natychmiast otrzyma powiadomienie, w którym zostanie poproszony o uruchomienie programu.
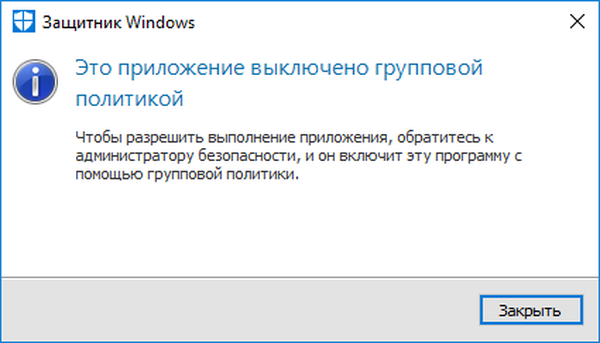
Nie bój się napisu, że komputer jest zagrożony, ponieważ praktycznie nic nie znaczy.
W przypadku drugiej metody musisz użyć edytora rejestru:
Po otwarciu musisz wybrać sekcję HKEY_LOCAL_MACHINE \ SOFTWARE \ Policies \ Microsoft \ Windows Defender. W nim musisz ustawić parametr DWORD, który powinien się nazywać DisableAntiSpyware, jeśli nie ma go w sekcji. Najważniejsze jest, aby wybrać dla niego wartość 1, jeśli obrońca musi zostać dezaktywowany. Jeśli chcesz, aby był włączony, musisz zmienić liczbę na 0.

Następnie program nie powinien zakłócać pracy i można bezpiecznie instalować gry lub nowy program antywirusowy.
Jak aktywować program Windows Defender
Może się zdarzyć, że Ty lub jakiś program wyłączyłeś Defender, co można zrozumieć w odpowiednim wyskakującym oknie. Jeśli teraz z jakiegoś powodu musisz sprawić, by działało, możesz to łatwo zrobić, klikając wymagane powiadomienie w centrum bezpieczeństwa. Pytanie, jak włączyć system Windows 10 Defender, jeśli jest wyłączony, nie będzie już istotne, ponieważ system zrobi wszystko sam. Jeśli jednak korzystałeś z edytora rejestru, musisz samodzielnie wykonać operację odwrotną.
Jak włączyć system Windows 8.1 Defender, jeśli jest wyłączony, jest również łatwym do rozwiązania problemem. Wystarczy przejść do Centrum pomocy technicznej i zobaczyć wiadomości, które tam są.
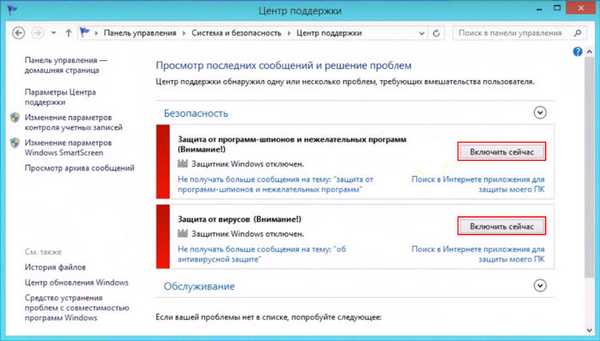
Jeśli powiedzą, że standardowy program antywirusowy jest wyłączony, będzie można go aktywować, klikając „Włącz teraz”. Potem wszystko powinno działać bez twojej interwencji. Jeśli tak się nie stanie, system prawdopodobnie się zawiesił i należy go zrestartować..











