

W systemie Windows 10 Microsoft przedstawił publiczności nową przeglądarkę Edge, która w końcu zastąpiła znaną z jej szybkości Internet Explorer. Ten obszerny artykuł jest w całości poświęcony tematowi tej przeglądarki internetowej i odpowie na następujące pytania użytkowników:
- jak skonfigurować program dla siebie;
- czy używać Edge jako domyślnej przeglądarki i jak to zrobić;
- Jak usunąć Microsoft Edge w systemie Windows 10
- dlaczego tryb czytania jest zauważalny;
- jak dezaktywować Edge bez usuwania;
- jak wymienić wyszukiwarkę w przeglądarce internetowej.
- Informacje ogólne
- Środowisko interakcji użytkownika
- Tryb czytania
- Jak implementowana jest funkcja Share Link
- Twórz notatki internetowe (adnotacje)
- Inne funkcje
- Najnowsze funkcje przeglądarki w systemie Windows 10, edytowane 1607
- Konfigurowanie Edge
- Zmieniamy wyszukiwarkę Edge na Google, po dodaniu jej do listy wyszukiwarek
- Usuwanie przeglądarki internetowej poprzez usunięcie katalogu plików Edge
- Usuwanie przeglądarki Edge za pomocą zaawansowanego wiersza poleceń
- Wyłączanie Edge z nieoficjalnymi aplikacjami
Informacje ogólne
Microsoft Edge to przeglądarka internetowa i domyślna przeglądarka do przeglądania offline w Windows 10. Według twórców programu będzie to znacznie różnić się od poprzedniego IE, ponieważ prawie cały kod nowej przeglądarki został napisany od zera.
W związku z tym aplikacja ma stylowy interfejs, ma dużą szybkość ładowania i wyświetlania stron o dowolnej treści, jest w pełni kompatybilna z nowymi technologiami sieciowymi. Oprócz tego Internet Explorer również pozostaje w systemie, który niewiele się zmienił pod względem wydajności lub interfejsu.
Zastanów się, co jest niezwykłego w tym programie i jak może zainteresować zwykłego użytkownika.
Środowisko interakcji użytkownika
Po uruchomieniu Microsoft Edge wyświetla niestandardowy kanał informacyjny z paskiem wyszukiwania (omnibank - połączenie adresu i paska wyszukiwania) pośrodku okna. Wiadomości są oparte na historii przeglądania, ale klawisz „Dostosuj” pomoże Ci wybrać bardziej interesujące tematy do wyświetlenia na stronie początkowej.
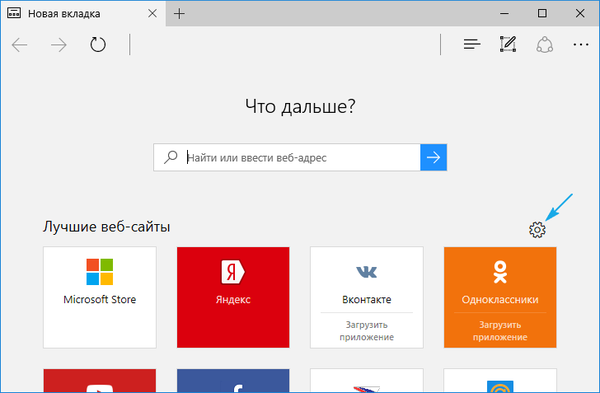
U góry znajduje się pasek narzędzi składający się z następujących przycisków:
- iść tam iz powrotem;
- odświeżanie zawartości strony;
- wyświetlanie dziennika;
- otwarty pasek zakładek;
- dostęp do bieżących plików do pobrania i ich historii;
- pobieranie listy lektur;
- Dodaj odręczne notatki
- udostępnić link pocztą lub w sieciach społecznościowych;
- dostęp do ustawień programu.
Interesująca jest funkcja czytania, którą można aktywować na dowolnej stronie (więcej na ten temat później). Korzystając z opcji konfiguracji, możesz dodać ikonę Narzędzia główne do paska narzędzi.
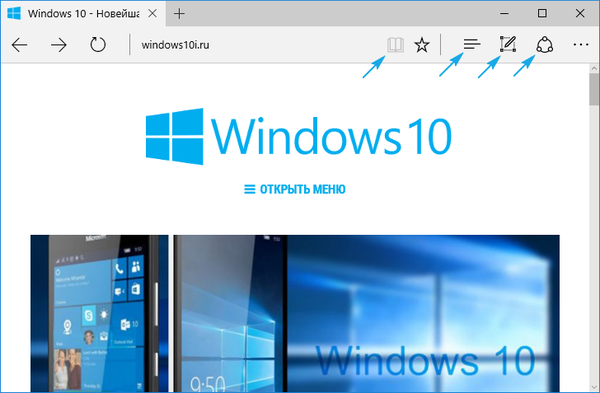
W nagłówku okna znajduje się pasek kart, który nie jest niczym nowym. Funkcje otwierania, zamykania, przenoszenia kart, otwierania zamkniętych i tworzenia nowych kart działają w taki sam sposób, jak w innych przeglądarkach internetowych. Nowa karta wyświetla najczęściej odwiedzane strony. Przesunięcie pojedynczej karty na bok otworzy ją w nowym oknie. Ogólnie nic specjalnego.
Tryb czytania
Microsoft nie ominął pomysłów programistów Safari dotyczących trybu czytania. Podczas aktywacji strona rozwija się na pełnym ekranie, a wszystkie niepotrzebne treści są z niej usuwane: pozostaje treść reklamowa, menu, multimedia, pozostaje tylko tekst, grafika i linki związane z tą zawartością. Dlatego bardzo wygodnie jest czytać artykuły.
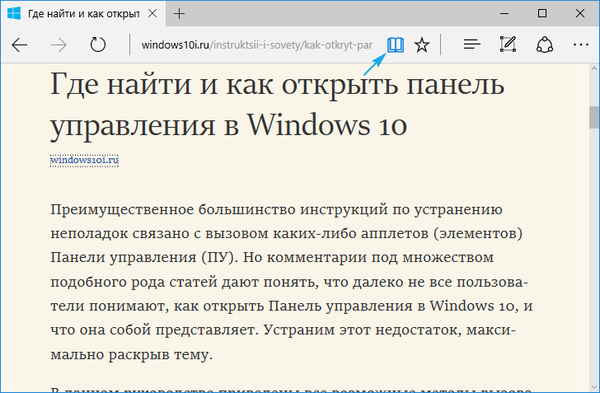
Inny tryb jest aktywowany za pomocą skrótu klawiaturowego Ctrl + Shift + R, a kombinacja Ctrl + G otworzy listę czytania. Wyświetla materiały oznaczone do późniejszego przeczytania..
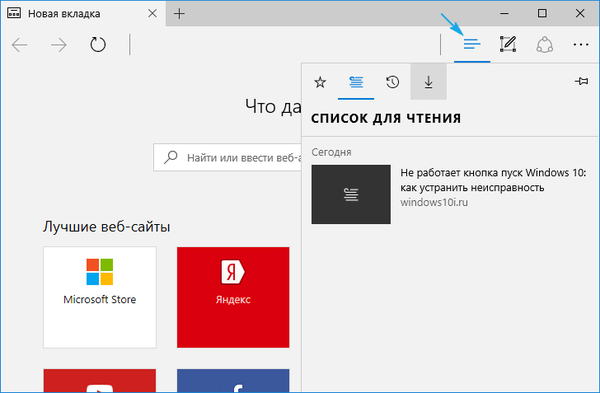
Dodawanie materiałów do listy lektur jest podobne do dodawania czegoś do ulubionych. Aby to zrobić, kliknij ikonę gwiazdki na żądanej stronie. Następnie użytkownik będzie mógł w dowolnym momencie otworzyć listę ulubionych i rozpocząć studiowanie dodanych materiałów tekstowych. Niestety wymaga to aktywnego połączenia z Internetem, ponieważ strony nie są zapisywane na dysku twardym.
Jak implementowana jest funkcja Share Link
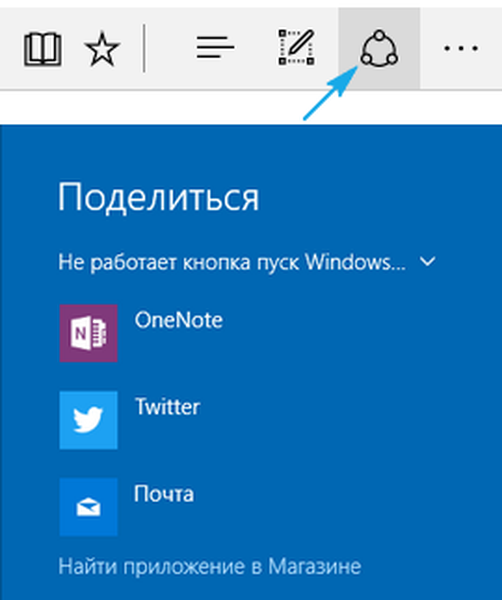
Edge ma przycisk udostępniania, który pozwala wysłać stronę otwartą na bieżącej karcie do zainstalowanej aplikacji ze sklepu Windows 10. Z reguły jest to standardowy program Mail i OneNote. Inne zainstalowane programy pojawią się również na liście dostępnych. Aby udostępnić link, musisz kliknąć napis: „Udostępnij”, jak pokazano poniżej.
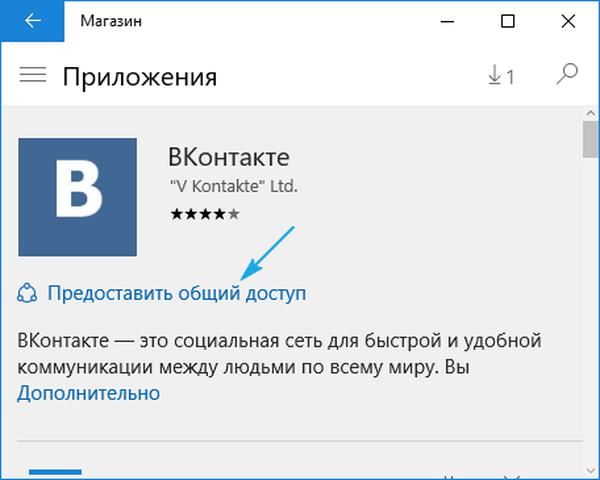
Twórz notatki internetowe (adnotacje)
Innym świeżym pomysłem zaimplementowanym w Microsoft Edge jest możliwość tworzenia adnotacji - notatek poprzez rysowanie klasycznym pędzlem na otwartych stronach.
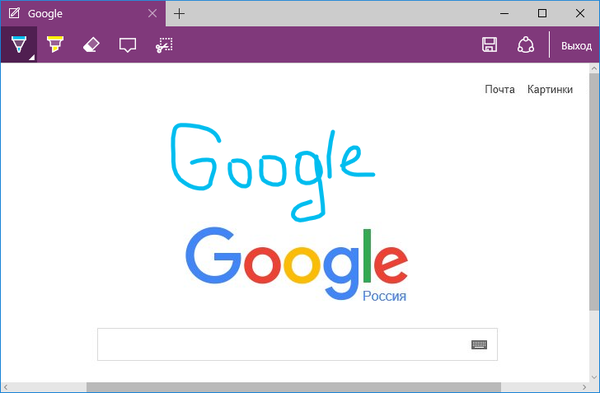
Tryb aktywuje się klikając ikonę ołówka..
Inne funkcje
Sekcja skupi się na rzeczach znanych wszystkim użytkownikom Internetu, takich jak zakładki, dziennik odwiedzin i pobrań. Są one otwierane poprzez kliknięcie przycisku z trzema poziomymi liniami..
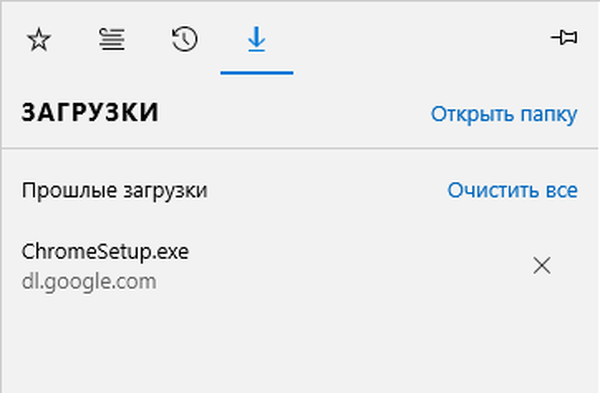
W panelu, który zostanie otwarty, możesz sprawdzić listę pobranych plików, otworzyć lub przejść do katalogu przechowywania, usunąć dowolny z nich z listy lub dysku, a także wyczyścić historię pobierania. Naprawienie dowolnej zakładki odbywa się poprzez kliknięcie ikony pinezki.
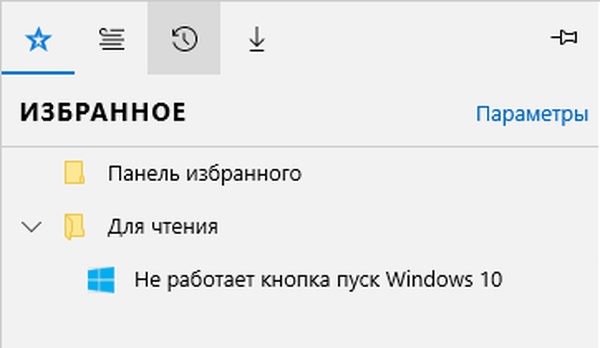
Najnowsze funkcje przeglądarki w systemie Windows 10, edytowane 1607
Wraz z nadejściem Anniversary Update w sierpniu 2016 r. Funkcjonalność Edge została rozszerzona o wtyczki (dodatki).
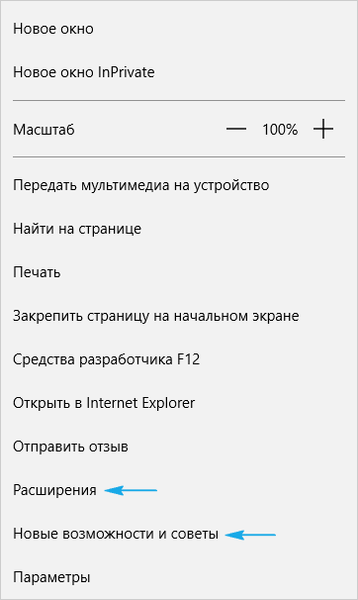
Chociaż ich lista jest niewielka, ale sklep jest stale aktualizowany.
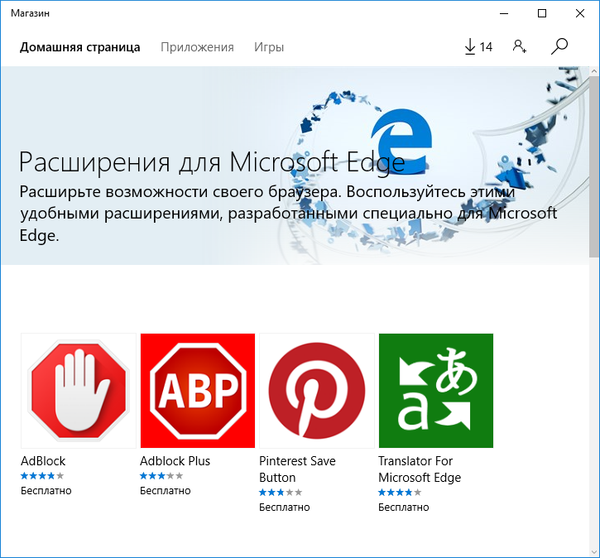
Drugą innowacją jest konsolidacja kart, podobnie jak we wszystkich bardziej znanych przeglądarkach. Odbywa się to poprzez menu kontekstowe zakładki docelowej..
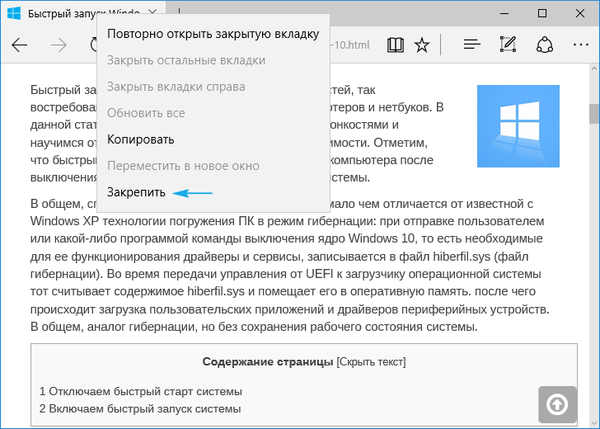
Następnie karta ma mniejszy rozmiar i przesuwa się do lewej krawędzi okna przeglądarki internetowej, i będzie tam nawet po następnym otwarciu okna przeglądarki.
Pojawiła się także nowa pozycja menu o nazwie „Nowe funkcje i rekomendacje”. Po kliknięciu łącza otwiera się strona ze wskazówkami, przewodnikami i zaleceniami dotyczącymi pracy z programem opracowanymi przez przedstawicieli Microsoft.
Konfigurowanie Edge
Aby przejść do menu ustawień przeglądarki internetowej, kliknij ikonę z trzema kropkami tworzącymi okrąg. W interfejsie, który się otwiera, wszystko jest jasne nawet dla kompletnego początkującego i niewiele wymaga szczegółowych wyjaśnień, dlatego skupimy się tylko na opcjach, które mogą naprawdę powodować trudności dla niedoświadczonych użytkowników.
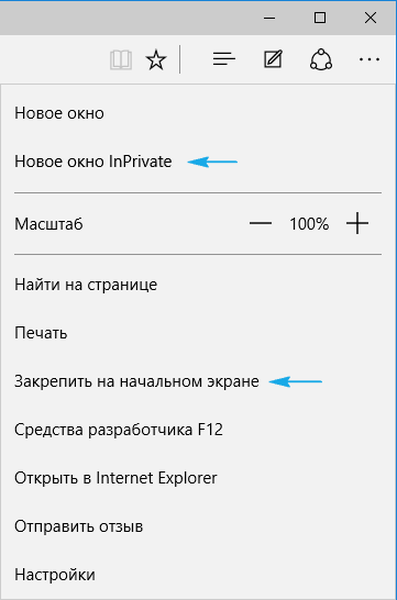
- Nowe okno InPrivate - aktywuje funkcję Incognito, znaną większości użytkowników z innych przeglądarek internetowych. W tym trybie działania program nie zapisuje historii pobierania, przeglądanych stron, nie oferuje zapisywania haseł, nie zapamiętuje wprowadzonych danych w formularzach tekstowych, usuwa pamięć podręczną i pliki cookie po zamknięciu okna przeglądarki.
- Przypnij do ekranu początkowego - funkcja umieści miniaturę strony w momencie jej zapisywania jako kafelek w menu Start, aby uzyskać szybki dostęp do zasobu bez uprzedniego uruchomienia przeglądarki.
Oto następujące opcje:
- Wybór motywu (dostępne jasne i ciemne wzory), tutaj możesz również wyłączyć panel z kartami.
- Definiuje stronę główną przeglądarki internetowej w menu „Otwórz za pomocą”. Jeśli musisz podać konkretny adres, kliknij element „Określona strona / strony”, a następnie wprowadź lub wklej żądany adres internetowy z bufora.
- „Otwórz nowe karty za pomocą” pomoże Ci wybrać zawartość do wyświetlenia na nowo otwartych kartach, aby nie były puste.
- „Najlepsze strony” - zasoby najpopularniejsze w RuNet są umieszczane tutaj, dopóki nie odwiedzisz wystarczającej liczby stron, aby wygenerować statystyki dotyczące odwiedzin.
- Wyczyść historię przeglądania / pobierania, usuwając pamięć podręczną przeglądarki / pliki cookie.
- Przejdź do zaawansowanych ustawień przeglądarki internetowej.
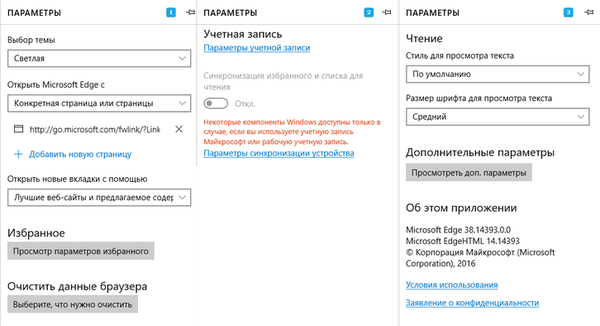
Dodatkowe opcje Edge umożliwiają:
- Aktywuj wizualizację przycisku Home lub usuń tę ikonę.
- Włącz / wyłącz zintegrowane blokowanie wyskakujących okienek, rdzeń odtwarzacza Flash, nawigację za pomocą klawiatury.
- Wymień wyszukiwarkę paska adresu lub dodaj brakującą wyszukiwarkę i ustaw ją jako standard.
- Skonfiguruj ustawienia prywatności (prośba o przechowywanie hasła logowania, integracja Cortana, przechowywanie plików cookie, korzystanie z funkcji prognozowania ładowania strony).
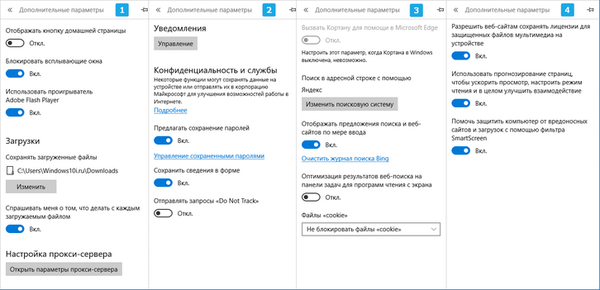
Bardziej szczegółowe informacje na ten temat znajdują się w oficjalnym zasobie Microsoft pod adresem: https://support.microsoft.com/en-us/help/4468242/microsoft-edge-browsing-data-and-privacy-microsoft-privacy.
Zmieniamy wyszukiwarkę Edge na Google, po dodaniu jej do listy wyszukiwarek
Odwiedzając ustawienia nowej przeglądarki, użytkownicy są przerażeni, widząc, że element odpowiedzialny za pasek wyszukiwania nie ma Google, który jest najpopularniejszą i wysokiej jakości usługą wyszukiwania. Ale Bing zajmuje jego miejsce.
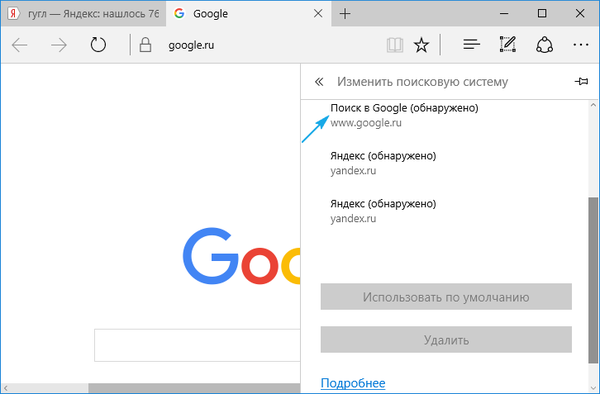
Ale nie smuć się, ponieważ problem został rozwiązany w bardzo prosty sposób: wejdź na stronę Google i ponownie odwiedź „Ustawienia zaawansowane”. Funkcja działała - Google pojawił się na liście dostępnych wyszukiwarek.
Po przestudiowaniu możliwości nowej przeglądarki wielu użytkowników stwierdza, że nie potrzebuje takiego programu i nie zamierza przejść na Edge. Co więcej, wcale nie potrzebują tej przeglądarki, co często zdarzało się w przypadku niepraktycznych IE.
Poniżej przyjrzymy się, jak usunąć Microsoft Edge w systemie Windows 10 na wszystkie możliwe sposoby, a także odizolować program od systemu bez konieczności odinstalowywania.
Usuwanie przeglądarki internetowej poprzez usunięcie katalogu plików Edge
Bardziej doświadczeni użytkownicy, jeśli to konieczne, odinstaluj dowolną aplikację, zacznij szukać katalogu z jego nazwą lub nazwą firmy deweloperskiej w Start. Jeśli proces wyszukiwania się nie powiedzie, przejdź do apletu Panelu sterowania, który jest odpowiedzialny za instalowanie i odinstalowywanie aplikacji (rzadziej do bardziej funkcjonalnego programu, który zastępuje, a nawet dominuje standardowe narzędzia pod względem funkcjonalności). Ale w naszym przypadku element „Dodaj / Usuń programy” nie wyświetla nowej przeglądarki Edge, ponieważ programiści stworzyli przeglądarkę praktycznie od zera, aby nie można jej było szybko i łatwo usunąć.
Najłatwiejszym sposobem na pozbycie się programu jest usunięcie katalogu z jego dystrybucją z dysku twardego. Aby usunąć zawartość folderu za pomocą Edge, wykonaj następujące czynności:
1. Wprowadź adres C: \ Windows \ SystemApps, gdzie C jest literową etykietą woluminu systemowego;
2. Znajdujemy katalog Microsoft.MicrosoftEdge_xxx, gdzie xxx to zestaw i dziesięć cyfr reprezentujących zestaw Windows, wersję i zestaw samej przeglądarki i otwieramy okno dialogowe jej właściwości;
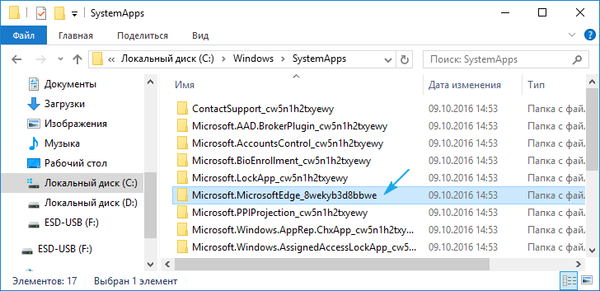
3. Zaznacz opcję „Tylko do odczytu”, jeśli nie, kliknij „Zastosuj” i „OK”;
4. Zmieniamy nazwy plików wykonywalnych w MicrosoftEdge.exe i MicrosoftEdgeCP.exe na absolutnie dostępne.
Może to wymagać uprawnień TrustedInstaller..
Po zmianie ścieżki do plików wykonywalnych programu system nie będzie miał dostępu, w wyniku czego zmniejszy się liczba uruchomień przeglądarki internetowej spowodowanych przez system operacyjny. Jeśli to konieczne, możesz już usunąć katalog z samym programem, co nie jest zalecane - program przestanie cię otrzymywać.
Usuwanie przeglądarki Edge za pomocą zaawansowanego wiersza poleceń
Windows 10 jest wyposażony w narzędzie, które przewyższa funkcjonalność wiersza poleceń i pozwala na wykonywanie działań na plikach systemowych, które nie są dostępne dla zwykłego narzędzia cmd.exe, nawet z uprawnieniami administratora. Jego możliwości obejmują również możliwość wyłączenia wielu narzędzi na poziomie systemu, tak jak w przypadku Edge. Aby wykonać to zadanie, wykonujemy następujące czynności:
1. Nazywamy PowerShell za pomocą wyszukiwarki Windows 10, od razu wpisując w nim klucz i wybierając opcję „Zadzwoń jako administrator” w menu kontekstowym ikony aplikacji.
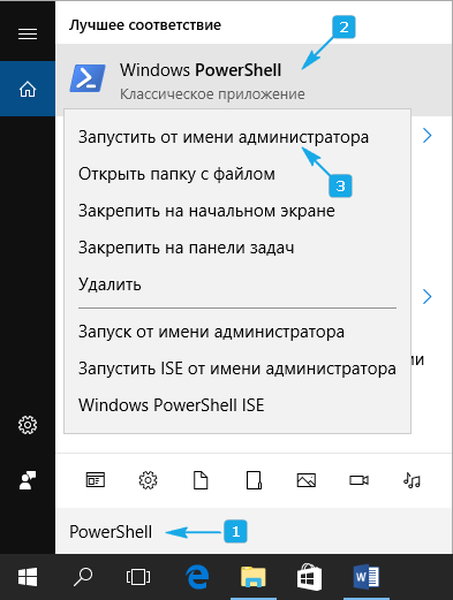
2. Wykonujemy polecenie wizualizacji danych o wszystkich narzędziach systemowych: Get-AppxPackage.
3. Na liście aplikacji, która się pojawi, poszukaj wiersza, w którym „Microsoft.MicrosoftEdge” jest używany jako nazwa (nazwa).
4. Skopiuj wersję programu z wiersza „PackageFullName”.
Będzie to wyglądać tak:
Microsoft.MicrosoftEdge_38.14393.0.0_neutral_8wekyb3b8bbwe.
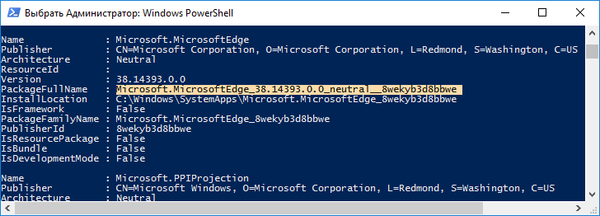
5. Uruchom polecenie, aby wyłączyć program Edge, który będzie wyglądał następująco:
Pakiet Get-Appx Microsoft.MicrosoftEdge_38.14393.0.0_neutral_8wekyd3d8bbwe | Usuń pakiet Appx
Po pomyślnym wykonaniu polecenia systemowego przeglądarka internetowa zostanie dezaktywowana w systemie, a system Windows 10 nie zaoferuje używania tego programu do przeglądania stron internetowych ani dokumentów HTML.
Wyłączanie Edge z nieoficjalnymi aplikacjami
Niektórzy programiści, którzy nie mogą zaakceptować niepotrzebnej przeglądarki w systemie Windows 10, stworzyli małe narzędzia do blokowania tej aplikacji. Najbardziej praktycznym i naprawdę działającym programem jest Edge Blocker, którego najnowszą wersję można pobrać ze źródła: www.sordum.org/downloads/?st-edge-block. Naprawiono problem z wydajnością przeglądarki w 64-bitowym systemie Windows 10.
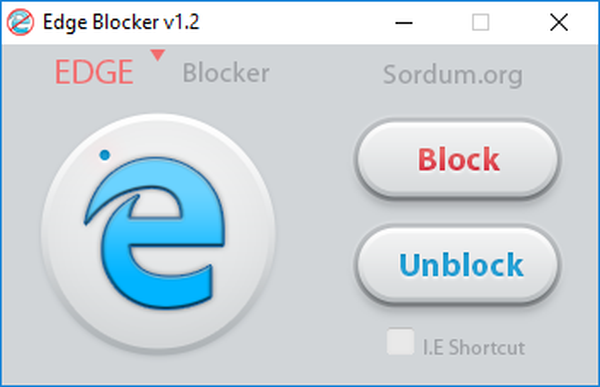
Po pobraniu archiwum z aplikacją należy rozpakować w dogodnym miejscu. Następnie uruchom aplikację i kliknij przycisk „Blokuj”. Zaraz potem przeglądarka internetowa zostanie zablokowana. W razie potrzeby ponownie uruchom Edge Blocker i kliknij przycisk „Odblokuj”.











