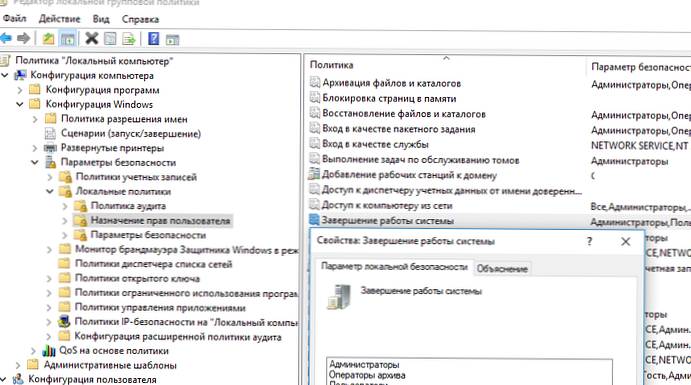Czasami zapora blokuje dostęp do Internetu zaufanym aplikacjom, ale w systemie Windows 10 bardzo łatwo jest zmienić ustawienia, aby ręcznie zezwolić aplikacji na działanie przez zaporę. Oto jak to zrobić.
Windows 10 oferuje szereg funkcji bezpieczeństwa, aby chronić twoje urządzenie i dane przed nieautoryzowanym dostępem, złośliwym oprogramowaniem i innymi atakami, przy użyciu wbudowanej zapory ogniowej. Pomimo faktu, że wbudowana zapora działa dobrze, kontrolując, które aplikacje i funkcje mogą komunikować się przez sieć, czasem może być konieczne ręczne włączenie lub wyłączenie aplikacji.
W tym przewodniku dowiesz się, jak zezwolić lub odmówić dostępu aplikacji do sieci, konfigurując zaporę w systemie Windows 10 .
Zezwalanie na komunikację z aplikacjami w Zaporze systemu Windows Defender.
Aby włączyć zaufaną aplikację lub funkcję za pośrednictwem wbudowanej zapory w systemie Windows 10, wykonaj następujące kroki:
Krok 1: Otwórz „Centrum bezpieczeństwa Windows Defender.
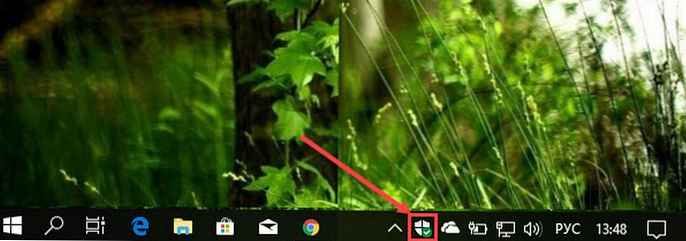
Krok 2: Kliknij na „Firewall i bezpieczeństwo sieci”.
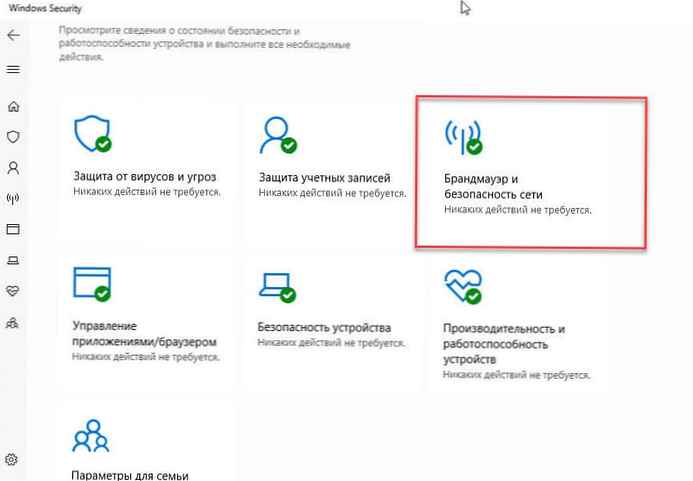
Krok 3: Kliknij link „Pozwól aplikacji działać przez zaporę ogniową”.
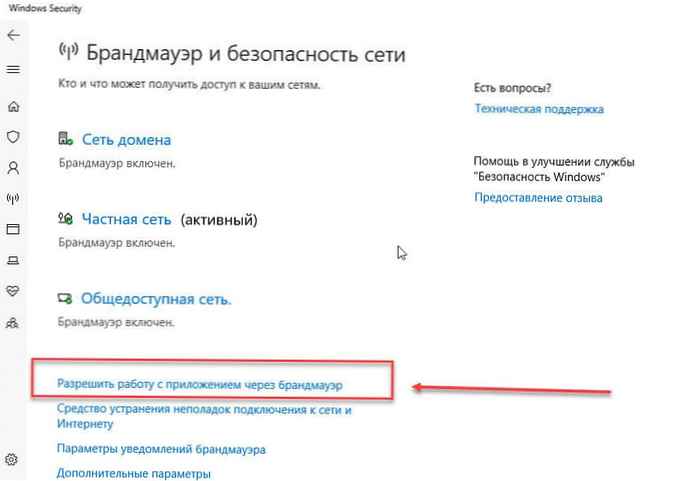
Krok 4: W oknie „Dozwolone programy i komponenty”, naciśnij przycisk „Zmień ustawienia”.
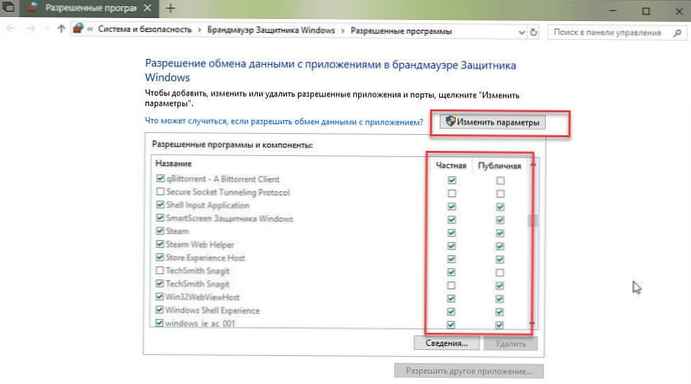
Krok 5: Na liście znajdź aplikację lub funkcję, którą chcesz włączyć za pośrednictwem zapory.
Szybka wskazówka: Jeśli aplikacji nie ma na liście, kliknij „Zezwalaj na inną aplikację”, znaleźć aplikację, która musi umożliwiać dostęp do Internetu.
Krok 6: Wybierz typ sieci, do której aplikacja może uzyskać dostęp:
- Prywatny:Umożliwia użytkownikowi dostęp do sieci w domu lub w pracy, a użytkownicy i urządzenia są niezawodne i znane.
- Publiczne: Umożliwia użytkownikowi dostęp do sieci w miejscu publicznym, takim jak kawiarnia lub hotel.
Krok 7: Naciśnij przycisk OK.
Po wykonaniu kroków opisanych powyżej aplikacja będzie mogła swobodnie uzyskiwać dostęp do sieci.
Jeśli chcesz zablokować aplikację przez zaporę, możesz wybrać aplikację i kliknąć Usuń lub wykonaj te same instrukcje, ale włączone krok 6 upewnij się, że odznaczyłeś odpowiednie pole dla aplikacji lub funkcji, jeśli chcesz uniemożliwić jej dostęp do Internetu.
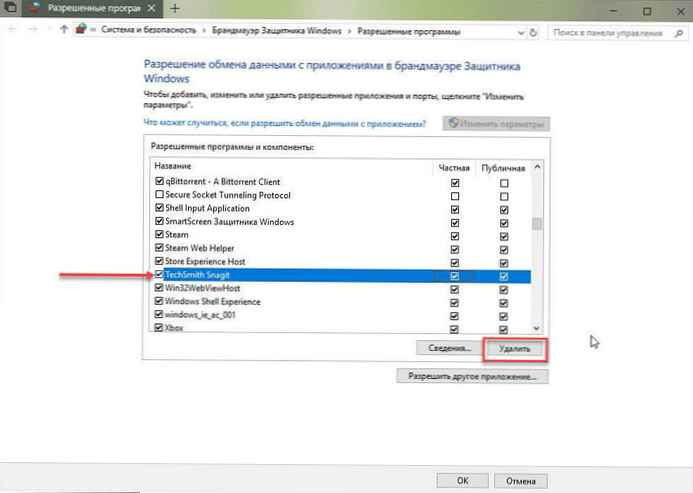
Ten przewodnik koncentruje się na konfigurowaniu zapory systemu Windows 10, ale jeśli masz inne rozwiązanie bezpieczeństwa, zapoznaj się z instrukcjami na stronie pomocy technicznej dostawcy.