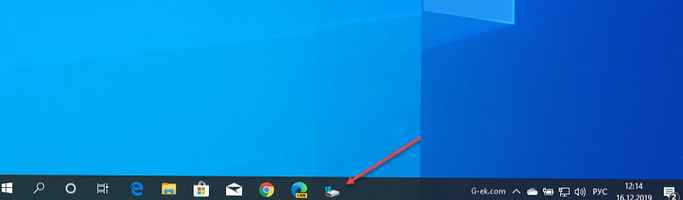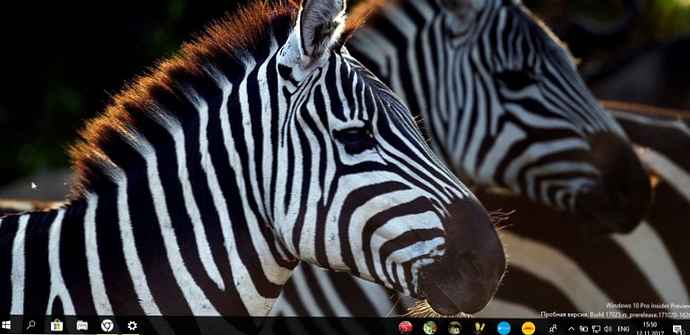Dzisiaj zastanowimy się, jak wejść do systemu BIOS w systemie Windows 10 lub jego zaktualizowanym analogu - UEFI, przy użyciu zarówno metod znanych z poprzednich systemów operacyjnych, jak i nowych, które pojawiły się w systemie Windows 8/10. Należy zauważyć, że nie ma różnicy między danymi wejściowymi między starszymi wersjami (BIOS) i nowymi interfejsami (UEFI).
Spis treści- Dlaczego potrzebuję BIOS?
- Wchodzimy do BIOS-u spod graficznego interfejsu systemu operacyjnego
- Nazywamy BIOS podczas uruchamiania systemu
Dlaczego potrzebuję BIOS?
BIOS to zestaw oprogramowania wbudowanego w kilka układów. Są przeznaczone do konfigurowania i autotestowania komponentów sprzętowych komputera, a także do interakcji z programem ładującym systemu operacyjnego, przesyłając do niego dane o rekordzie rozruchowym..
Mikroukłady, które są BIOS-em, znajdują się na małym obszarze płyty głównej, ponieważ koordynuje pracę wszystkich komponentów sprzętowych komputera i urządzeń przenośnych.
Zapoznamy się z opcjami wejścia do BIOSu za pomocą mikroprogramów ze zaktualizowanym interfejsem i zaawansowaną funkcjonalnością zwaną UEFI.
Wchodzimy do BIOS-u spod graficznego interfejsu systemu operacyjnego
Z uwagi na fakt, że w „pierwszej dziesiątce” znajduje się algorytm szybkiego uruchamiania systemu, który jest modyfikacją hibernacji, podczas uruchamiania komputera okno z prośbą o wprowadzenie ustawień BIOS nie jest wyświetlane. Ponieważ klasyczna metoda nie działa tutaj, klikając F2, Del lub inny klucz. Mimo to uzyskanie możliwości zmiany żądanych ustawień jest proste.
Ta metoda działa tylko w przypadkach, w których użytkownik może dostać się na pulpit lub do ekranu rozruchowego (system Windows 10 ładuje się poprawnie), gdy wyświetlany jest formularz do wpisania hasła.

Jeśli widzisz pulpit, przejdź do menu „Opcje”. Aby to zrobić, możesz użyć skrótu klawiaturowego Win + I, menu kontekstowego Start lub kliknąć ikonę powiadomienia i wybrać opcję „Wszystkie ustawienia”. Przechodzimy do sekcji „Aktualizacja i bezpieczeństwo” i aktywujemy zakładkę „Odzyskiwanie”.

Tutaj, po zapisaniu wszystkich danych, kliknij przycisk „Uruchom ponownie teraz” znajdujący się w metodach uruchamiania systemu Windows 10. Po ponownym uruchomieniu komputera pojawi się podobny (jak na zrzucie ekranu poniżej) lub bardzo podobny ekran z niebieskim tłem.

Wybieramy element „Diagnostyka”, przechodzimy do „Ustawień zaawansowanych” i wywołujemy menu, które pozwala zmienić ustawienia oprogramowania zintegrowanego z płytą główną.
Następnie uruchomimy ponownie, aby przejść do zaktualizowanego systemu BIOS, jeśli używasz płyty głównej z pięknym interfejsem graficznym podstawowego systemu wejścia / wyjścia.

Po ponownym uruchomieniu komputer wyświetla okno z ustawieniami BIOS lub UEFI, w zależności od daty wydania płyty głównej.
Dla użytkowników, którzy nie są w stanie uruchomić się na ekranie logowania, istnieje inny sposób na przejście do BIOS-u: na ekranie autoryzacji kliknij przycisk zasilania, przytrzymaj Shift i kliknij „Uruchom ponownie”. Następnie zostanie uruchomione okno specjalnych opcji uruchamiania systemu, jak omówiono powyżej.
Nazywamy BIOS podczas uruchamiania systemu
Klasyczną opcją do odwiedzenia ustawień BIOS jest kliknięcie klawisza Del (Usuń) w przypadku większości komputerów, rzadziej F9 i F11 lub F2 w przypadku urządzeń przenośnych na ekranie po autoteście powłoki sprzętowej komputera.
Z reguły po włączeniu zasilania i autotestie urządzenia wyświetlany jest komunikat „Naciśnij klawisz X”, tutaj X to ten sam przycisk wywołania systemu BIOS. Nagle takie okno się nie pojawia, spróbuj użyć wyżej wymienionych klawiszy lub przeczytaj instrukcję obsługi płyty głównej. Inną przyczyną problemu jest aktywna opcja szybkiego uruchamiania systemu Windows 10. Aby go wyłączyć, postępuj zgodnie z iteracjami następującego algorytmu.
1. Przejdź do „Panelu sterowania” i wywołaj „Zasilanie”.
2. Kliknij przycisk, aby ustawić akcję dla klawiszy zasilania.

3. Kliknij link „Zmień ustawienia, które są obecnie niedostępne”.
4. Odznacz pole obok opcji „Włącz szybkie uruchamianie”.

5. Zapisz zmiany i uruchom ponownie.
6. Po wywołaniu BIOS-u za pomocą klawiszy wskazanych na ekranie lub w instrukcji do laptopa / płyty głównej.
W przypadku korzystania z oddzielnej karty wideo ekran ustawień BIOS może nie być wyświetlany, a także dane dotyczące klawisza, który go wywołuje. Pomoże to podłączyć monitor do zintegrowanej karty graficznej zintegrowanej z płytą główną lub procesorem centralnym.