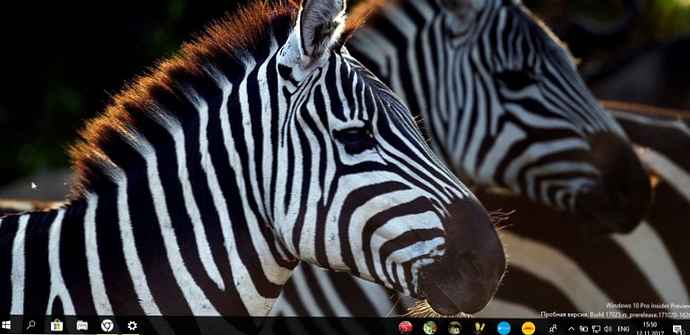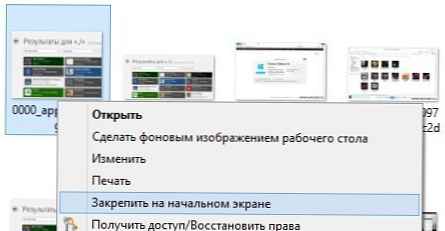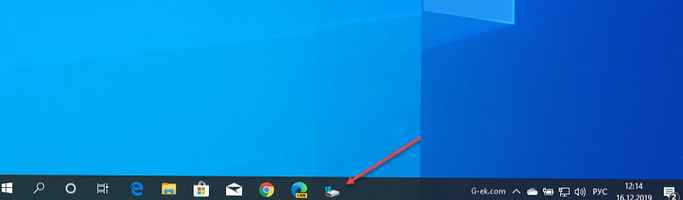
Pasek zadań pozwala przypiąć często używane aplikacje. Prawdopodobnie już wiesz, że jeśli chcesz przypiąć wszystko, co nie jest aplikacją, takie jak plik lub folder, musisz poszukać obejścia. Nadal możesz jednak przypiąć plik do paska zadań. Jeśli chcesz zamontować dysk na pasku zadań, ponownie będziesz potrzebować obejścia. Dobrą wiadomością jest to, że obejście w tym przypadku jest naprawdę proste. Oto, co musisz zrobić.
Zamontuj dyski na pasku zadań
Krok 1: Otwórz ten komputer i kliknij prawym przyciskiem myszy dysk, który chcesz naprawić, na pasku zadań i wybierz z menu kontekstowego Utwórz skrót. Skrót zostanie umieszczony na pulpicie.

Krok 2: Przejdź do pulpitu i kliknij prawym przyciskiem myszy skrót dysku. Wybierz z menu kontekstowego „Właściwości”.
Krok 3: W oknie Właściwości przejdź do zakładki Skrót. Kliknij wewnątrz pola „Obiekt” i wpisz następujące na samym początku i dodaj spację po.
odkrywca

Krok 4: Kliknij „Ok”. Ikona napędu zmieni się na ikonę w Eksploratorze, a także zmieni się adres w polu docelowym. Teraz możesz przypiąć skrót do paska zadań i zmienić ikonę, aby było jasne, że jest to dysk.
Krok 5: Kliknij ponownie skrót prawym przyciskiem myszy i wybierz „Właściwości” z menu kontekstowego. Przejdź do zakładki Skrót i kliknij Zmień ikonę. Wpisz następujący adres w polu i naciśnij Enter.
C: \ Windows \ system32 \ imageres.dll

Spójrz na ikony i wybierz żądaną ikonę napędu. Możesz również użyć własnej ikony, jeśli chcesz. To jest dość łatwe do zrobienia..
Krok 6: Kliknij OK.

Krok 7: Po zaktualizowaniu ikony kliknij prawym przyciskiem myszy skrót i wybierz „Przypnij do paska zadań”. Etykieta dysku zostanie zadokowana na pasku zadań. Po dwukrotnym kliknięciu dysk otworzy się w Eksploratorze. Możesz to zrobić za pomocą dysków lokalnych i sieciowych.
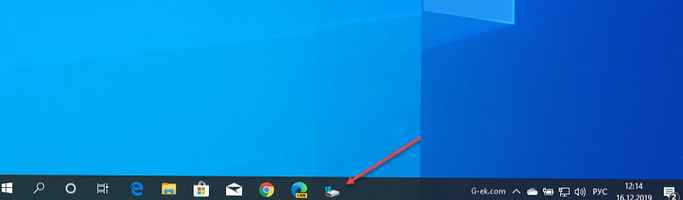
Jeśli chcesz zamontować kilka dysków na pasku zadań, zalecane jest użycie różnych ikon. Jeśli użyjesz domyślnych ikon dostępnych w systemie Windows 10, wszystkie zamontowane dyski będą wyglądały tak samo. Możesz określić, który to dysk, najeżdżając na niego myszką, ale etykieta zajmuje trochę czasu.
Zalecane: jak przypiąć witrynę do paska zadań systemu Windows 10
Jak przypiąć dowolny plik lub folder do paska zadań systemu Windows 10.