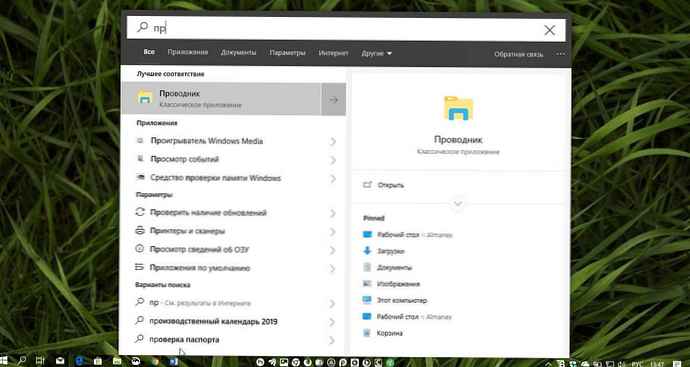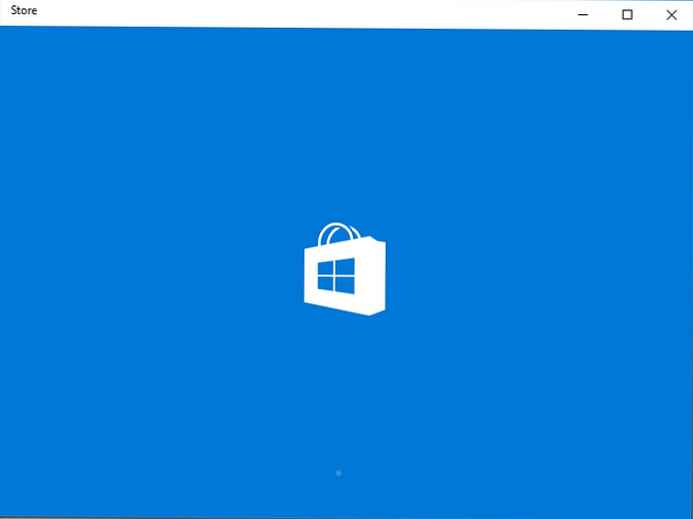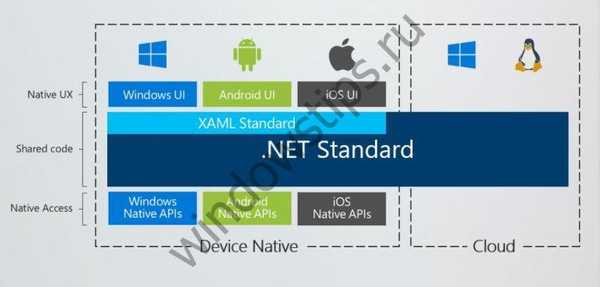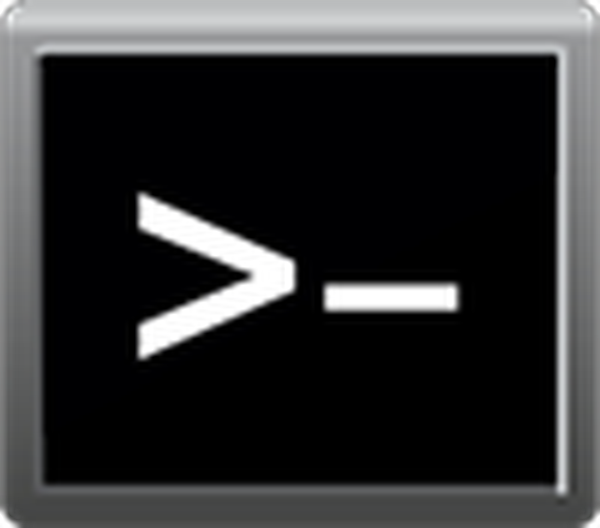
W dzisiejszym artykule zastanowimy się, jak przejść w tryb awaryjny systemu Windows 10, jeśli laptop / komputer działa poprawnie lub system operacyjny nie uruchamia się z jakiegoś powodu. Faktem jest, że zwykły sposób wywoływania okna z opcją uruchomienia systemu operacyjnego stał się nieistotny. Został zastąpiony kilkoma metodami, które pozwalają włączyć komputer w trybie awaryjnym.
Tryb awaryjny Windows 10, zwany trybem awaryjnym, to diagnostyczny tryb rozruchowy systemu operacyjnego, mający na celu znalezienie i rozwiązanie wielu problemów w systemie operacyjnym w celu przywrócenia go do stanu gotowości. Ten tryb jest używany w przypadkach, gdy komputer odmawia normalnego uruchomienia, z ostatnią udaną konfiguracją lub niemożliwe jest wykonanie jakichkolwiek działań z powodu użycia plików docelowych i sterowników samego systemu Windows 10.
Gdy komputer uruchamia się w trybie awaryjnym, w pamięci RAM umieszczane są tylko niezbędne składniki do uruchomienia i obsługi systemu operacyjnego, takie jak sterowniki, usługi systemowe, Explorer i jądro systemu operacyjnego. Nie ładują się aplikacje i sterowniki urządzeń peryferyjnych, które są niepotrzebne dla komputera.
Spis treściTryb awaryjny jest przydatny do usuwania wirusów, naprawiania błędów ze sterownikami, które powstały z powodu ich niedoskonałości lub niekompletnej zgodności, eliminowania przyczyn niebieskich ekranów i zawieszeń, odinstalowywania programów, przywracania systemu, aktywacji konta administratora itp..
- Korzystamy z menu konfiguracji systemu operacyjnego
- Specjalne opcje uruchamiania
- Używamy urządzenia rozruchowego, aby wywołać tryb awaryjny
- Ostatnia metoda
- Wracamy do menu wywoływanego klawiszem F8
Korzystamy z menu konfiguracji systemu operacyjnego
Znany z opcji „siedem”, aby uruchomić komputer w trybie awaryjnym - użyj narzędzia do skonfigurowania systemu.
1. Uruchamiamy interpreter poleceń wyświetlany w oknie dialogowym o nazwie „Uruchom”, który jest uruchamiany za pomocą „Win + R”.
2. Wpisz polecenie systemowe „msconfig”, które uruchamia narzędzie do konfigurowania uruchamiania systemu Windows 10.
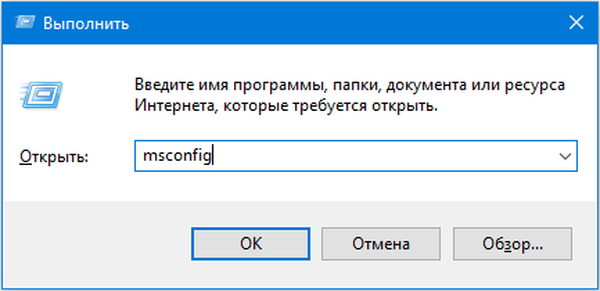
Nawiasem mówiąc, polecenie można uruchomić za pomocą pola wyszukiwania w systemie Windows 10.
3. W wyświetlonym oknie aktywuj drugą zakładkę „Pobierz” i wybierz system operacyjny, który powinien działać w trybie diagnostycznym.
4. Zaznacz pole poniżej formularza z listą opcji systemu operacyjnego „Tryb awaryjny”.
5. Następnie wybierz jedną z proponowanych konfiguracji rozruchu komputera:
- „Minimum” - klasyczny tryb awaryjny z minimum komponentów systemowych i Eksploratora Windows;
- „Kolejna powłoka” to nowa nazwa konfiguracji, która została nazwana „Z obsługą wiersza poleceń”;
- „Sieć” - wraz z uruchomieniem sterowników sieciowych w celu korzystania z połączenia sieciowego.
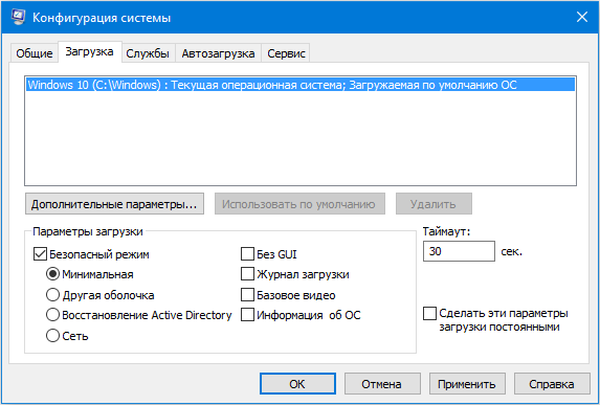
6. Kliknij „Zastosuj”, aby potwierdzić zamiary i kliknij „OK”, aby zamknąć okno.
7. Za pomocą menu Start lub innej wygodnej opcji, aby wyłączyć komputer, uruchom go ponownie.
8. Po uruchomieniu okna konfiguracji systemu i na karcie „Pobierz” usuń wcześniej ustawione pole wyboru, aby przywrócić normalne działanie komputera.
Specjalne opcje uruchamiania
Inna metoda, która pozwala uruchomić system Windows 10 w trybie awaryjnym, jeśli się uruchomi. Podobnie jak w poprzedniej wersji, wszystkie działania są prostymi operacjami.
1. Otwórz okno „Ustawienia” za pomocą paska wyszukiwania, kombinacji „Win + R” lub przycisku w „Start”.
2. Kliknij nazwę sekcji „Aktualizacja, bezpieczeństwo”, a następnie przejdź do podsekcji „Odzyskiwanie”.
3. Znajdź element „Opcje specjalne ...” i kliknij przycisk „Uruchom ponownie teraz”.
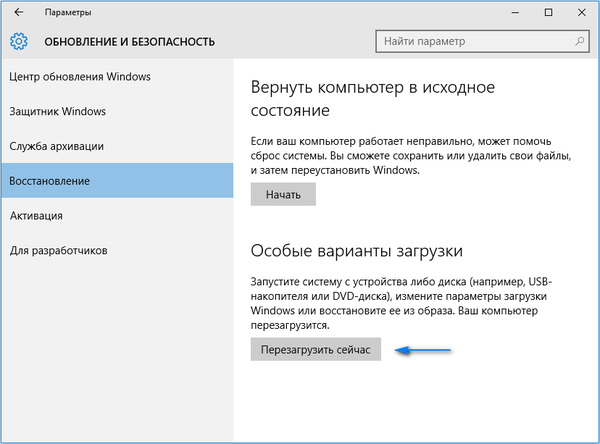
4. Po autoteście urządzenia pojawi się ekran z dodatkowymi opcjami uruchamiania komputera, w którym wybieramy opcję „Diagnostyka”.
5. Następnie kliknij „Opcje zaawansowane”, „Opcje rozruchu” i kliknij „Uruchom ponownie”.
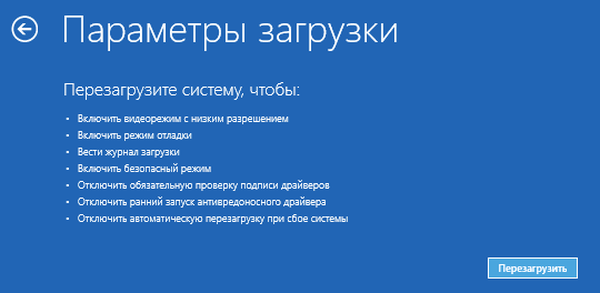
6. W menu opcji uruchamiania wybierz żądany tryb uruchamiania komputera za pomocą klawiszy F4 - F6.
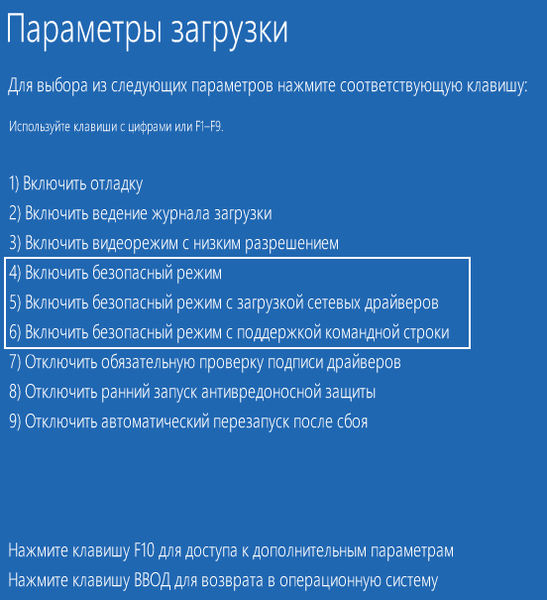
Aby uruchomić „Opcje specjalne” w przypadku, gdy „dziesięć” nie jest załadowane, ale wyświetlany jest ekran blokady, przy wciśniętym przycisku „Shift” wybierz opcję „Uruchom ponownie” po kliknięciu przycisku zamykania komputera.
Używamy urządzenia rozruchowego, aby wywołać tryb awaryjny
Nie wiesz, jak włączyć tryb awaryjny w systemie Windows 10, gdy w ogóle się nie uruchamia? Przeczytaj bieżącą sekcję do końca..
Jedyne, czego potrzebujesz, aby uruchomić „dziesiątki” w trybie diagnostycznym, to nośnik startowy z plikami instalacyjnymi systemu operacyjnego. Odpowiedni jest również dysk do przywracania systemu operacyjnego, ale ma go ograniczona liczba użytkowników.
1. Zaczynamy od rozruchowego dysku flash za pomocą menu rozruchowego systemu BIOS.
2. Przytrzymaj klawisze „Shift + F10”, aby uruchomić wiersz poleceń lub kliknij „Przywracanie systemu” w oknie za pomocą przycisku „Zainstaluj”, w którym nazywamy „Diagnostyka”, przejdź do dodatkowych parametrów, wywołaj wiersz poleceń.
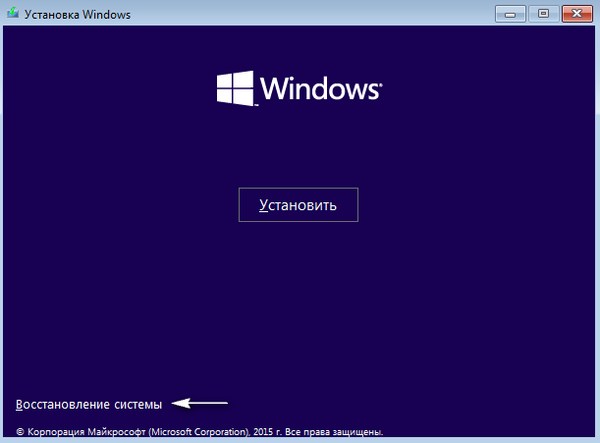
3. Korzystając z wiersza polecenia, wykonaj polecenie: „bcdedit / set default safeboot minimal”, aby uruchomić klasyczny tryb debugowania, a po zamianie „minimalnego” na „sieć” uruchamiamy się w trybie diagnostycznym przy uruchomionych sterownikach sieciowych.
Następnie wykonaj następujący fragment kodu: „bcdedit / set default safebootalternateshell yes”.
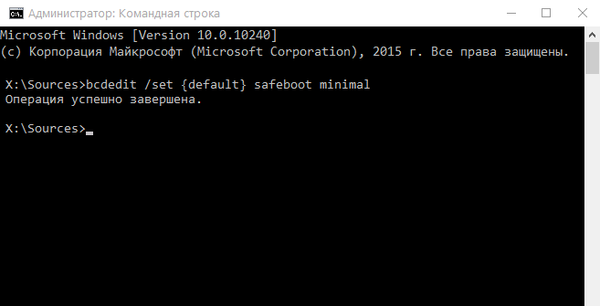
4. Zamknij okno wiersza polecenia, uruchom ponownie.
5. Po rozwiązaniu problemów zrestartuj system operacyjny, uruchom wiersz poleceń, jak poprzednio, i wprowadź i uruchom: „bcdedit / deletevalue default safeboot”, aby wyłączyć tryb awaryjny.
Ostatnia metoda
Ta metoda wyświetli okno, w którym możesz wybrać jedną z zaawansowanych opcji trybu awaryjnego. Co więcej, ma zastosowanie do każdego systemu operacyjnego zainstalowanego na komputerze.
- Wzywamy wiersz poleceń, uruchamiamy z instalacyjnego dysku flash.
- Wpisz długie polecenie: „bcdedit / set globalsettings advancedoptions true”.
- Po powiadomieniu o pomyślnym wykonaniu ponownie uruchamiamy komputer, zamykając wiersz poleceń.
Po ponownym uruchomieniu komputera pojawi się okno z listą zaawansowanych opcji ładowania systemu operacyjnego.
Następnie, aby dezaktywować tę metodę włączania komputera, musisz wykonać: bcdedit / deletevalue globalsettings advancedoptions. Polecenie wprowadza się w wierszu polecenia, wywoływanym z uprawnieniami administratora.
Wracamy do menu wywoływanego klawiszem F8
Jeśli chcesz wiedzieć, jak wejść w tryb awaryjny systemu Windows 10 za pomocą klasycznej metody - klawisz „F8”, przeczytaj poniższe wiersze.
Zwrócenie wywołania do okna z listą metod uruchamiania komputera odbywa się poprzez edycję pliku konfiguracyjnego uruchamiania dziesiątek.
1. Uruchom wiersz poleceń z uprawnieniami do konta administratora.
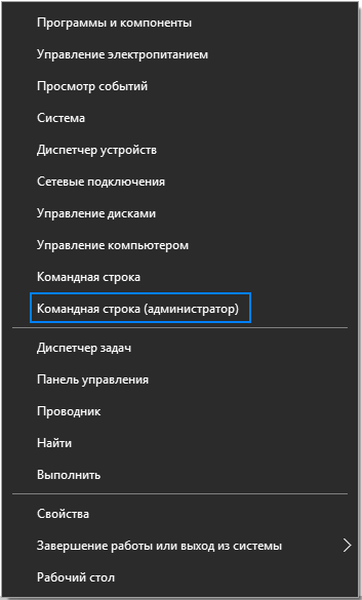
2. Wykonujemy „bcdedit / deletevalue current bootmenupolicy”.
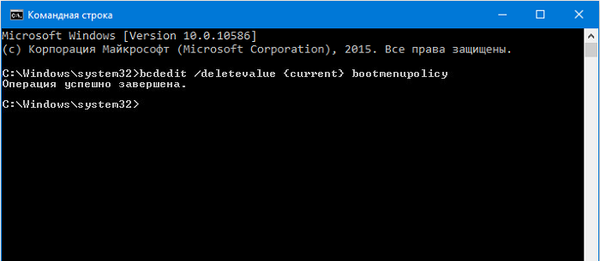
3. Po pojawieniu się komunikatu „Operacja zakończona” uruchom ponownie komputer.
4. Po autoteście powłoki sprzętowej klikaj „F8”, aż zobaczysz znajome okno z rozszerzoną listą opcji uruchamiania „dziesiątek”.
Aby anulować połączenie z rozszerzoną listą opcji włączania komputera, użyj polecenia „bcdedit / set current bootmenupolicy standart”.
Wybierz akceptowalną opcję i napraw błędy w działaniu systemu Windows 10, bez konieczności ponownej instalacji.