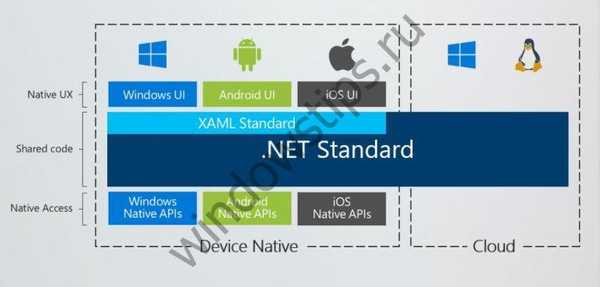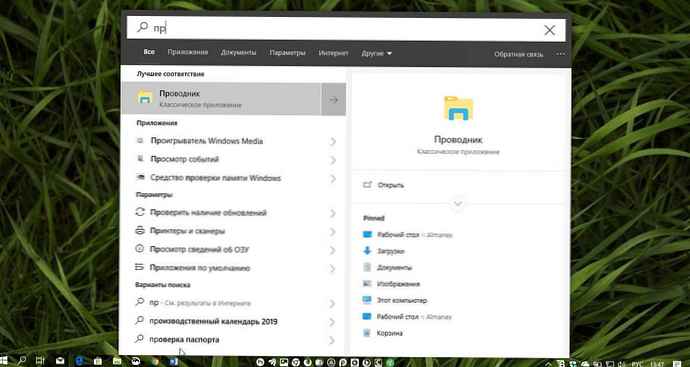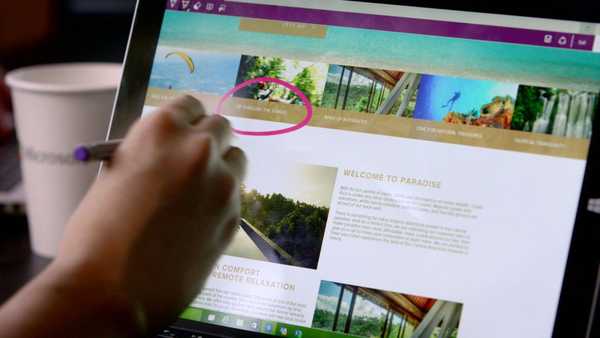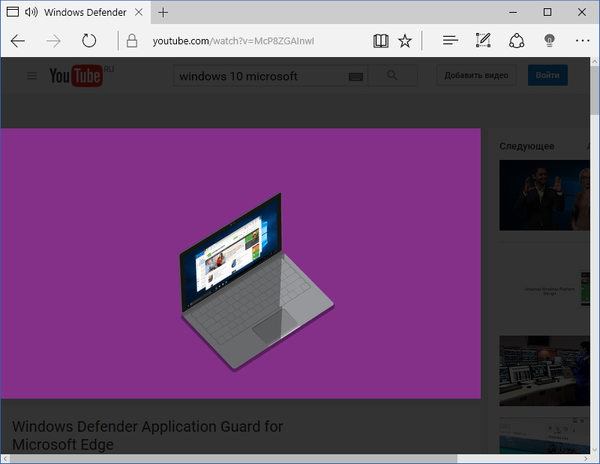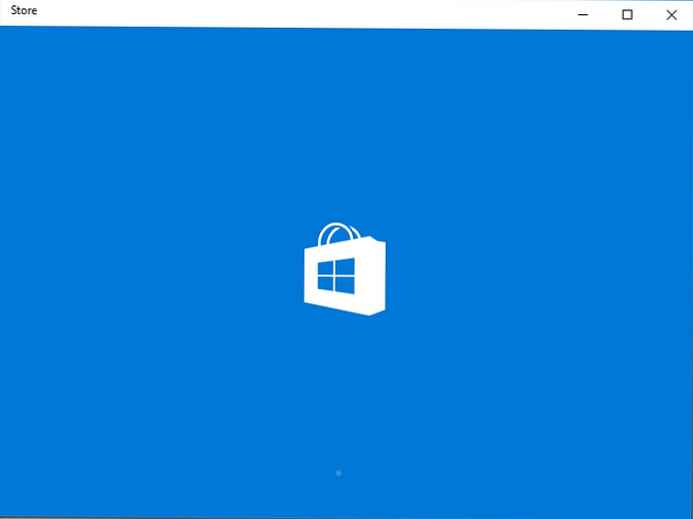
Zalecane: jak zainstalować rozszerzenia w przeglądarce Edge
Niektórzy użytkownicy zgłaszają, że po zainstalowaniu rocznicowej aktualizacji systemu Windows 10 nie mogą instalować rozszerzeń ze Sklepu z przeglądarkami Edge. Komunikat o błędzie krawędzi mówi: „Ta aplikacja napotkała problem. Zainstaluj ...”. Problem jest bardzo denerwujący.
Rozszerzenia - nowa funkcja przeglądarki Edge w systemie Windows 10, użytkownicy, którzy dokonali aktualizacji do wersji Windows 10 1607, chcą wypróbować tę nową funkcję, instalując rozszerzenia AdBlock, Microsoft Translator itp., pobierając je ze Sklepu Windows.
Oto jak to naprawić. Poniżej przedstawiono sposoby, które mogą ci pomóc, jeśli rozszerzenia Edge lub aplikacje nie zostaną zainstalowane ze Sklepu Windows 10.
Metoda 1. Zresetuj pamięć podręczną Sklepu Windows za pomocą WSReset.exe
Jeśli wystąpi jeden z następujących problemów ze Sklepu Windows:
- Sklep Windows nie ładuje się
- Windows Store otwiera się i zamyka natychmiast po uruchomieniu
- Aplikacje ze Sklepu Windows nie ładują się na PC
- Nie można zaktualizować ani zainstalować żadnych aplikacji ze Sklepu Windows
- Aplikacje Sklepu Windows często ulegają awariom
Szczegóły: jak wyczyścić pamięć podręczną Sklepu Windows.
Jeśli instalacja zawiesza się o godzinie „Oczekiwanie” lub pojawia się błąd jak 0x80244007, Może być konieczne usunięcie klucza rejestru, aby naprawić Sklep Windows.
Metoda 2. Zresetuj sklep za pomocą rejestru
1. Znajdź identyfikator zabezpieczeń konta użytkownika (SID), za pomocą jednego z następujących poleceń, które należy uruchomić z okna wiersza polecenia lub Power Shell.
Znajdź swój identyfikator SID za pomocą „Whoami”: Opcja 1
whoami / użytkownik

Znajdowanie SID z Whoami
Znajdź swój identyfikator SID za pomocą „WMIC”: Opcja 2
wmic useraccount get name, sid

Wyszukaj swój identyfikator SID za pomocą WMIC
2). Uruchom Edytor rejestru (regedit.exe) i przejdź na następujący adres:
HKEY_LOCAL_MACHINE \ SOFTWARE \ Microsoft \ Windows \ CurrentVersion \ Appx \ AppxAllUserStore
3). Wybierz podklucz, który pasuje do Twojego identyfikatora SID na partycji rejestru- AppxAllUserStore. W powyższym przykładzie SID, S-1-5-21-343457567-3412055608-1496078437-1001
4. Kliknij prawym przyciskiem myszy podklucz SID, wybierz Eksportuj i zapisz gałąź w pliku REG.

5. Usuń sekcję, klikając ją prawym przyciskiem myszy i klikając przycisk Usuń.

6. Zamknij Edytor rejestru.
Uruchom ponownie system Windows i sprawdź, czy możesz zainstalować aplikacje Edge, aktualizacje lub rozszerzenia ze Sklepu Windows.
Metoda 3. Za pomocą Usuń następujące wartości, jeśli są w rejestrze: BingSearchEnabled, AllowCortana
- Otwórz Opcje systemu Windows.
- Idź do System → Aplikacje i funkcje.
- Usuń wszystkie rozszerzenia przeglądarki, które tam znajdziesz.


- Teraz otwórz edytor rejestru .
- Przejdź do następnej sekcji:
HKEY_CURRENT_USER \ SOFTWARE \ Microsoft \ Windows \ CurrentVersion \ Search
- Usuń następującą wartość DWORD jeśli jest obecny: Allowcortana
- Usuń następującą wartość DWORD jeśli jest obecny: BingSearchEnabled
Po zakończeniu, Uruchom ponownie komputer.
Teraz otwórz Sklep i spróbuj ponownie zainstalować rozszerzenia. To powinno pomóc rozwiązać ten problem..
Metoda 4. Uruchom narzędzie do rozwiązywania problemów Windows App Store
Jeśli powyższa procedura nie pomoże, otwórz Panel sterowania Rozwiązywanie problemów

kliknij link po lewej stronie Zobacz wszystkie kategorie na pasku zadań.

Znajdź i uruchom Aplikacja Windows Store i uruchom ponownie komputer.

Ten program sprawdza różne ustawienia i rozwiązuje większość problemów..
Metoda 5. Pełny reset lub ponowna instalacja sklepu Windows 10.
Począwszy od Anniversary Update (wersja 1607), system Windows 10 pozwala przywrócić ustawienia domyślne, ponownie zainstalować wiele aplikacji, w tym Windows Store. Microsoft zaleca robienie pełny reset Sklepu, jeśli aplikacja nie działa poprawnie.
Metoda 6: Ponownie zainstaluj Sklep Windows za pomocą PowerShell
Ostatnią opcją będzie ponowna instalacja Sklepu Windows za pomocą PowerShell.
Sprawdź artykuł: Jak przywrócić Windows Store w Windows 10 po odinstalowaniu go za pomocą PowerShell. Upewnij się, że używasz PowerShell jako administrator.
Mam nadzieję, że to pomaga.