
Windows Parental Controls to wbudowana funkcja systemu operacyjnego zapewniająca bezpieczeństwo rodziny na twoim komputerze. Korzystając z kontroli rodzicielskiej, dorośli mogą znacznie ograniczyć możliwości dzieci podczas pracy na komputerze.
Internet nie tylko otwiera nowe horyzonty i zapewnia wiedzę, ale także niesie wiele różnorodnych zagrożeń, szczególnie dla dzieci. Młodsze pokolenie ze względu na swój wiek może nie rozumieć potencjalnego niebezpieczeństwa związanego z odwiedzaniem niektórych witryn w Internecie lub używaniem aplikacji zainstalowanych na komputerze.
Treść- Tworzenie konta Microsoft
- Jak zainstalować kontrolę rodzicielską w systemie Windows 10
- Konfigurowanie kontroli rodzicielskiej w systemie Windows 10
- Jak wyłączyć kontrolę rodzicielską w systemie Windows 10
- Wnioski z artykułu
Bezpieczeństwo rodzinne (Microsoft Family Safety) - składnik systemu operacyjnego Windows, zaprojektowany w celu ochrony dziecka przed możliwymi zagrożeniami, aby uniemożliwić dzieciom wykonywanie określonych czynności, aby ograniczyć czas spędzany przez dzieci przy komputerze. Jeśli martwisz się o bezpieczeństwo swoich dzieci, wypróbuj Windows Family Security.
Najważniejsze funkcje kontroli rodzicielskiej w systemie Windows 10:
- zarządzanie wszystkimi funkcjami kontroli rodzicielskiej za pośrednictwem interfejsu internetowego;
- pełna kontrola i termin korzystania z urządzenia przez dziecko;
- przeglądanie działań dziecka na komputerze;
- zakaz odwiedzania niektórych stron internetowych i blokowania aplikacji, w zależności od limitu wieku;
- Filtrowanie treści internetowych
- Używanie konta osobistego dziecka do zakupów w sklepie Microsoft Store i Xbox;
- zlokalizuj urządzenie (Microsoft Launcher działa na urządzeniach mobilnych z Androidem i Windows Phone).
To całkiem niezły zestaw możliwości poprawy bezpieczeństwa rodziny, ochrony dzieci przed używaniem niepotrzebnych i potencjalnie niebezpiecznych treści.
Istnieją inne aplikacje kontroli rodzicielskiej na komputerze utworzone przez strony trzecie. Na przykład podobna funkcja jest wbudowana w starsze wersje wielu programów antywirusowych, na przykład w programie Kaspersky Anti-Virus jest funkcja kontroli rodzicielskiej. Możesz użyć innego oprogramowania, na przykład programu Internet Censor, o którym jest artykuł w mojej witrynie.
W tym podręczniku opowiem o działaniu kontroli rodzicielskiej w systemie operacyjnym Windows 10. Kontrola rodzicielska w Windows 8.1 i Windows 8 działa w podobny sposób. Przeczytaj artykuł na mojej stronie o kontroli rodzicielskiej Windows 7.
Tworzenie konta Microsoft
Aby włączyć kontrolę rodzicielską w systemie Windows, musisz mieć dwa konta Microsoft: rodzic i dziecko. Jeśli masz konto, użyj istniejącego; jeśli nie, utwórz nowy profil.
Przejdź do menu Start, następnie Ustawienia, a następnie Konta. Jeśli logujesz się do komputera z konta lokalnego, musisz zalogować się z konta Microsoft..
Kliknij link „Zaloguj się przy użyciu konta Microsoft”.
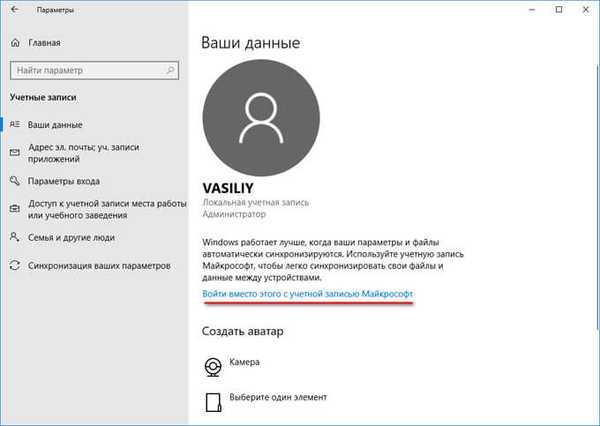
Wprowadź dane ze swojego konta lub utwórz konto, jeśli jeszcze go nie masz.
Jak zainstalować kontrolę rodzicielską w systemie Windows 10
Aby korzystać z systemu Windows 10 Family Security, w systemie operacyjnym musisz utworzyć nowe konto podrzędne z ograniczonymi prawami.
- Przejdź do menu Start, uruchom aplikację Ustawienia.
- Przejdź do „Konta”, otwórz sekcję „Rodzina i inne osoby”.
- Kliknij opcję „Dodaj członka rodziny”.
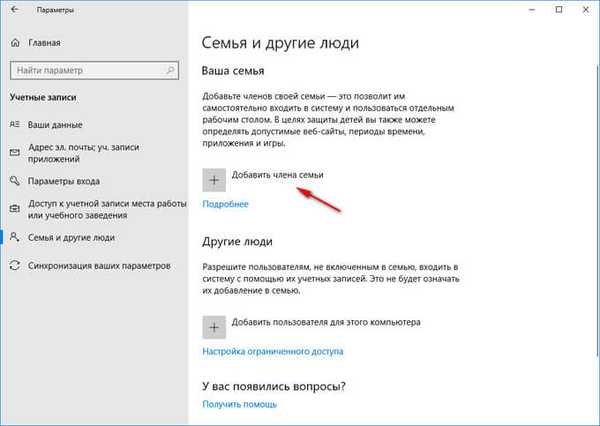
- W oknie, aby wybrać typ konta: dorosły lub dziecko, wybierz „Dodaj konto podrzędne”.
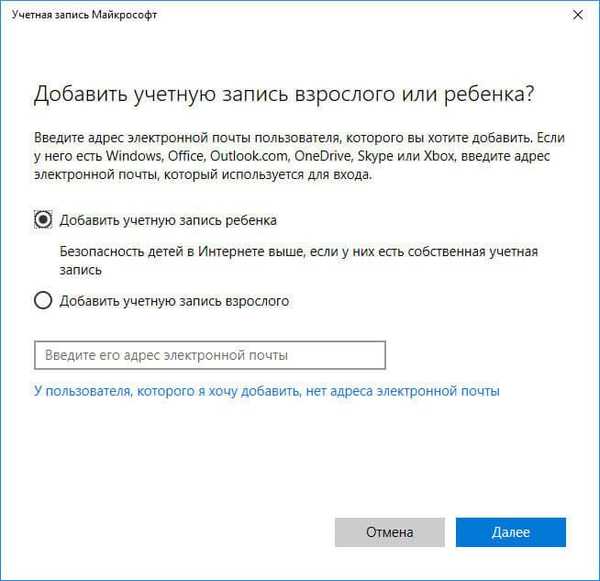
- Jeśli konto zostało wcześniej utworzone, wprowadź dane z istniejącego konta. W przeciwnym razie utwórz konto, najpierw utwórz adres e-mail outlook.com.
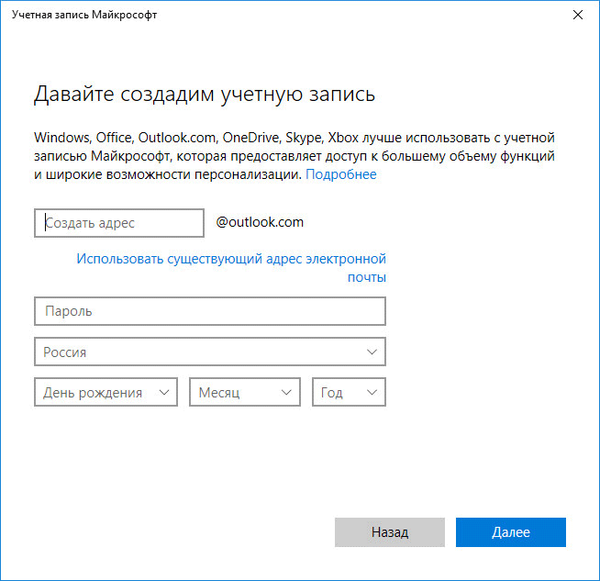
- Wykonaj dalsze niezbędne kroki: wprowadź hasło, wybierz kraj, wprowadź datę urodzenia (możesz podać dowolne informacje o wieku). Aby zwiększyć bezpieczeństwo konta, podaj numer telefonu. Pamiętaj, aby zapamiętać hasło do konta dziecka, będzie ono potrzebne do zalogowania się.
Po zakończeniu tworzenia profilu w sekcji „Rodzina i ludzie” zostanie wyświetlone konto członka rodziny: „Dziecko”.

Po włączeniu komputera, ponownym uruchomieniu lub przełączaniu się między kontami w systemie Windows, aby wejść do systemu, musisz wprowadzić hasło z konta głównego lub konta dziecka. Na ekranie pojawi się ekran powitalny, po kliknięciu na ekran powitalny pojawi się panel umożliwiający wybranie konta. Następnie kliknij żądany profil, aby wejść do konta, wprowadź hasło do konta.
Konfigurowanie kontroli rodzicielskiej w systemie Windows 10
Teraz musisz skonfigurować ustawienia zabezpieczeń dla profilu dziecka, wybierz odpowiedni poziom ochrony.
Możesz wprowadzić ustawienia kontroli rodziny na dwa sposoby:
- w ustawieniach systemu operacyjnego Windows wchodzisz na stronę bezpieczeństwa rodziny w Internecie;
- kiedy wchodzisz na stronę internetową konta z przeglądarki.
W pierwszym przypadku w parametrze „Konta”, na karcie „Rodzina i inne osoby” kliknij link „Zarządzaj ustawieniami rodziny przez Internet”. Następnie nastąpi przejście do strony konta w sekcji „Rodzina”.
Po drugie, wystarczy kliknąć link: https://account.microsoft.com/family/ (w celu szybkiego dostępu dodaj link do zakładek przeglądarki) w sekcji „Rodzina” (aby otworzyć sekcję ze strony konta, musisz przesunąć prawą strzałkę na górnym panelu ) w witrynie konta Microsoft.
Na stronie „Twoja rodzina” umieszczani są wszyscy członkowie rodziny: konta rodzica i dziecka. Aby przejść do ustawień poziomu bezpieczeństwa dziecka, wybierz jeden z parametrów: „Akcja”, „Czas użytkowania urządzenia”, „Ograniczenie treści”, „Dodatkowe parametry”, w tym „Wydatki”, „Znajdź dziecko na mapie”, „Opuść rodzinę” „.
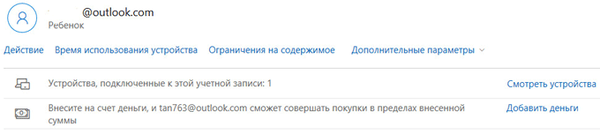
W zakładce „Ostatnie działania” dowiesz się, ile czasu dzieci spędzały siedząc przy komputerze, strony, które strony odwiedzały w Internecie (bezpośrednio z raportu możesz włączyć lub wyłączyć te strony), z jakich aplikacji korzystały i jakie gry grały.
Z zakładki „Czas użytkowania urządzenia” rodzic może ustawić dostępność laptopa lub komputera stacjonarnego dla dziecka. Tutaj możesz włączyć opcję „Użyj harmonogramu jednego ekranu” jednocześnie dla konsoli do gier Xbox i komputera PC lub skonfigurować ustawienia osobno dla konsoli do gier lub komputera.
Ustaw harmonogram na cały tydzień, elastycznie zmieniaj czas na każdy dzień tygodnia.
Jeśli dziecko przekroczy przydzielony mu czas, konto zostanie automatycznie wylogowane, nie będzie już mógł korzystać z komputera.
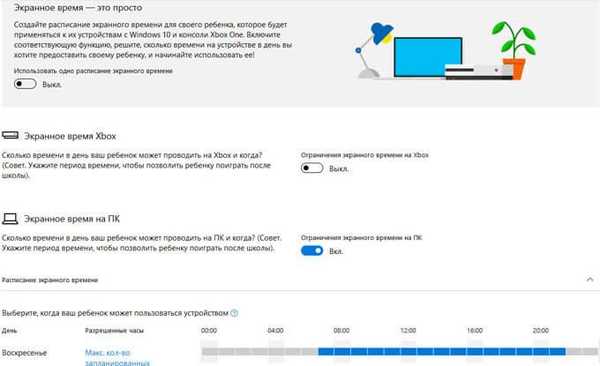
W zakładce „Limit zawartości” znajdują się ustawienia ograniczające zakupy w Microsoft Store (Microsoft Store), działanie aplikacji, gier i multimediów, funkcja przeglądania stron internetowych.
Sensowne jest całkowite ograniczenie możliwości zakupów w sklepie Microsoft bez zgody osoby dorosłej.
Narzędzie kontroli rodzicielskiej niezależnie blokuje programy, gry i multimedia z nieodpowiednimi treściami. Możesz dopuścić niektóre kategorie dla swojego dziecka.
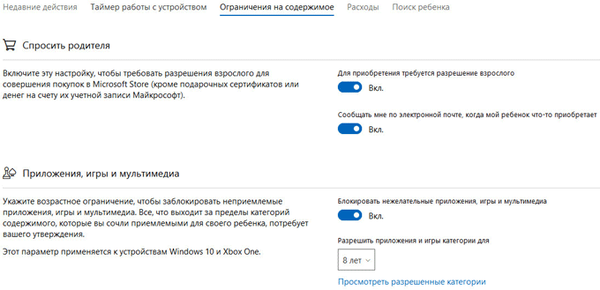
Funkcja monitorowania witryn w Internecie reguluje blokowanie stron w witrynach i wyników wyszukiwania z nieodpowiednimi treściami dla dziecka w określonym wieku. To ustawienie działa tylko w przeglądarkach Microsoft Edge i Internet Explorer; wszystkie inne przeglądarki zainstalowane na komputerze zostaną zablokowane. Jest to warunek wstępny, w przeciwnym razie filtrowanie ruchu internetowego nie będzie działać..
Opcja Zawsze zezwalaj pozwala ręcznie utworzyć listę dozwolonych witryn. Aktywacja opcji „Zezwalaj tylko na te witryny” powoduje zwiększenie filtrowania w Internecie. W takim przypadku tylko wymienione autoryzowane witryny będą dostępne do otwarcia w przeglądarce. Wszystkie inne zasoby internetowe zostaną zablokowane, zamiast zablokowanej witryny otworzy się pusta strona przeglądarki..
Na tym obrazku widać, co zostanie ujawnione dzieciom na podstawie niewłaściwego zapytania wyszukiwania..
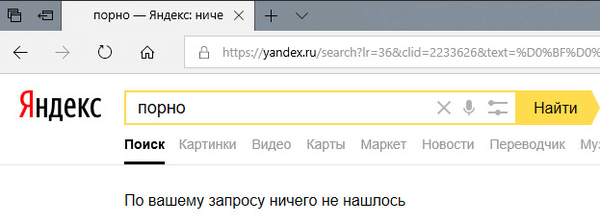
W zakładce „Wydatki” uzupełnienie konta dziecka jest dostępne do zakupów w Internecie. Nie jest to jednak konieczne.
Na karcie „Wyszukiwanie dziecka” ruch dzieci na mapie jest kontrolowany, pod warunkiem, że aplikacja Microsoft Launcher jest zainstalowana na telefonach z systemem operacyjnym Android i Windows Phone.
Wszystkie ustawienia kontroli rodzicielskiej można zmienić w dowolnym momencie z dowolnego urządzenia, opcjonalnie z komputera. Zmień ustawienia zabezpieczeń rodziny z telefonu komórkowego, przechodząc do strony konta Microsoft w przeglądarce i otwierając tam sekcję Rodzina, będąc jednocześnie zdalnie zlokalizowanym z stacjonarnego komputera. Oczywiście urządzenie i komputer muszą być połączone z Internetem.
Jak wyłączyć kontrolę rodzicielską w systemie Windows 10
Zobaczmy, jak usunąć kontrolę rodzicielską w systemie Windows 10, jeśli nie jest już potrzebna.
- Zaloguj się do konta Microsoft, otwórz sekcję Rodzina..
- Na stronie „Twoja rodzina” kliknij „Opcje zaawansowane”, wybierz opcję „Usuń z rodziny”.
- W oknie ostrzeżenia kliknij przycisk „Usuń”.
- Konto podrzędne zostanie usunięte z kontroli rodzicielskiej systemu Windows.
Aby całkowicie usunąć konto z komputera, wykonaj następujące czynności:
- Przejdź do Panelu sterowania, wybierz „Konta użytkowników”.
- W sekcji „Wprowadzanie zmian na koncie użytkownika” kliknij „Zarządzaj innym kontem”.
- W oknie, które zostanie otwarte, wybierz konto, kliknij „Usuń konto”.
Wnioski z artykułu
Aby zapewnić dodatkowe bezpieczeństwo dzieciom na komputerze, rodzice mogą wprowadzić kontrolę rodzicielską w systemie Windows 10, który jest częścią systemu operacyjnego. Konto użytkownika z ograniczeniami jest tworzone na komputerze. Dorośli kontrolują zachowanie dzieci przy komputerze: monitorują aktywność dziecka w sieci i programach, kontrolują ustawienia regulujące dostęp dziecka do programów, gier i stron internetowych w Internecie, ograniczają czas spędzany na komputerze.
Powiązane publikacje:- Najlepsze skanery antywirusowe, które nie wymagają instalacji na komputerze
- Skanowanie antywirusowe online - 5 usług
- Najlepsze darmowe antywirusy
- Kontrola rodzicielska w Google Chrome
- Wytyczne dotyczące bezpieczeństwa Internetu i komputera











