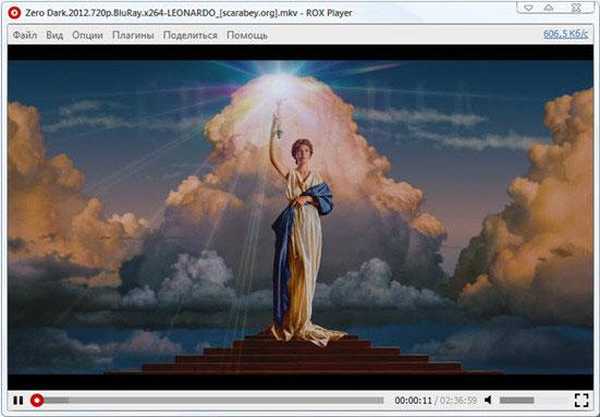Kontrola rodzicielska Windows 7 to narzędzie systemu operacyjnego, które chroni dzieci przed negatywnymi skutkami oprogramowania i ogranicza czas spędzany na komputerze. Korzystając z dodatkowego komponentu Windows Live Family Safety, dorośli mają możliwość kontrolowania aktywności dzieci w Internecie, otrzymywania informacji o uruchomionych programach, grach, odwiedzanych stronach internetowych.
W Internecie znajduje się wiele niepożądanych i niebezpiecznych treści, programy i gry komputerowe mogą nie być odpowiednie dla dzieci ze względu na wiek. Dziecko musi być kontrolowane pod nieobecność dorosłych, aby na przykład odrabiał lekcje i nie grał w gry komputerowe w tym czasie.
Treść- Tworzenie konta dla dziecka w systemie Windows 7
- Włączanie kontroli rodzicielskiej w systemie Windows 7
- Instalowanie programu Windows Live Family Security na komputerze
- Skonfiguruj Windows Live Family Security
- Jak wyłączyć kontrolę rodzicielską w systemie Windows 7
- Wnioski z artykułu
Aby rozwiązać wiele problemów związanych z bezpieczeństwem dzieci, możesz zainstalować na komputerze narzędzie systemu kontroli rodzicielskiej systemu Windows 7.
Jeśli na komputerze zainstalowana jest kontrola rodzicielska, system Windows 7 ograniczy możliwość korzystania z komputera przez dzieci i wprowadzi następujące ograniczenia:
- czas spędzony przez dziecko przy komputerze jest regulowany zgodnie z harmonogramem;
- blokowanie korzystania z programów, gier, multimediów, zgodnie z ograniczeniami wiekowymi;
- dostosowanie uprawnień do uruchamiania lub blokowania poszczególnych aplikacji;
- kompilacja „białej” listy programów;
- zakaz uruchamiania gier z pewną oceną na podstawie ESRB;
- całkowity zakaz uruchamiania gier i aplikacji.
Proces instalowania kontroli rodzicielskiej przebiega w kilku etapach:
- utworzenie konta dla dziecka;
- włączyć kontrolę rodzicielską;
- dostosuj ustawienia kontroli rodzicielskiej.
Z uwagi na fakt, że składnik Kontrola rodzicielska systemu Windows 7 nie ma ważnego elementu: filtrowania i blokowania witryn w Internecie, tego narzędzia nie można uznać za pełną ochronę dla dzieci. Dlatego gorąco polecam zainstalowanie na komputerze narzędzia Bezpieczeństwo rodzinne, które jest częścią bezpłatnego pakietu Windows Live Essentials..
Windows Live Family Safety dodaje dodatkowe funkcje do kontroli rodzicielskiej:
- zdolność do kontrolowania ruchu internetowego;
- zakazać niektórych witryn w Internecie;
- Zezwalaj na odwiedzanie tylko witryn z listy zatwierdzonej przez osoby dorosłe i blokuj wszystkie inne witryny;
- otrzymywać powiadomienia e-mail o działaniach dzieci na komputerze.
Po zainstalowaniu i skonfigurowaniu składnika Windows Live Family Safety kontrola rodzicielska w systemie Windows 7 nie będzie gorsza niż funkcje kontroli rodzicielskiej systemu Windows 10.
Tworzenie konta dla dziecka w systemie Windows 7
Aby korzystać z kontroli rodzicielskiej w systemie Windows 7, musisz utworzyć naukowy rekord dla dziecka, które będzie miało ograniczone prawa w systemie operacyjnym.
Jeśli konto administratora nie ma hasła, musisz utworzyć hasło, aby ograniczyć dostęp dzieci do systemu „dla dorosłych”. Po uruchomieniu komputera pojawi się wybór, aby wejść do systemu: konto administratora (rodzic) i inne konto (dziecko). Dziecko nie będzie mogło zalogować się na twoje konto bez znajomości hasła, więc będzie mógł korzystać tylko z konta z ograniczonymi prawami w systemie Windows.
Możesz ustawić hasło do konta w następujący sposób:
- Przejdź do menu Start, otwórz Panel sterowania.
- W „Panelu sterowania” wybierz „Małe ikony”, aby wyświetlić, a następnie wprowadź „Konta użytkowników”.
- Kliknij „Utwórz hasło do konta”.
- Wprowadź hasło, potwierdź hasło, jeśli chcesz, możesz utworzyć podpowiedź (będzie widoczna dla wszystkich użytkowników komputera).
Następnie utwórz konto dla dziecka:
- W oknie „Wprowadź zmiany do konta użytkownika” kliknij „Zarządzaj innym kontem”.
- W oknie „Wybierz konto do zmiany” kliknij „Utwórz konto”.
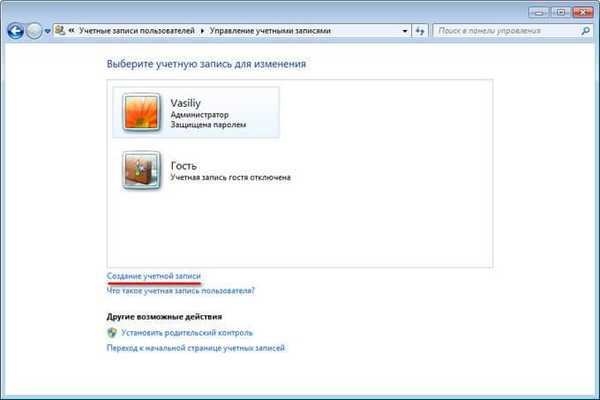
- Podaj nazwę konta (wybierz dowolną odpowiednią nazwę), przypisz typ dostępu: „Normalny”, a następnie kliknij przycisk „Utwórz konto”.
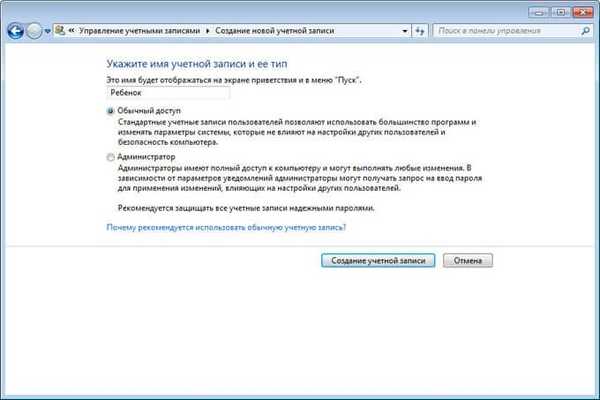
Utworzenie hasła do tego konta nie jest konieczne, jeśli na komputerze nie jest używana opcjonalna funkcja Windows Live Family Security. W przeciwnym razie wymyśl proste hasło, które dziecko wprowadzi podczas wprowadzania swojego profilu systemu operacyjnego..
Włączanie kontroli rodzicielskiej w systemie Windows 7
Skonfiguruj ustawienia kontroli rodzicielskiej:
- W oknie wyboru konta pojawiło się nowe konto. Kliknij konto dziecka.
- W oknie „Wprowadź zmiany na koncie X” (X to nazwa konta dziecka) kliknij link „Ustaw kontrolę rodzicielską”.
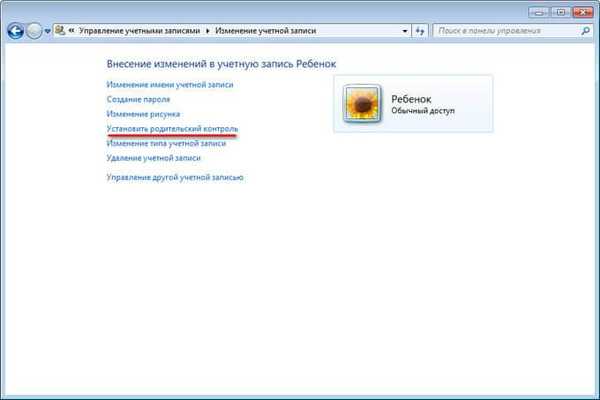
- W oknie „Wybór użytkownika i ustawienia kontroli rodzicielskiej” wybierz konto podrzędne.

- W oknie „Wybierz dozwolone akcje X”, w parametrze „Kontrola rodzicielska”, aktywuj pozycję „Włącz przy użyciu bieżących ustawień”.
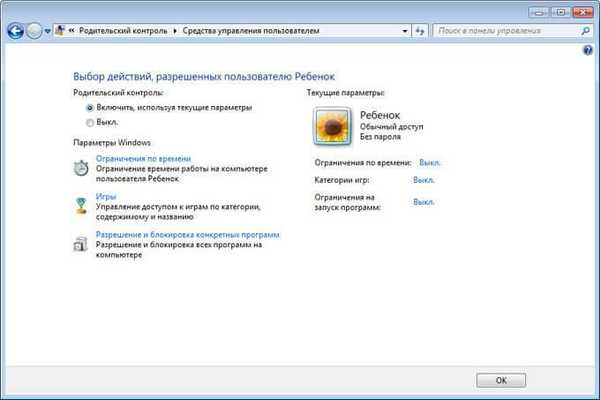
Jak skonfigurować kontrolę rodzicielską w systemie Windows 7
W ustawieniu „Ustawienia systemu Windows” kliknij „Limit czasu”.
Użyj kursora myszy, aby wybrać czas włączenia lub wyłączenia pracy na komputerze. Harmonogram można ustalić według dnia tygodnia.
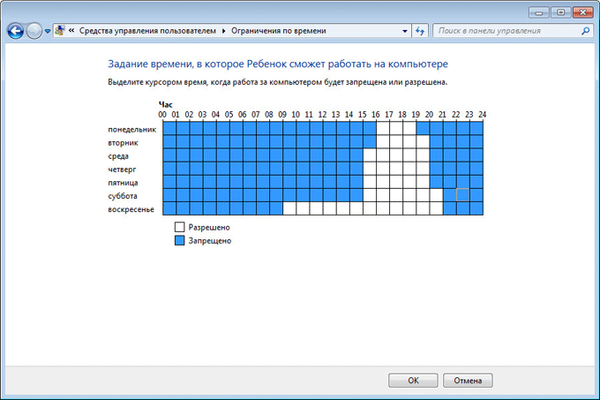
Kliknij opcję „Gry”, w oknie „Wybierz typy gier. X może grać” wybierz odpowiednie ustawienia. Tutaj możesz zabronić gier na komputerze, ustawić kategorie gier, skonfigurować zakaz gier według nazwy.
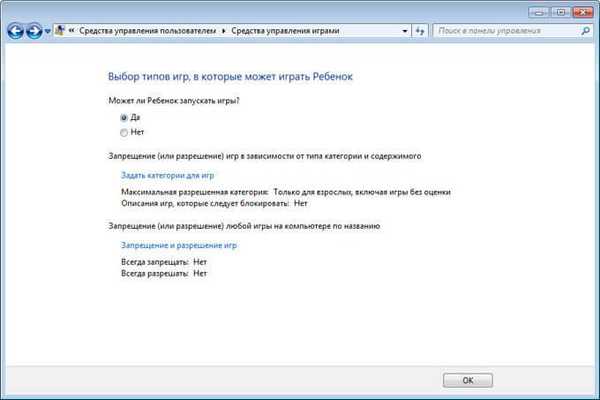
Następna opcja, „Zezwalaj i blokuj określone programy”, pomoże Ci skonfigurować zasady korzystania z aplikacji zainstalowanych na twoim komputerze.
Wybierz jedną z dwóch opcji: „Dziecko może korzystać ze wszystkich programów” lub „Dziecko może pracować tylko z dozwolonymi programami”. Jeśli obowiązują ograniczenia, wybierz programy, które mogą działać na komputerze.
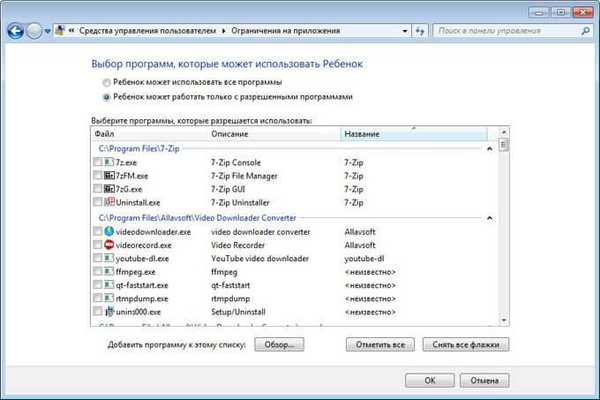
Po zakończeniu wszystkich ustawień kliknij przycisk „OK”.
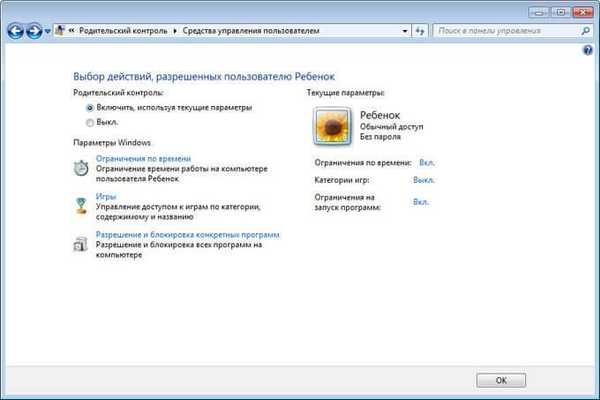
Wszystko, kontrola rodzicielska jest gotowa do użycia. Uruchom ponownie komputer.
Dziecko loguje się na swoje konto. Podczas próby uruchomienia zablokowanego programu system operacyjny wyświetli komunikat na jego temat na pulpicie.

Instalowanie programu Windows Live Family Security na komputerze
W kontroli rodzicielskiej w systemie Windows 7 nie ma funkcji regulowania ruchu z Internetu, dlatego należy zainstalować moduł dodatkowy Family Safety z pakietu Windows Live Essentials na komputerze.
W 2017 r. Przestał obsługiwać Windows Live Essentials i usunął linki do pobrania aplikacji z oficjalnej strony. Same aplikacje nadal działają we wszystkich najnowszych wersjach systemu operacyjnego Windows, w tym Windows 10, Windows 8.1, Windows 8, Windows 7. Możesz pobrać Windows Live stąd.
Rozpocznij instalację komponentów, w oknie „Wybierz programy do zainstalowania” zaznacz pole obok „Family Security”. Nie można zainstalować innych aplikacji z zestawu.

Poczekaj, aż program zostanie zainstalowany na komputerze.
Skonfiguruj Windows Live Family Security
Ustawienia Windows Live Family Security są zarządzane za pośrednictwem interfejsu internetowego konta. Rodzic może szybko zmienić ustawienia aplikacji do kontroli rodzicielskiej, przechodząc do Internetu na stronie witryny w sekcji „Rodzina” z dowolnego urządzenia.
Aby uruchomić aplikację z systemu operacyjnego Windows 7, wykonaj następujące czynności:
- Przejdź do menu „Start”, a następnie „Wszystkie programy” z folderu „Windows Live”, uruchom „Windows Live Family Security”.
- Korzystanie z komponentu Windows Live Family Security jest możliwe tylko wtedy, gdy masz konto. ”Wprowadź informacje ze swojego konta (nazwa użytkownika i hasło). Jeśli nie masz konta, utwórz nowy profil. Nie zajmie to dużo czasu. Możesz utworzyć konto Microsoft z góry.
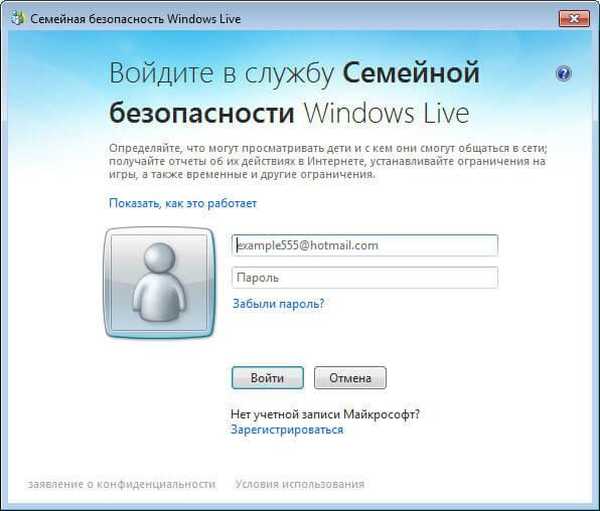
- W następnym oknie wybierz konto do kontrolowania. Kliknij przycisk „Zapisz”..
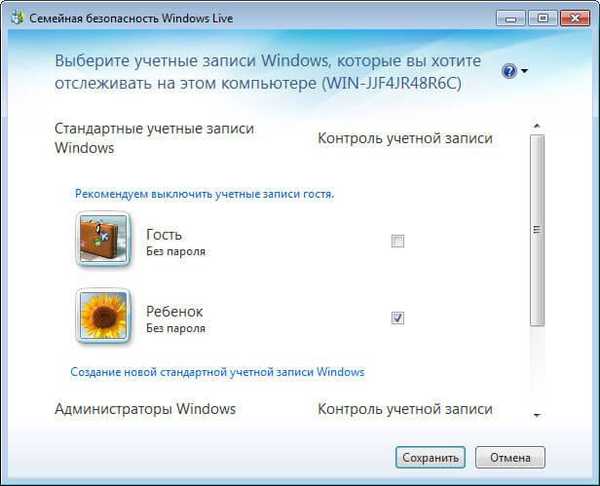
Ustawienia zabezpieczeń rodzinnych zaczną obowiązywać po następnym logowaniu.
Kliknij ikonę komponentu zabezpieczenia rodziny w obszarze powiadomień. W oknie, które zostanie otwarte, kliknij link famelysafety.microsoft.com.
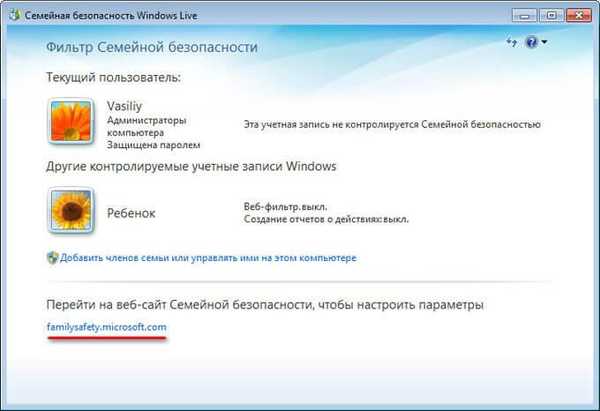
Na oficjalnej stronie wprowadź dane z konta, aby wprowadzić swój profil na stronie witryny.
Strona internetowa „Twoja rodzina” zawiera konta wszystkich użytkowników komputerów. Pierwszy to kontrolowany członek rodziny - konto dziecka.
Stąd możesz pobrać aplikację Microsoft Launcher na urządzenie z Androidem, za pomocą której możesz śledzić ruchy dzieci na mapie.
W zakładce „Ostatnie działania”, w trakcie korzystania z kontroli rodzicielskiej, dorosły zobaczy licznik czasu pracy z urządzeniem, historii przeglądania stron internetowych, uruchomionych programów i rodzajów gier komputerowych, w które grało dziecko. Dane dotyczące zachowania dzieci przychodzą z pewnym opóźnieniem.
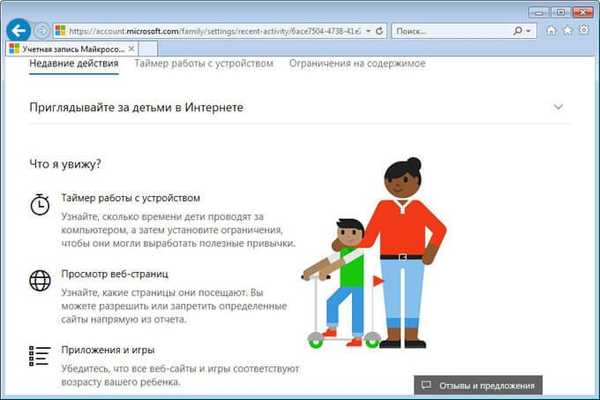
Na karcie „Timer urządzenia” rodzice konfigurują ustawienia harmonogramu dla czasu ekranu. Ustaliliśmy nasz harmonogram, kiedy zainstalowaliśmy kontrolę rodzicielską w Windows 7, więc pojawił się tutaj wcześniej utworzony harmonogram czasowy ekranu. Osoba dorosła może w dowolnym momencie zmienić okres, w którym dziecko może spędzić czas na komputerze.
Po upływie dozwolonego okresu dziecko zostanie siłą wycofane ze swojego konta.
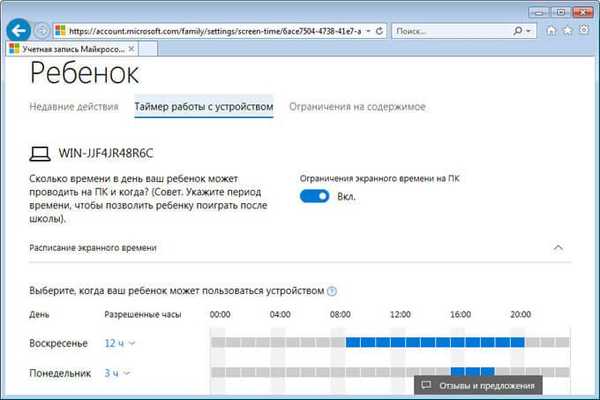
Na karcie „Limit zawartości” określ limit wieku, aby zablokować niechciane gry, aplikacje i multimedia.
W sekcji Aplikacje, gry i multimedia przejrzyj dozwolone kategorie. Rodzice mogą zezwalać na poszczególne aplikacje lub, przeciwnie, zabraniać używania programów, dodając je do list: „Zawsze zezwalaj” lub „Zawsze zabraniaj”.
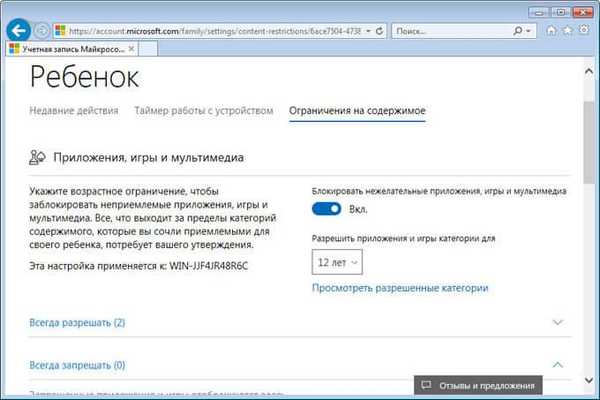
W sekcji „Przeglądanie Internetu” osoba dorosła określa zasady filtrowania ruchu internetowego dla dziecka.
Włącz opcję „Blokuj nieprawidłowe witryny”. Treści dla dorosłych są blokowane za pomocą funkcji SafeSearchc..
Blokowanie nieodpowiednich witryn w Internecie działa w systemie Windows 7 tylko w przeglądarce Internet Explorer, więc w ustawieniach kontroli rodzicielskiej musisz zablokować wszystkie inne przeglądarki zainstalowane na komputerze.Tutaj możesz utworzyć listę zawsze dozwolonych witryn lub, odwrotnie, listę zawsze zabronionych stron internetowych. Można zezwolić tylko na niektóre zasoby internetowe i zablokować wszystkie inne strony.
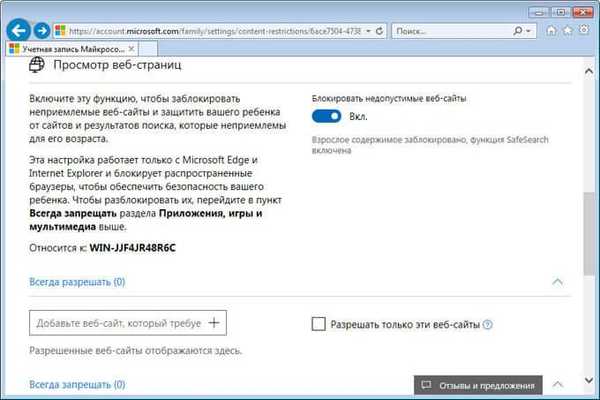
Po zakończeniu ustawień uruchom ponownie komputer.
W ustawieniach kontroli rodzicielskiej w sekcji „Dodatkowe kontrole” element „Windows Live Family Safety” pojawi się jako dostawca filtrowania treści internetowych i raport o działaniach potomnych.
Jeśli dziecko spróbuje uzyskać dostęp do zabronionych informacji, zobaczy w przeglądarce prośbę o pozwolenie na dostęp do strony.
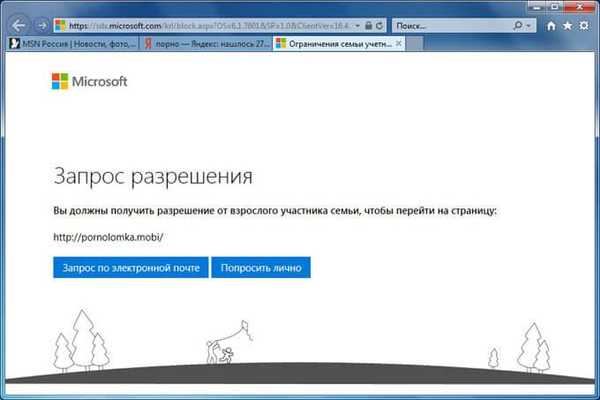
Jak wyłączyć kontrolę rodzicielską w systemie Windows 7
Zobaczmy, jak usunąć kontrolę rodzicielską w systemie Windows 7, jeśli nie jest już potrzebna.
Jeśli komputer korzysta z komponentu Bezpieczeństwo rodzinne, wyłącz to narzędzie. W ustawieniach kontroli rodzicielskiej, w oknie „Wybór użytkownika i ustawienia kontroli rodzicielskiej”, w sekcji „Dodatkowe kontrole” zamiast składnika „Windows Live Family Security” wybierz: „Nie”, a następnie uruchom ponownie komputer.
Zobaczmy teraz, jak usunąć kontrolę rodzicielską w systemie Windows 7. Aby to zrobić, wykonaj następujące czynności:
- Otwórz menu Start, przejdź do Panelu sterowania, otwórz opcję Konta użytkowników.
- W oknie „Modyfikuj konto użytkownika” kliknij „Zarządzaj innym kontem”.
- Wybierz kontrolowane konto, kliknij „Ustaw kontrolę rodzicielską”.
- W oknie „Wybór użytkownika i ustawienia kontroli rodzicielskiej” kliknij konto dziecka.
- Otworzy się okno „Wybierz dozwolone akcje X”. W ustawieniu „Kontrola rodzicielska” aktywuj pozycję „Wył.”.
Wnioski z artykułu
Windows 7 Parental Controls i Windows Live Family Security chronią dzieci przed niechcianymi informacjami o komputerze. Narzędzie systemowe ogranicza czas spędzany na komputerze, kontroluje dostęp do gier, programów, multimediów, pozwala lub blokuje poszczególne programy. Komponent Family Security zapewnia filtrowanie witryn w Internecie, tworzy raporty o działaniach dziecka na komputerze.
Powiązane publikacje:- Wytyczne dotyczące bezpieczeństwa Internetu i komputera
- Kontrola rodzicielska w Google Chrome
- Najlepsze darmowe antywirusy
- Najlepsze skanery antywirusowe, które nie wymagają instalacji na komputerze
- 10 wskazówek dotyczących korzystania z programu antywirusowego