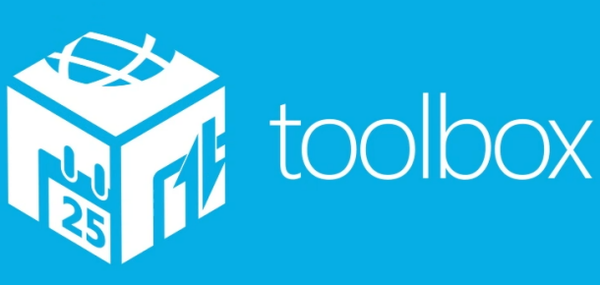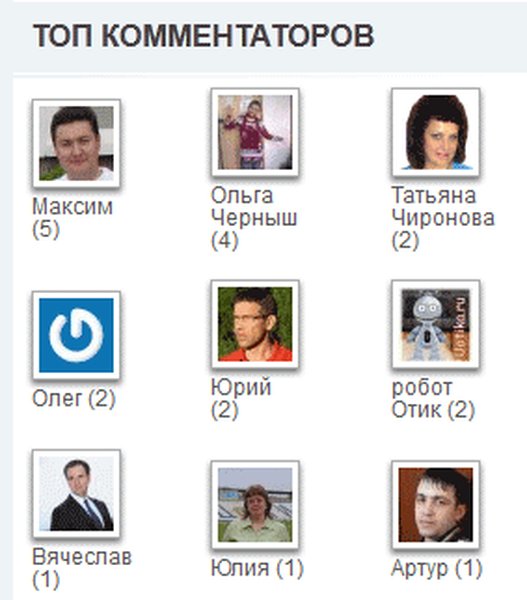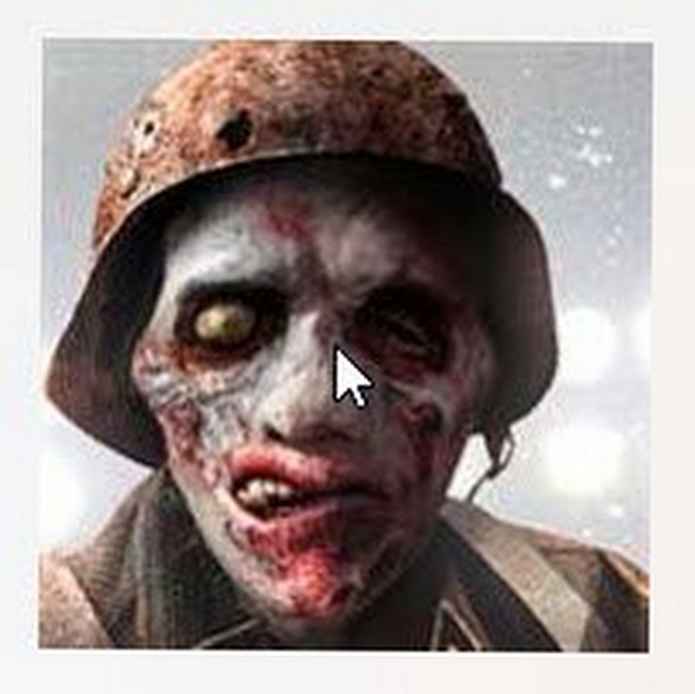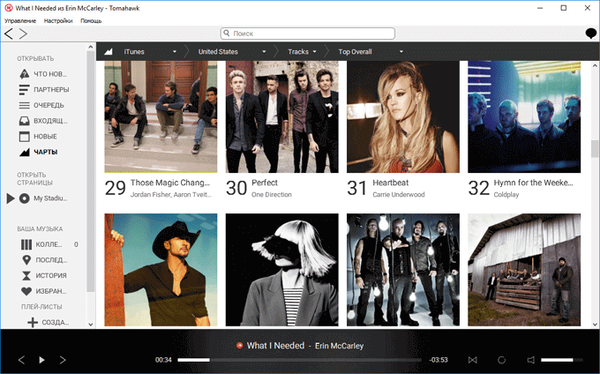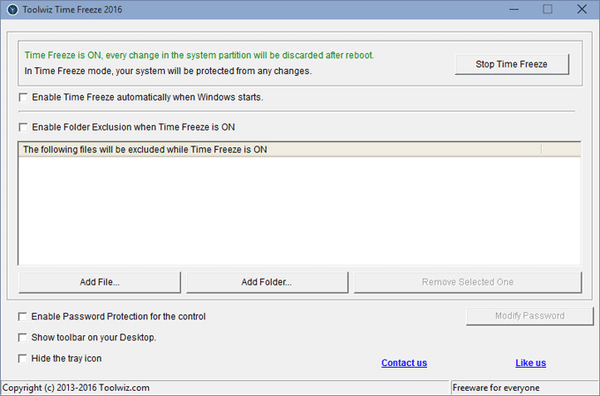
Toolwiz Time Freeze to darmowy program do zamrażania systemu i stanu systemu Windows. Za pomocą programu Time Freeze możesz zapisać oryginalny stan systemu Windows i chronić swój komputer przed niechcianymi zmianami, przed działaniami złośliwych programów, niechcianego oprogramowania reklamowego itp..
Po zakończeniu pracy na komputerze system operacyjny Windows powróci do pierwotnego stanu, który był w momencie uruchomienia Toolwiz Time Freeze na twoim komputerze.
Treść- Zainstaluj Toolwiz Time Freeze
- Czas zamrożenia narzędzia rusyfikacji
- Ustawienia i korzystanie z Toolwiz Time Freeze
- Wnioski z artykułu
W programie Toolwiz Time Freeze możesz włączyć „zamrażanie” systemu jednym kliknięciem myszy. Wszystkie dalsze zmiany na twoim komputerze pojawią się w środowisku wirtualnym (Virtual System), w tak zwanym „piaskownicy”. Podczas pracy na komputerze możesz przeprowadzać różne eksperymenty, odwiedzać niebezpieczne witryny, instalować nieznane programy itp. Jednocześnie dysk systemowy komputera będzie chroniony przed wszelkimi zmianami.
Po wyłączeniu lub ponownym uruchomieniu komputera wszystkie zmiany na komputerze zostaną anulowane. Twój system operacyjny powróci do stanu, który był w momencie uruchomienia Toolwiz Time Freeze. Wszystkie ustawienia wprowadzone w tym czasie zostaną anulowane, wszystkie pliki pobrane z Internetu zostaną usunięte z komputera, jednym słowem, wszystkie niechciane zmiany, na przykład wprowadzone w tym czasie przez złośliwe programy na komputerze, zostaną anulowane.
Komputer powróci do stanu sprzed „zamrożenia” systemu Windows za pomocą programu Toolwiz Time Freeze. Tylko te zmiany, które zostały wcześniej wprowadzone na liście wykluczeń, zostaną zapisane na twoim komputerze. Zasadniczo będziesz mieć niemożliwy do zabicia system operacyjny Windows..
Możesz pobrać program Toolwiz Time Freeze z oficjalnej strony producenta: ToolWiz z Singapuru. Darmowa aplikacja działa w systemie operacyjnym Windows.
Pobieranie ToolWiz Time FreezeZainstaluj Toolwiz Time Freeze
Zainstalowanie Toolwiz Time Freeze na komputerze nie powinno powodować żadnych szczególnych trudności. Najpierw w kreatorze instalacji aplikacji kliknij przycisk „Dalej”, a następnie zaakceptuj umowę licencyjną, klikając przycisk „Akceptuj”. Następnie kliknij przycisk „Dalej”.
W oknie „Ustawienia opcjonalne” zostaniesz poproszony o wybranie ustawień programu Toolwiz Time Freeze.
Po pierwsze, tutaj możesz wybrać rozmiar pamięci podręcznej, którego program użyje do swojej pracy.
Domyślnie program rezerwuje dla siebie 5120 MB. Ten rozmiar wystarczy w zdecydowanej większości przypadków. Tutaj możesz zwiększyć rozmiar pamięci podręcznej używanej przez ten program..
W tym oknie aktywowana jest opcja „Wyłącz zamrażanie czasu w trybie awaryjnym Windows”, dzięki czemu program Toolwiz Time Freeze nie działa podczas uruchamiania trybu awaryjnego w systemie Windows. Jest to logiczne, w przeciwnym razie użytkownik nie będzie w stanie naprawić problemów swojego komputera ani dokonać niezbędnych ustawień po uruchomieniu systemu w trybie awaryjnym.
Pozostałe ustawienia (włączenie trwałego „zamrażania” partycji systemowej lub włączenie ochrony hasłem) można wykonać w głównym oknie programu Toolwiz Time Freeze.
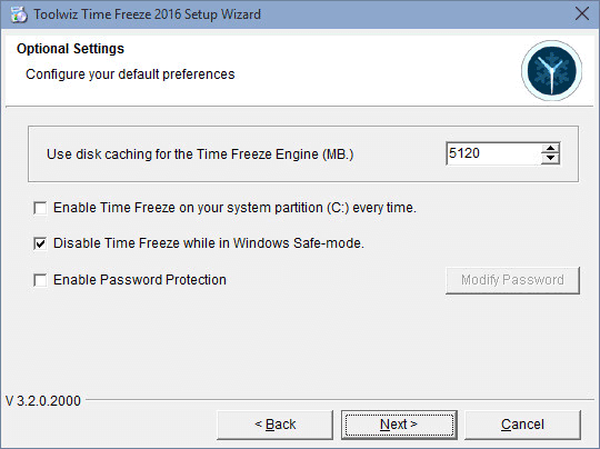
Po zakończeniu procesu instalacji musisz ponownie uruchomić komputer.
Po uruchomieniu systemu operacyjnego Windows w obszarze powiadomień pojawi się ikona programu. Za pomocą tej ikony możesz natychmiast uruchomić program Toolwiz Time Freeze lub najpierw otworzyć główne okno narzędzia.
To jest główne okno aplikacji Toolwiz Time Freeze w języku angielskim.
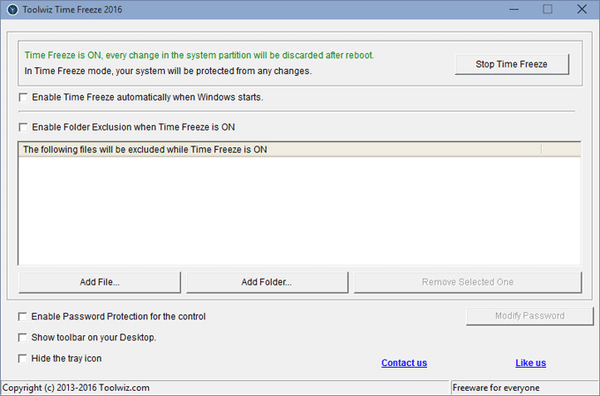
Czas zamrożenia narzędzia rusyfikacji
Toolwiz Time Freeze działa w języku angielskim. Wszystko jest tam proste, ale jeśli korzystanie z tego programu w języku rosyjskim będzie łatwiejsze, możesz pobrać z mojej strony nieoficjalny crack Toolwiz Time Freeze.
ToolWiz Time Freeze crackNastępnie w folderze instalacyjnym programu zamień oryginalny plik „Languare” na ten crack.
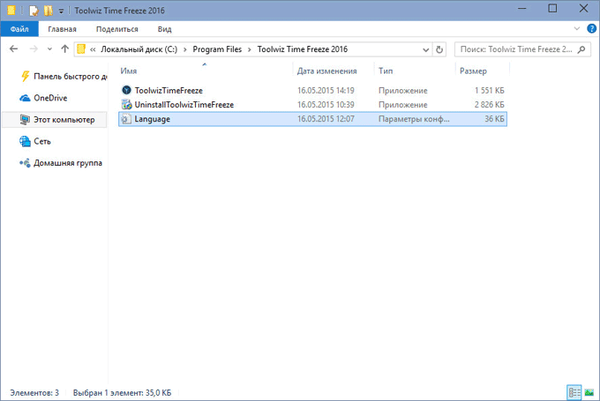
Następnie możesz uruchomić program Toolwiz Time Freeze. Interfejs tej aplikacji będzie teraz w języku rosyjskim.
Dla tych użytkowników, którzy nie zrusyfikują tego programu, skopiuję tekst ustawień w języku angielskim w nawiasach.
Jeśli program jest wyłączony (działa tylko usługa), ikona aplikacji w obszarze powiadomień będzie ciemnobrązowa; gdy program jest uruchomiony, ikona aplikacji zmieni kolor na ciemnoniebieski.
Z menu kontekstowego można natychmiast uruchomić program, wybierając pozycję „Start” (Start Time Freeze). Aby otworzyć okno główne programu, musisz kliknąć pozycję „Pokaż okno główne” (Pokaż program).
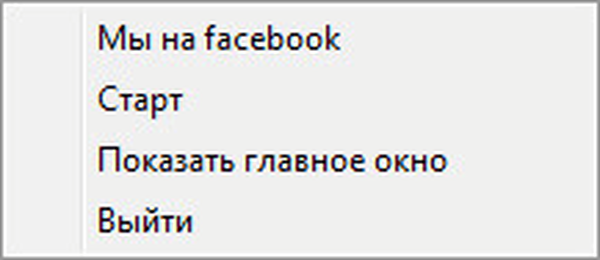
Tak wygląda główne okno Toolwiz Time Freeze w języku rosyjskim.
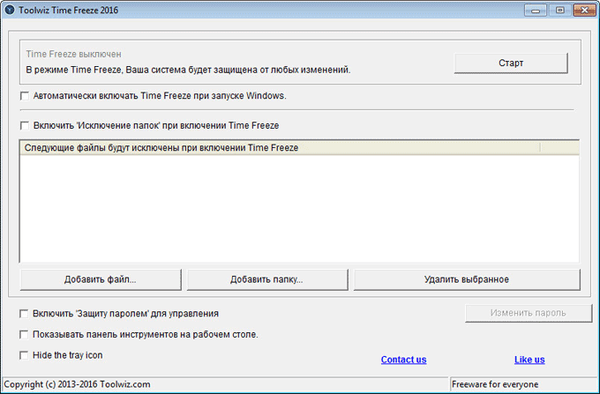
Ustawienia i korzystanie z Toolwiz Time Freeze
Jeśli aktywujesz opcję „Automatycznie włączaj zamrażanie czasu podczas uruchamiania systemu Windows”. (Włącz automatyczne zatrzymywanie czasu podczas uruchamiania systemu Windows), w takim przypadku program Toolwiz Time Freeze uruchomi się natychmiast po uruchomieniu systemu operacyjnego. Podczas pracy w tym trybie po wyłączeniu komputera wszystkie zapisane lub zmienione dane zostaną usunięte z komputera.
W Toolwiz Time Freeze możesz dodawać określone foldery i pliki do wyjątków. Aby to zrobić, musisz włączyć opcję „Włącz„ wykluczanie folderów ”po włączeniu funkcji zatrzymania czasu” (Włącz wykluczanie folderów, gdy funkcja zamrażania czasu jest włączona).
Za pomocą przycisku „Dodaj plik ...” możesz dodać dowolne pliki do wyjątków. Za pomocą przycisku „Dodaj folder ...” możesz dodać wymagany folder do wyjątków.
Pliki i foldery umieszczone w wyjątkach nie zostaną zawieszone w Zamrożeniu czasu Toolwiz. Wszystkie zmiany dokonane przy użyciu tych danych zostaną zapisane na twoim komputerze..
Jeśli chcesz usunąć którykolwiek z wyjątków, musisz wybrać odpowiedni element w wyjątkach, a następnie kliknąć przycisk „Usuń wybrany”.
Możesz ustawić hasło, aby wprowadzić ustawienia programu, jeśli z komputera korzysta jednocześnie kilku użytkowników. Bez znajomości hasła inni użytkownicy nie będą mogli zmienić ustawień tej aplikacji.
Możesz być także zainteresowany:- Sandboxie - uruchamianie programów w piaskownicy lub w izolowanym środowisku
- Windows 10 Sandbox (Windows Sandbox): Bezpieczna piaskownica
Aby ustawić hasło, musisz aktywować opcję „Włącz ochronę hasłem dla sterowania”. Po aktywacji tego elementu musisz kliknąć przycisk „Zmień hasło”, aby wprowadzić hasło do programu.
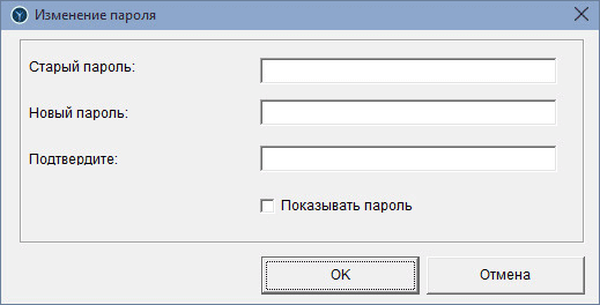
Po ponownym uruchomieniu systemu Windows, podczas próby otwarcia głównego okna programu, może zostać otwarte okno do wprowadzenia hasła. Jeśli nie ustawiłeś hasła w programie, po prostu kliknij przycisk „OK” w tym oknie, po czym otworzy się główne okno programu.
Możesz zainstalować pasek narzędzi na pulpicie komputera. Aby to zrobić, musisz włączyć opcję „Pokaż pasek narzędzi na pulpicie”.
Możliwe będzie uruchomienie programu Toolwiz Time Freeze w celu „zamrożenia” systemu z obszaru powiadomień lub z głównego okna aplikacji za pomocą przycisku „Start Freeze Freeze”.
Możesz wyłączyć program z głównego okna programu, używając przycisku Stop (Stop Time Freeze) lub z menu kontekstowego z obszaru powiadomień. Po wyłączeniu programu Toolwiz Time Freeze konieczne będzie ponowne uruchomienie komputera.
Po ponownym uruchomieniu systemu Windows wszystkie poprzednie zmiany na komputerze nie zostaną zapisane, system operacyjny Windows powróci do stanu sprzed uruchomienia programu Toolwiz Time Freeze.
Wnioski z artykułu
Darmowy program Toolwiz Time Freeze ma na celu utrzymanie początkowego stanu systemu. Po uruchomieniu tej aplikacji system Windows zawiesi się, dlatego partycja systemowa będzie chroniona przed zmianami. Po zakończeniu pracy na komputerze wszystkie zmiany dokonane w tym czasie na dysku systemowym komputera zostaną anulowane, system operacyjny Windows powróci do poprzedniego stanu.
Powiązane publikacje:- Wytyczne dotyczące bezpieczeństwa Internetu i komputera
- Malwarebytes Anti-Malware - wyszukiwanie i usuwanie złośliwego oprogramowania
- 360 Total Security - darmowy program antywirusowy
- Jak wyłączyć Windows Defender - 7 sposobów
- Sama przeglądarka otwiera się reklamą: jak to naprawić