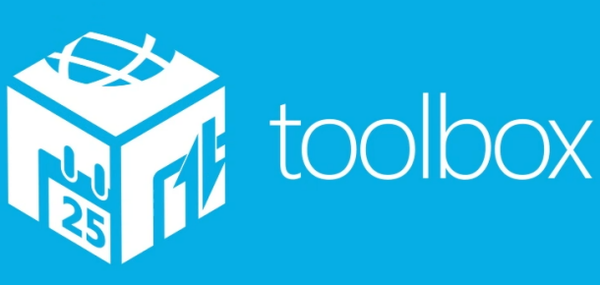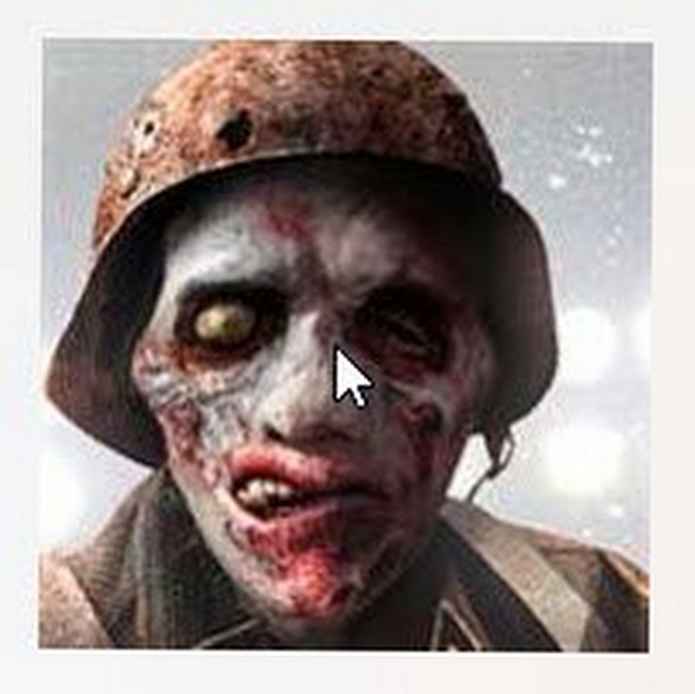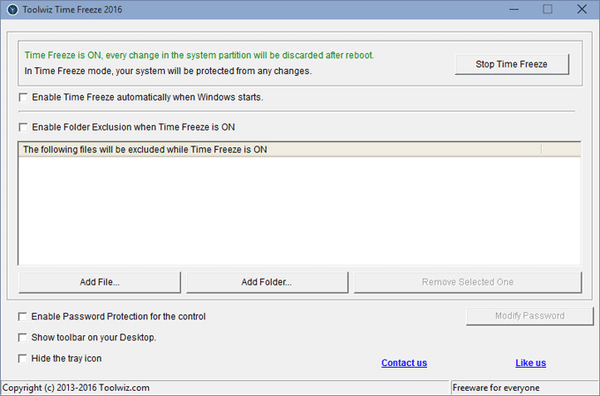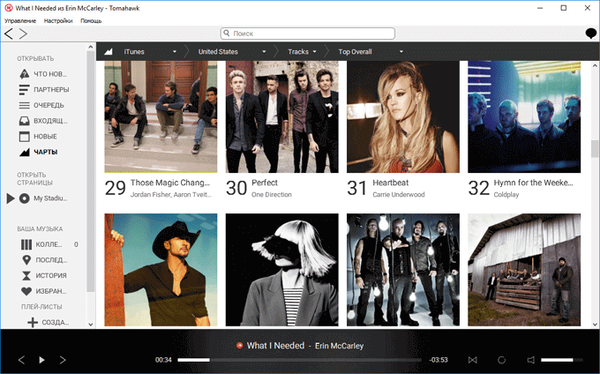Wyłączanie hibernacji, aby naprawić błąd BSOD i uzyskać dodatkowe miejsce na dysku twardym.
Dzieje się tak, gdy wychodzisz ze stanu hibernacji, wielu widzi tylko czarny ekran lub błąd BSOD - NIEBIESKI EKRAN ŚMIERCI (niebieski ekran) jest tylko wynikiem wykonania funkcji jądra KeBugCheckEx. Ta funkcja pokazuje użytkownikowi, że jądro systemu zarejestrowało nienormalną sytuację, której nie może obsłużyć.
Następnie musisz wyłączyć przycisk zasilania i włączyć go ponownie.
Wyłączenie hibernacji spowoduje również plik hiberfil.sys, znajdujące się w katalogu głównym dysku, na którym jest zainstalowany system Windows, zostanie automatycznie usunięte, zwalniając dodatkowe miejsce na dysku.
Wyłącz to:
1. Utwórz pusty plik tekstowy,
2. Skopiuj do niego powercfg -h wyłączony,
3. Podczas zapisywania zmień rozszerzenie „TXT” na „CMD”,
4. Uruchom go jak zwykły program.
5. Uruchom ponownie system.
Uwaga: Możesz także uruchomić wiersz poleceń z uprawnieniami administratora (naciśnij Win + R, wpisz cmd i kliknij OK) i wykonaj w nim to polecenie.
Usuwamy etykiety pod skrótami na pulpicie.
1. Kliknij ikonę prawym przyciskiem myszy.
2. Wybierz „zmień nazwę”.
3. Przytrzymując klawisz Alt, wydrukuj cyfry 2, 5 i 5 (Alt + 255) na klawiaturze numerycznej z rzędu.
Ta kombinacja pozwala dodać niewidoczny znak do nazwy skrótu lub pliku.
Jeśli chcesz zmienić nazwę kilku skrótów, kiedy zmienisz nazwę następnego, musisz nacisnąć Alt i dwukrotnie wprowadzić 255. Tak więc w przypadku trzeciej ikony musisz wprowadzić ALT + 255, ALT + 255, ALT + 255 itp..
Używamy naszych tapet w oknie „Tła na pulpit”
Wielu użytkowników ma foldery, w których przechowują różne obrazy, których potrzebują. Wewnątrz tego folderu często znajdują się podfoldery z różnymi motywami.
Jeśli na pulpicie zostaną wywołane ustawienia tapety:
1) prawy przycisk myszy na pulpicie -> personalizacja -> tapeta pulpitu
2) Start \ Panel sterowania \ Wszystkie elementy panelu sterowania \ Personalizacja \ Tapeta pulpitu
Próbujesz określić folder, a następnie zobaczysz obrazy, które są tylko w nim, lub napis: „Brak elementów spełniających kryteria wyszukiwania”, jeśli w samym folderze nie ma żadnych zdjęć. Ponieważ podfoldery są obsługiwane tylko w folderze systemowym C: \ Windows \ Web \ Wallpaper, używanym przez system Windows do przechowywania domyślnych tapet pulpitu.
Jeśli chcesz używać własnego folderu z zawartymi w nim podfolderami i nie zmieniać wartości folderu systemowego znajdującego się w rejestrze (Win + R -> regedit -> OK) pod adresem:
HKEY_LOCAL_MACHINE \ SOFTWARE \ Microsoft \ Windows \ CurrentVersion \ Explorer \ Wallpapers \ knownfolders \ 0 \ Windows Wallpapers \ MergeFolders
wartości co % SystemRoot% \ web \ wallpaper samodzielnie, na przykład: D: \ Pseudonim \ moje rysunki, to jest opcja rozwiązania.
Utwórz nową bibliotekę i dodaj do niej swoje foldery..
1. Otwórz folder Biblioteki. Ktokolwiek usunął go z Eksploratora, może go otworzyć, wpisując w pasku adresu Eksploratora Windows:
shell ::: 031E4825-7B94-4dc3-B131-E946B44C8DD5
2. Kliknij prawym przyciskiem myszy -> Utwórz -> Biblioteka
3. Zmień nazwę. Na przykład: Tapeta na pulpit
4. Kliknij prawym przyciskiem myszy i wybierz Właściwości
5. Dodaj każdy folder osobno
6. W kolumnie Zoptymalizuj tę bibliotekę: wybierz „Obrazy”
7. Kliknij „Zastosuj”, a następnie „OK”.
8. Następnie otwórz sekcję Personalizacja -> Tło pulpitu -> iw menu Lokalizacja obrazu za pomocą przycisku Sprawdź ... podaj ścieżkę do właśnie utworzonej biblioteki.
Uwaga: Możesz bezpiecznie usunąć bibliotekę utworzoną z ogólnej listy bibliotek, co nie wpłynie na twoje pliki. Jeśli jednak usuniesz dowolny plik z folderu, w którym utworzono bibliotekę, zostanie on również usunięty z systemu (z folderu, w którym się znajduje).
Przenoszenie folderów systemowych wraz ze zmianą ich ścieżek
Transfer folderów systemowych najlepiej wykonać natychmiast po zainstalowaniu systemu Windows, przed instalacją programów i sterowników, ponieważ podczas instalowania sterowników, a zwłaszcza programów, katalogów i skrótów do tych samych folderów systemowych, zostaną utworzone. Jeśli używasz folderów systemowych do przechowywania plików, przeniesienie folderów systemowych użytkownika na dysk niesystemowy pomoże Ci zapisać pliki. Jeśli system Windows ulegnie awarii, podczas ponownej instalacji domyślne foldery systemowe zostaną całkowicie usunięte, wraz ze wszystkimi plikami. Ale jeśli ustawisz ścieżki do folderów systemowych, cała ich zawartość pozostanie nienaruszona.
W poprzednich wersjach systemu Windows, aby przenieść folder systemowy lub zmienić jego ścieżkę, trzeba było edytować potrzebną wartość w jednej z następujących gałęzi rejestru:
HKEY_CURRENT_USER \ Software \ Microsoft \ Windows \ CurrentVersion \ Explorer \ Shell Folders
HKEY_CURRENT_USER \ Software \ Microsoft \ Windows \ CurrentVersion \ Explorer \ User Shell Folders
HKEY_LOCAL_MACHINE \ Software \ Microsoft \ Windows \ CurrentVersion \ Explorer \ Shell Folders
HKEY_LOCAL_MACHINE \ Software \ Microsoft \ Windows \ CurrentVersion \ Explorer \ User Shell Folders
Microsoft, zdając sobie sprawę, że wielu użytkowników może chcieć przenieść swoje foldery systemowe, uprościł to zadanie użytkownikom, eliminując potrzebę edytowania rejestru. Aby przenieść foldery systemowe i zmienić ich ścieżki, wykonaj następujące czynności:
1) Utwórz nowy folder, najlepiej o tej samej nazwie przeniesionego folderu.
2) Otwórz w Eksploratorze Windows: Desktop \ Twój profil (na przykład: Desktop \ Administrator)
3) Kliknij prawym przyciskiem myszy nazwę folderu, który chcesz przenieść (na przykład: Moje dokumenty) i wybierz Właściwości.
4) Kliknij kartę Lokalizacja
5) Kliknij przycisk Przenieś i określ ścieżkę do nowo utworzonego folderu
6) Następnie system zapyta: Przenieś wszystkie pliki ze starej lokalizacji do nowej? (Zalecana odpowiedź - tak)
7) Zgadzam się z nowymi parametrami, stosując je i wychodzisz.
8) Uruchom ponownie komputer.