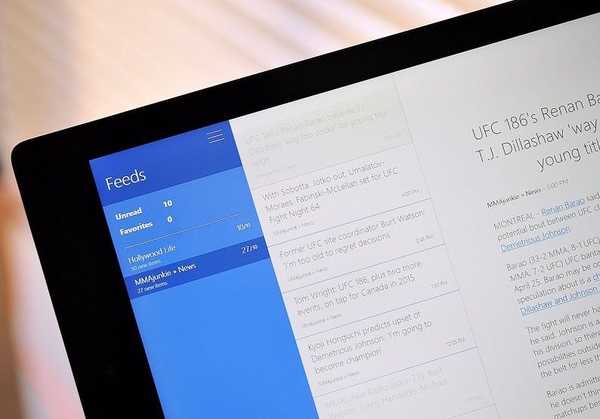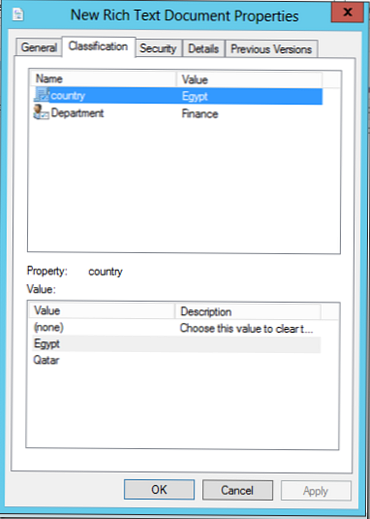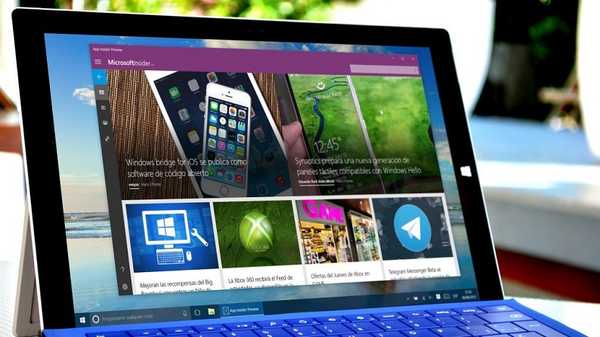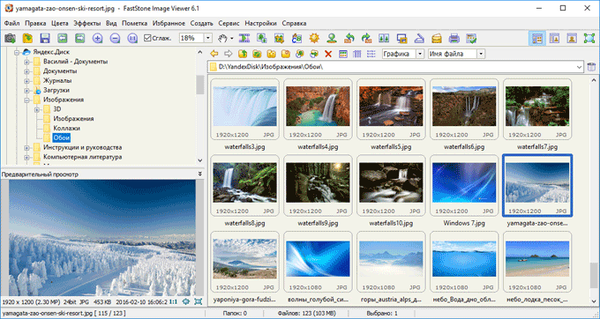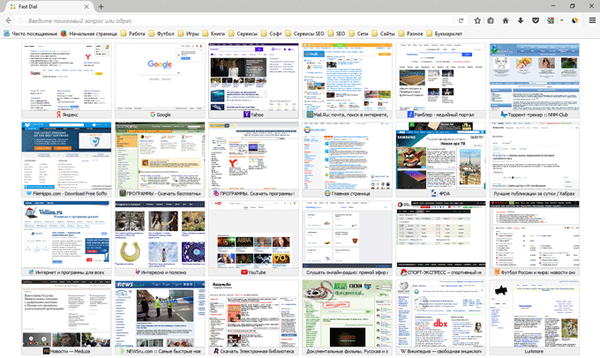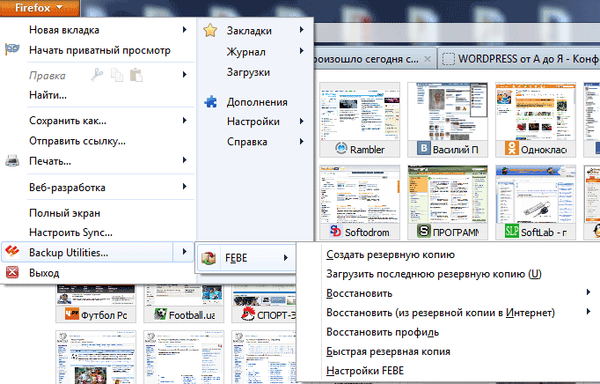
Rozszerzenie FEBE do zapisania profilu przeglądarki Mozilla Firefox. Profil przeglądarki Mozilla Firefox przechowuje różne ustawienia przeglądarki: nazwy użytkowników, hasła, zakładki, historię przeglądania, pliki cookie, rozszerzenia przeglądarki i inne pliki.
Aby nie utracić ustawień przeglądarki, w przypadku jakiejkolwiek usterki lub korzystania z przeglądarki na innym komputerze ze wszystkimi ustawieniami, musisz okresowo wykonywać kopię zapasową profilu przeglądarki, aby go zapisać lub przenieść.
Treść- Jak zapisać ustawienia Firefoksa
- Jak przywrócić ustawienia Firefoksa
- Wnioski z artykułu
- FEBE - zapisywanie i przywracanie profilu Mozilla Firefox (wideo)
Jednym ze sposobów zapisania profilu przeglądarki Mozilla Firefox jest użycie rozszerzenia FEBE (Firefox Environment Backup Extension). To rozszerzenie zapisuje pełny profil przeglądarki lub tylko pojedyncze pliki z wybranego profilu przeglądarki.
Korzystając z przeglądarki Mozilla Firefox, możesz mieć kilka profili przeglądarki, z których każdy ma własne ustawienia. Dlatego konieczne jest wykonanie kopii zapasowej profilu przeglądarki Firefox - kopii zapasowej jego ustawień, aby w razie potrzeby móc przywrócić ustawienia Firefoksa.
Teraz spójrzmy na dodatek FEBE, za pomocą którego możesz zapisać i przywrócić profil przeglądarki Mozilla Firefox.
Jak zapisać ustawienia Firefoksa
Aby zainstalować dodatek FEBE, kliknij przycisk „Firefox”, aw menu „Ustawienia” kliknij przycisk „Dodatki”. W polu wyszukiwania „Szukaj wśród rozszerzeń” musisz wprowadzić wyrażenie „FEBE”. Na stronie rozszerzenia kliknij przycisk „Dodaj do Firefoksa” => „Zainstaluj teraz” => „Uruchom ponownie teraz”.
Po zainstalowaniu rozszerzenia FEBE możesz wprowadzić ustawienia tego dodatku wzdłuż przycisku ścieżki „Firefox =>„ Dodatki ”=>„ Rozszerzenia ”=>„ Ustawienia ”lub zrobić to w inny sposób, po kliknięciu przycisku„ Firefox ”=>„ Narzędzia do tworzenia kopii zapasowych ... „=>„ FEBE ”=>„ Ustawienia FEBE ”. Następnie„ Ustawienia FEBE ”.
Na karcie „Co wykonać kopię zapasową”, w sekcji „Typ kopii zapasowej” musisz wybrać jedną z opcji, które chcesz zapisać, rodzaj kopii zapasowej, którą chcesz zapisać: „Selektywne”, „Pełne”, „Obie”, „Alternatywne „.
Po wybraniu typu kopii zapasowej „Selektywnej” w kolumnie „Obiekty dodatkowe” należy zaznaczyć wybrane elementy, aby zapisać pliki kopii zapasowej.
Aby w pełni przywrócić profil przeglądarki Mozilla Firefox ze wszystkimi ustawieniami przeglądarki, musisz wybrać typ kopii zapasowej „Pełny”. W kolumnie „Dodatkowe obiekty” zaznacz pola obok wszystkich elementów, a następnie kliknij przycisk „Wybierz wszystko”..
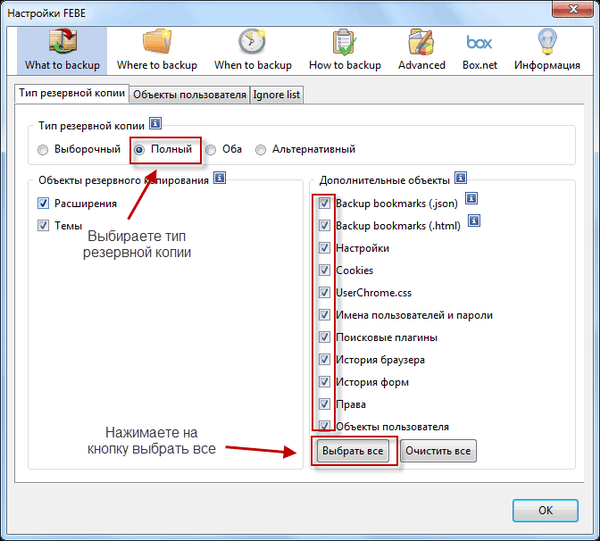
W następnej zakładce „Gdzie wykonać kopię zapasową” wybierz „Katalog docelowy” - miejsce, w którym będzie znajdować się kopia zapasowa utworzona przez rozszerzenie. Aby to zrobić, lepiej wcześniej utworzyć folder w miejscu dysku twardego, gdzie wygodniej jest przechowywać kopie zapasowe przeglądarki. Następnie musisz wybrać folder do zapisywania kopii zapasowych.
Jeśli dysk twardy jest podzielony na kilka dysków lokalnych, lepiej przechowywać kopie zapasowe nie na dysku „C”, ale na innym dysku. Ponieważ w przypadku nagłych awarii systemu operacyjnego i niemożności jego przywrócenia będziesz musiał ponownie zainstalować system operacyjny, a wszystkie kopie zapasowe zostaną utracone. Jeśli kopie zapasowe znajdują się na innym dysku, ponowna instalacja systemu operacyjnego nie wpłynie na nie.
Możesz także zaznaczyć pole „Dodaj godzinę i datę do nazwy folderu”, aby nazwa folderu mogła określać czas utworzenia określonej kopii zapasowej. W razie potrzeby możesz zmienić maksymalną liczbę kopii zapasowych w katalogu docelowym.

W następnej zakładce „Kiedy wykonać kopię zapasową” w „Harmonogramie” możesz wybrać żądany okres i godzinę automatycznego tworzenia kopii zapasowych. Możesz także wykonać kopię zapasową po uruchomieniu lub zamknięciu przeglądarki. Możesz także tworzyć kopie zapasowe ręcznie..
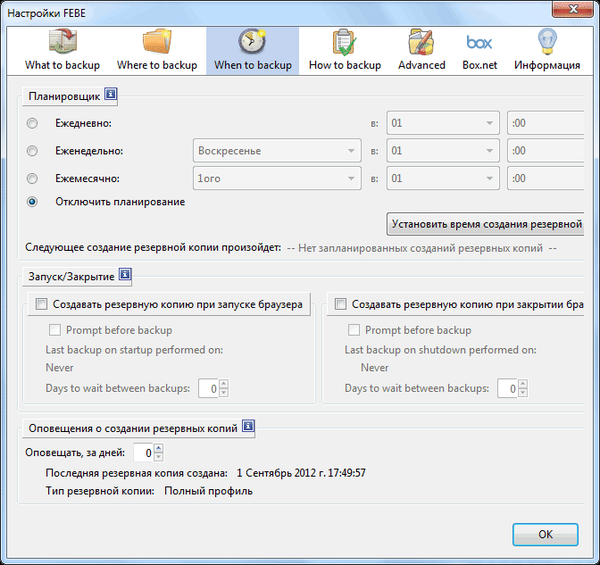
Poniższe dwie zakładki zawierają ustawienia dodatków. Nie możesz nic zmienić w tych zakładkach..
Na karcie „Box.net” możesz „Włącz przesyłanie do box.net” utworzonych kopii zapasowych. Aby to zrobić, musisz najpierw zarejestrować się w tym magazynie w chmurze, aby mieć możliwość przesłania utworzonych kopii zapasowych do magazynu Box.net.

Aby utworzyć pełną kopię zapasową, kliknij przycisk „Firefox” => „Narzędzia do tworzenia kopii zapasowych ...” => „FEBE” => „Utwórz kopię zapasową”.
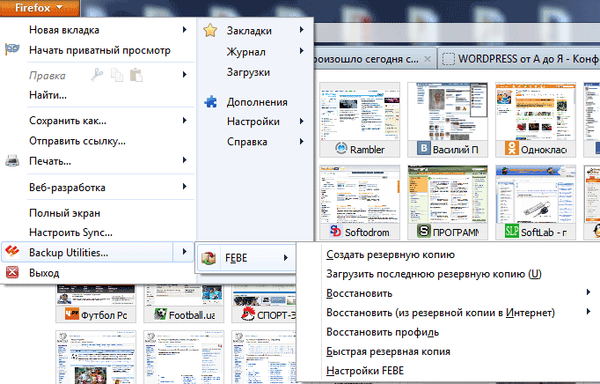
Rozszerzenie FEBE rozpocznie tworzenie kopii zapasowej i powiadomi Cię, gdy zostanie zakończone sygnałem dźwiękowym. Sygnał dźwiękowy można wyłączyć w ustawieniach dodatku, jeśli cię denerwuje. Otwiera się nowe okno przeglądarki, w którym można zobaczyć wynik tej kopii zapasowej dodatku.
Jak przywrócić ustawienia Firefoksa
Aby przywrócić pełną kopię zapasową, kliknij przycisk „Firefox” => „Narzędzia do tworzenia kopii zapasowych ...” => „FEBE” => przycisk „Przywróć profil”. Okno Przywróć profil wyświetla aktualny profil przeglądarki. W przeglądarce, która jest tylko zainstalowana, profil będzie miał nazwę „default”, a w przeglądarce działającej długo może wyglądać mniej więcej tak: „wlsx1lfw.default”.
Nazwa profilu na zdjęciu to „1234”, jak nazwałem nowy profil podczas przywracania profilu, po usunięciu przeglądarki, a następnie ponownym zainstalowaniu przeglądarki. Gdy przeglądarka jest uruchomiona, dodatek FEBE nie będzie mógł przywrócić istniejącego aktywnego profilu, ponieważ spowoduje to zablokowanie niektórych plików.
Konieczne będzie utworzenie innego profilu dla procesu odzyskiwania profilu przeglądarki Mozilla Firefox. Aby to zrobić, kliknij przycisk „Utwórz nowy profil”.
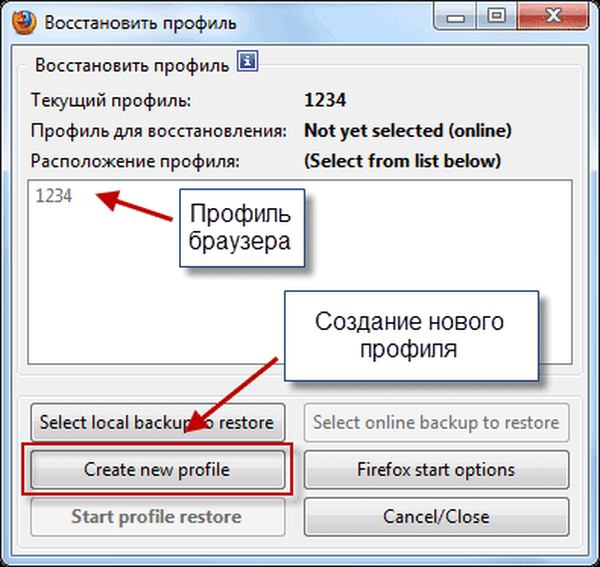
W polu „Wprowadź nową nazwę profilu” Podałem nazwę profilu - „nowy profil”. Następnie kliknij przycisk „Utwórz”.
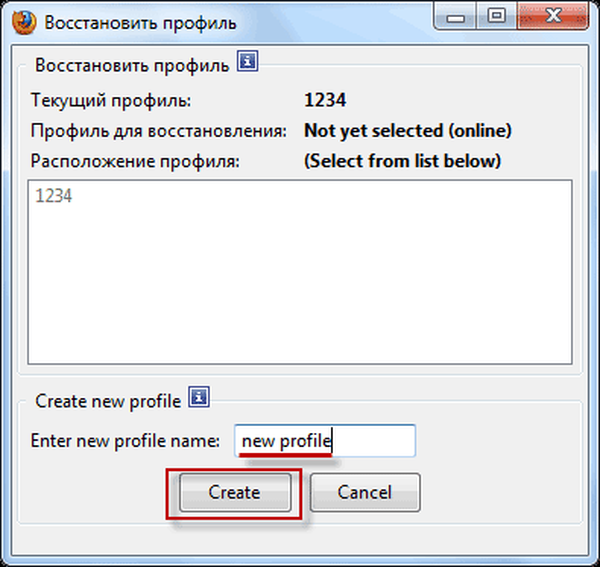
W polu profilu pojawił się nowy profil - „nowy profil”. Następnie kliknij przycisk „Wybierz lokalną kopię zapasową do przywrócenia”, a następnie wybierz folder kopii zapasowej w oknie Eksploratora.
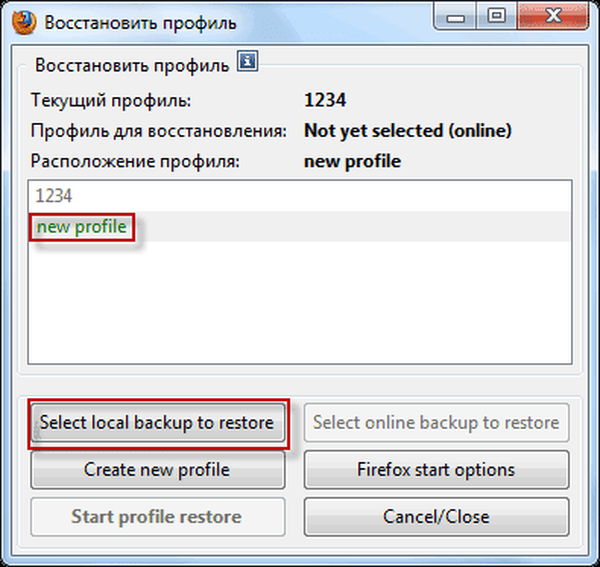
Nazwa folderu kopii zapasowej będzie zawierać datę utworzenia kopii zapasowej. Po otwarciu wybranego folderu należy wybrać plik z rozszerzeniem „.fbu”, a następnie kliknąć przycisk „Otwórz”.
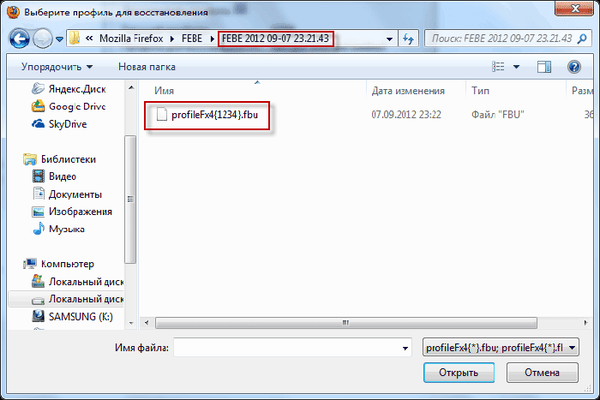
W oknie „Przywróć profil” kliknij przycisk „Rozpocznij przywracanie profilu”.
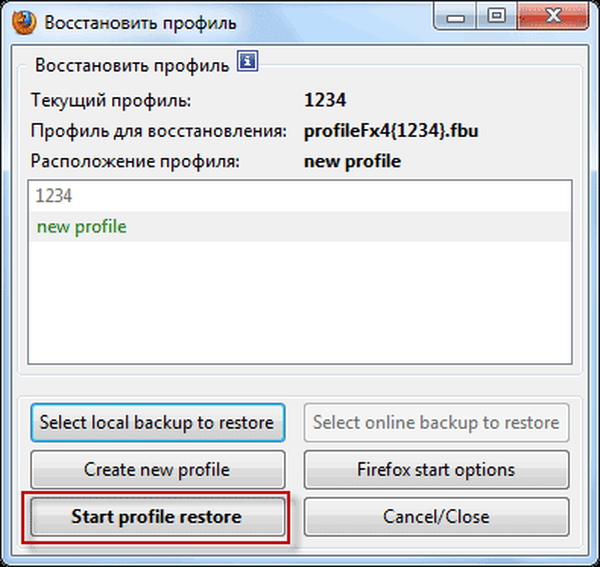
W wyświetlonym komunikacie kliknij przycisk „OK”, aby rozpocząć odzyskiwanie profilu przeglądarki.

Następnie rozpocznie się odzyskiwanie profilu przeglądarki Mozilla Firefox. Po zakończeniu odzyskiwania profilu rozszerzenie FEBE poinformuje o tym. W oknie „Przywróć profil” musisz kliknąć przycisk „Opcje uruchamiania Firefoksa (Ustawienia uruchamiania Firefox)”.
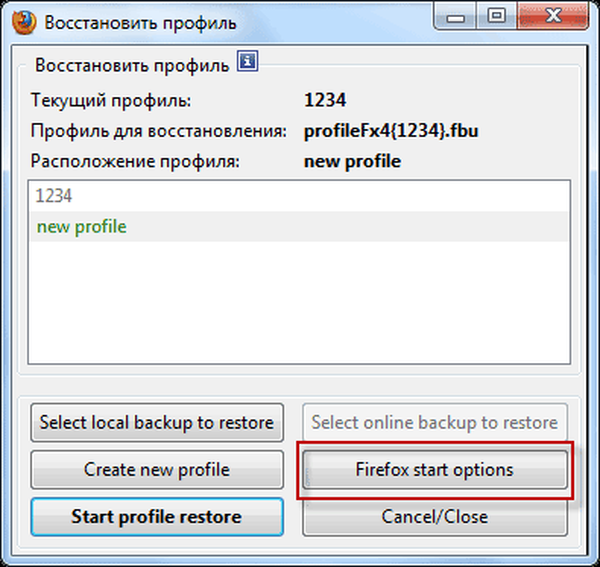
- MozBackup - jak zapisywać i przywracać ustawienia Firefoksa
- Jak przenieść ustawienia Mozilla Firefox
Następnie musisz wybrać ustawienia uruchamiania przeglądarki Mozilla Firefox zaproponowanej przez rozszerzenie w „Opcjach uruchamiania Firefoksa (opcje uruchamiania Firefox)”.
- „Użyj nowo przywróconego lub aktualnie wybranego profilu” - w takim przypadku przeglądarka uruchomi się z przywróconego lub wybranego profilu.
- „Użyj menedżera profili” - w tym przypadku otworzy się okno menedżera profili i wybierzesz profil, w którym chcesz uruchomić przeglądarkę.
- „Uruchom przeglądarkę Firefox tak jak wcześniej (Uruchom Firefox z poprzednim profilem)” - przeglądarka uruchomi się z aktualnie aktywnym profilem, który istnieje teraz, przed odzyskaniem.
Po wybraniu ustawień uruchamiania przeglądarki Mazil Firefox należy kliknąć przycisk „OK”.
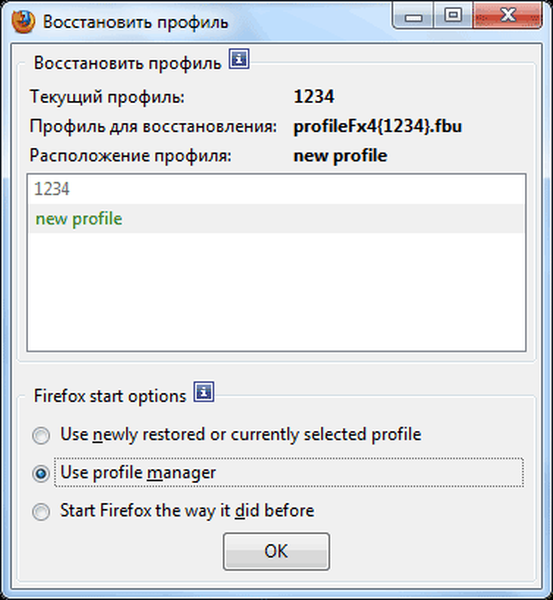
Wnioski z artykułu
Korzystając z rozszerzenia FEBE, możesz zapisać swój profil przeglądarki, wykonując jego kopię zapasową, dzięki czemu zawsze możesz szybko przywrócić profil przeglądarki Mozilla Firefox.
Obejrzyj wideo na temat korzystania z FEBE. W tym filmie zrobiłem pełną kopię zapasową mojego profilu, następnie usunąłem przeglądarkę Mozilla Firefox z mojego komputera, a następnie zainstalowałem ją ponownie i przywróciłem mój profil przy użyciu rozszerzenia FEBE. W rezultacie nowo zainstalowana przeglądarka Firefox zaczęła działać ze wszystkimi moimi poprzednimi ustawieniami..
FEBE - zapisywanie i przywracanie profilu Mozilla Firefox (wideo)
https://www.youtube.com/watch?v=f277wg8Vfuo Podobne publikacje:- Jak przenieść zakładki w przeglądarce Firefox
- NoScript dla Mozilla Firefox
- Profil Mozilla Firefox - Utwórz nowy profil
- Niezaufane połączenie w Mozilla Firefox
- Tryb odczytu przeglądarki Firefox