
Aby zapewnić poufność przeglądania Internetu, użytkownicy często pytają, jak ustawić hasło w Google Chrome, a tym samym chronić dane osobowe przed nieznajomymi. Poniżej zastanowimy się, jak wykonać tę pracę na komputerze i telefonie, przeanalizujemy możliwe trudności i sposoby ich rozwiązania.
Jak umieścić hasło w Google Chrome
Dziś coraz więcej osób chce umieścić hasło w Google Chrome przy wejściu i chronić się przed odwiedzaniem przeglądarki przez nieznajomych. Minusem jest to, że taka opcja (w zwykłym znaczeniu) nie jest dostępna dla komputera i aplikacji mobilnej. Ale są obejścia. W przypadku komputera PC mówimy o utworzeniu drugiego profilu lub korzystaniu z aplikacji, a w przypadku telefonu - tylko o instalacji programu.
Jak umieścić hasło na komputerze
Jeśli używasz Google Chrome na swoim komputerze, załóż konto, aby ustawić hasło. Aby to zrobić:
- Kliknij ikonę logowania do Google Chrome.
- Wpisz swój adres e-mail Jeśli chcesz się zarejestrować pod nową skrzynką pocztową, kliknij link Inne opcje.
- Z listy rozwijanej wybierz przycisk Utwórz nowe konto..
- Wypełnij puste pola. Na tym etapie musisz podać nazwisko i imię, a następnie podać nowy adres e-mail. Możesz użyć numeru telefonu lub podać część danych osobowych.
- Ustaw hasło do konta Google Chrome, używając liter, znaków i cyfr.
- Powiąż numer telefonu (jeśli to możliwe). Może być konieczne przywrócenie dostępu do skrzynki.
- Potwierdź wprowadzenie danych.
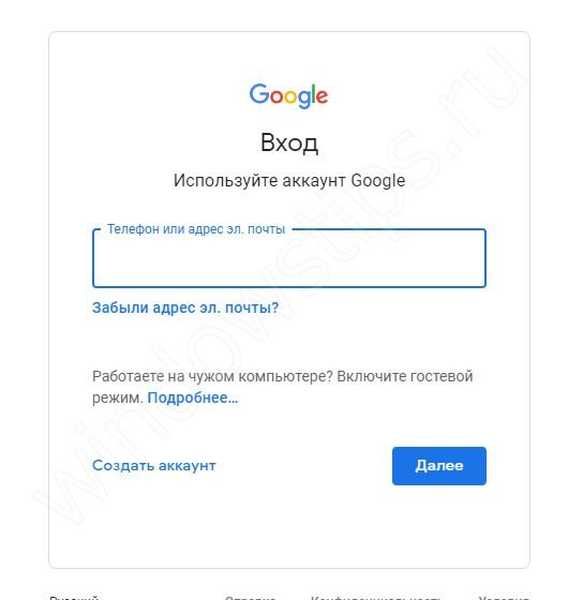
Po wykonaniu wstępnych kroków możesz wprowadzić hasło w przeglądarce Google Chrome. Aby to zrobić, wykonaj następujące kroki:
- Kliknij ikonę swojego konta w prawym górnym rogu.
- Wejdź do sekcji zarządzania użytkownikami.
- Kliknij przycisk Dodaj użytkownika.
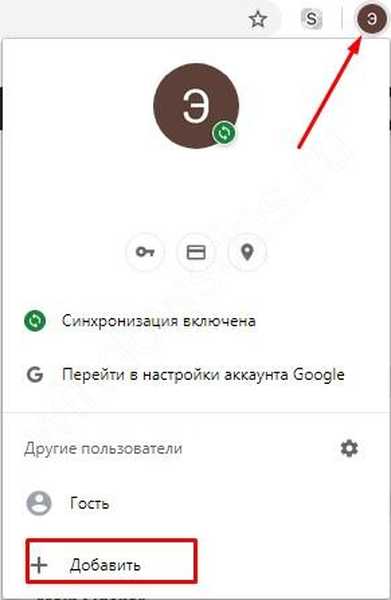
- Wskaż nazwę nowego konta, ustaw ikonę i odznacz pole Utwórz skrót. Teraz zaznacz pole obok Przeglądaj witryny. Jeśli masz dziecko, możesz utworzyć dla niego profil, aby kontrolować, gdzie wchodzi.
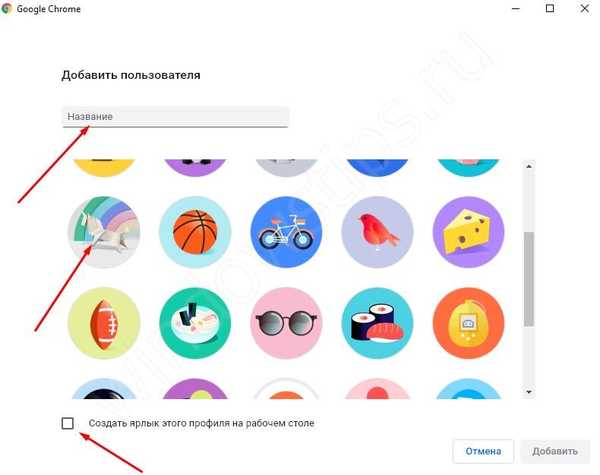
- Zapisz informacje i kliknij OK..
Aby umieścić hasło w Google Chrome, kliknij ikonę profilu i zamknij ją. Następnie musisz wprowadzić klucz bezpieczeństwa, aby go wprowadzić, ponieważ bez niego nie będziesz mógł wprowadzić swojego profilu.
Alternatywną metodą ustawienia hasła w Google Chrome jest użycie specjalnego rozszerzenia. Rozważmy LockPW jako przykład. Wykonaj następujące kroki:
- Otwórz Zaawansowane narzędzia i rozszerzenia.
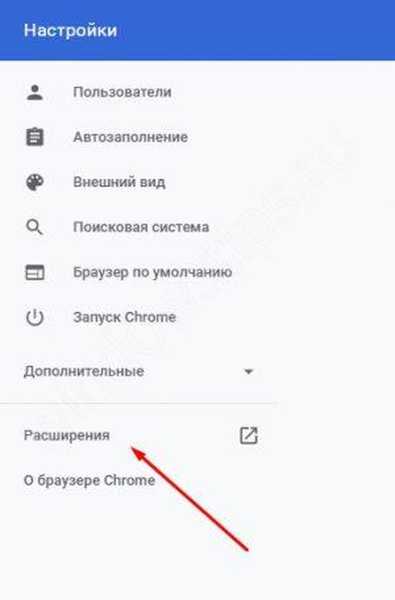
- Wejdź do sklepu z rozszerzeniami, znajdź LockPW i zainstaluj program.
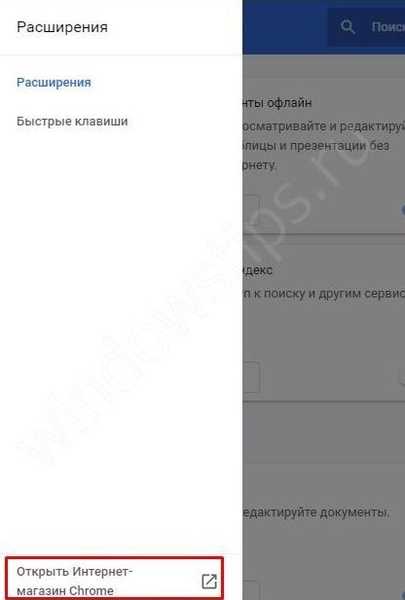
- W menu ustawień włącz korzystanie z trybu incognito. Aby to zrobić, wróć do listy rozszerzeń i zaznacz odpowiednie pole..
- Przeczytaj instrukcje i kliknij Dalej.
- Wprowadź klucz bezpieczeństwa, który planujesz zalogować się w Google Chrome.
- Aktywuj wszystkie trzy przełączniki i kliknij Zapisz.
Po wykonaniu powyższych kroków wprowadź hasło przy każdym wprowadzaniu.
Jak ustawić hasło w Google Chrome w telefonie komórkowym
Powyższe instrukcje działają tylko na komputerze, ale nie są odpowiednie dla urządzeń mobilnych. Aby umieścić klucz bezpieczeństwa w Google Chrome, musisz użyć dodatkowych programów. Alternatywnie zainstaluj aplikację AppLock z Play Market. Dzięki niemu możesz zablokować przeglądarkę dla nieautoryzowanych użytkowników..
Algorytm wygląda następująco:
- Pobierz program z Play Market.
- Uruchom aplikację i w nowym oknie kliknij Start.
- Wybierz oprogramowanie do zablokowania. Znajdź Google Chrome na liście i kliknij znajdującą się obok niego blokadę. Powinien się wyróżniać na zielono. Jeśli ma już ten cień, nie trzeba podejmować żadnych działań.
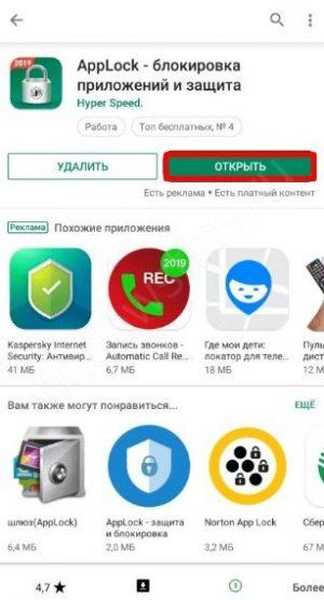
- Skonfiguruj blokowanie dla innych programów (w razie potrzeby).
- Potwierdź czynność i kliknij Zablokuj..
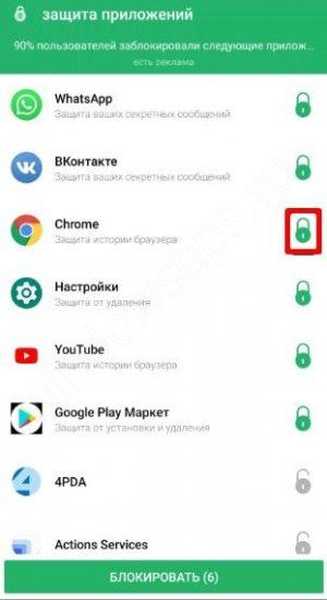
- Wybierz metodę ochrony. Możliwych jest tutaj kilka opcji - za pomocą odcisku palca, kodu PIN lub klucza.
- Wybierz pytanie zabezpieczające i wprowadź odpowiedź..
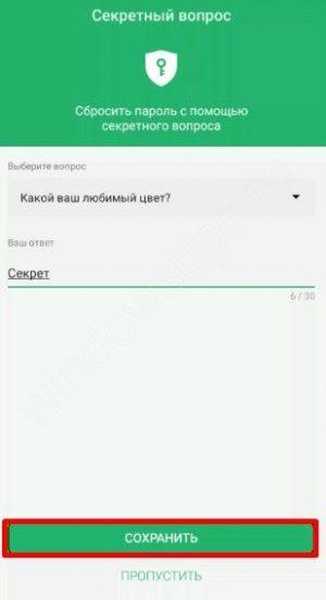
- Otwórz wszystkie uprawnienia dla aplikacji.
Te działania wystarczą, aby wprowadzić klucz bezpieczeństwa. Za każdym razem, gdy logujesz się do Google Chrome, system będzie musiał go wprowadzić..
Możliwe problemy i rozwiązania
Teraz wiesz, czy można ustawić hasło w przeglądarce Google Chrome i jak to zrobić poprawnie. Jak widać z instrukcji, nie ma bezpośrednich sposobów na ustawienie klucza bezpieczeństwa na wejściu Google Chrome. Musisz poszukać obejścia w postaci utworzenia nowego profilu lub zainstalowania dodatkowej aplikacji.
W przypadku komputera PC rozważ następujące kwestie:
- Przeglądarka Google Chrome zapamiętuje ostatnio otwarte karty. Oznacza to, że przy następnym logowaniu przy użyciu danych zostaną one otwarte automatycznie.
- Zwróć uwagę na jakość klucza bezpieczeństwa. Podczas tworzenia drugiego konta ważne jest ustawienie silnego hasła. Proste słowo lub cyfry można łatwo złamać.
- Jeśli adres e-mail działa przez Gmaila, ale ma inne rozszerzenie (nie com), powyższa metoda nie będzie działać.
Jeśli chodzi o telefony komórkowe, powyższy program jest daleki od jedynego. W Play Market możesz odbierać inne aplikacje.
Aby uzupełnić powyższe kroki, możesz użyć innych metod ochrony. Możesz też zablokować dostęp do haseł. Aby to zrobić, przejdź do Ustawień i pomocy, a tam O przeglądarce. Upewnij się, że masz zainstalowaną najnowszą przeglądarkę Google Chrome. Następnie kliknij link chrome: // flags i znajdź opcję wyłączenia ponownego uwierzytelniania hasła. Włącz i uruchom ponownie Internet Explorera.
Aby nikt nie mógł wprowadzić ustawień przeglądarki internetowej, można je również chronić. Aby to zrobić, przejdź do sekcji ustawień przeglądarki Google Chrome, kliknij przycisk Enter Chrome i wpisz chrome: // flags. Tam włącz nowy system zarządzania profilami i utwórz konto podrzędne. Pamiętaj, aby zaznaczyć pole „Wyświetl witryny otwarte przez tego użytkownika ...”. Po ponownym uruchomieniu pojawi się nowy przycisk, który pozwala zablokować konto.

Podsumowanie
Powyższe metody pozwalają umieścić hasło w Google Chrome i tym samym chronić swoje konto przed nieznajomymi. W tym samym czasie każdy dokonuje wyboru, którą opcję dać pierwszeństwo (aplikacji lub utworzeniu drugiego konta).
Możesz być zainteresowany:
- Jak zablokować witrynę w Google Chrome i pożegnać się ze spamem na zawsze
- Co to jest Google Chrome: witamy w świecie przeglądarek!
- Jak włączyć obsługę plików cookie w Google Chrome i czy jest to naprawdę konieczne?
- Autouzupełnianie w Google Chrome: przydatna opcja lub niebezpieczna funkcjonalność?











