
Każdy użytkownik zauważył, że na niektórych komputerach oczy męczą się szybciej i silniej niż na innych. Jest to bezpośrednio związane z rodzajem monitora używanego w urządzeniu, a także liczbą klatek na sekundę, jaką jest w stanie dostarczyć. Ten parametr jest mierzony w Hz, od którego pojawiła się nazwa niestandardowa „herc”.
Aby używać komputera w trybie standardowym (praca, oglądanie filmów, średnia jakość grafiki w grze), wystarczy częstotliwość 60 Hz, co jest najbardziej powszechne w nowoczesnych monitorach. Jednak ze względu na wygodę oczu lub możliwość grania w lepsze gry użytkownicy mogą potrzebować zwiększyć liczbę herców. W tym artykule opisano, jak zmienić gertzovka monitora Windows 10 i czy warto..
Spis treści- Jak dostosować częstotliwość odświeżania ekranu
- Zmień za pomocą parametrów
- Ustaw za pomocą panelu sterowania Nvidia
- Wniosek
Jak dostosować częstotliwość odświeżania ekranu
Istnieje kilka sposobów zmiany wartości częstotliwości ustawionej na komputerze. Najczęstsze i najprostsze to:
- Patrz „Ustawienia systemu”;
- Zagłęb się w ustawienia karty graficznej.
Poniżej omówimy krok po kroku algorytm obu metod (w drugim przypadku adaptera Nvidia).
Zmień za pomocą parametrów
Możesz przejść do żądanej sekcji „Parametry” w następujący sposób:
1. Win + I lub „Start-gear” / System / Display.
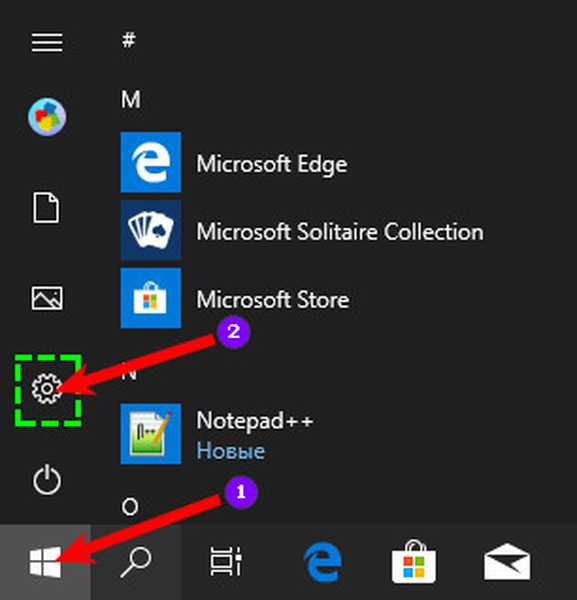
2. Kliknij prawym przyciskiem pulpit / „Ustawienia ekranu”.
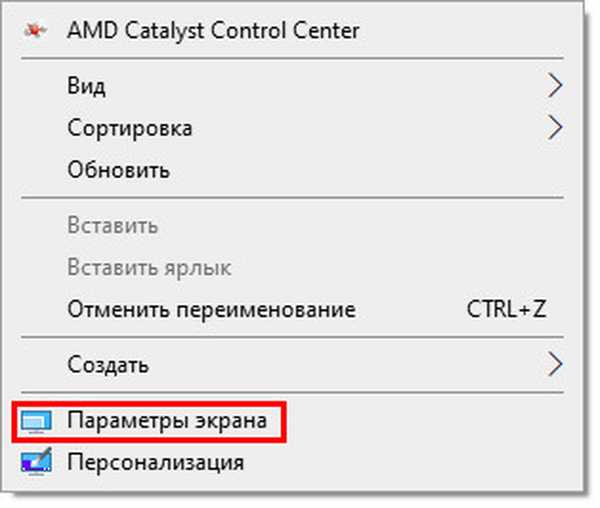
Następnie, aby wyświetlić rzeczywiste wartości i zmienić spadki na monitorze:
1. W prawej części okna roboczego znajdź i użyj aktywnej frazy (niebieski) „Zaawansowane ustawienia ekranu”, aby otworzyć odpowiedni kreator.
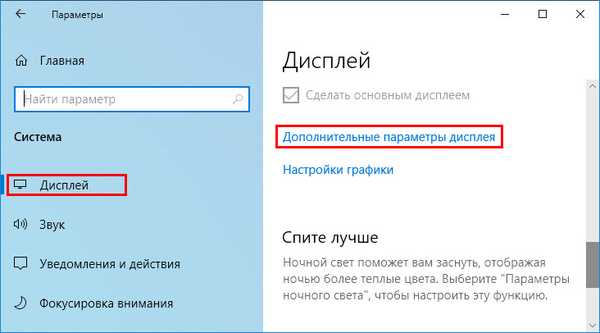
2. Wybierz monitor, do którego chcesz zastosować ustawienie (jeśli jest ich kilka).
3. Przejdź do aktywnego łącza „Właściwości karty wideo ...” (w zależności od wersji grafiki lub wideo systemu Windows 10) i kliknij ją.
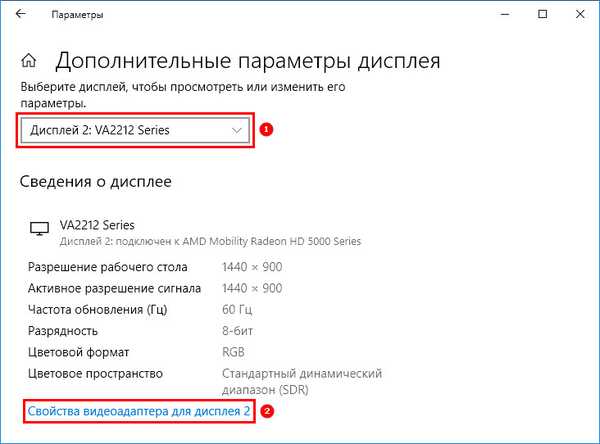
4. W oknie właściwości, które zostanie otwarte, wyświetl zawartość karty Monitor.
5. Wyświetl bieżącą, a następnie zmień na wymaganą liczbę herców (na przykład: zamiast 60 ustaw 75 Hz) w narzędziu „Częstotliwość odświeżania ekranu”.
6. Potwierdź za pomocą OK..
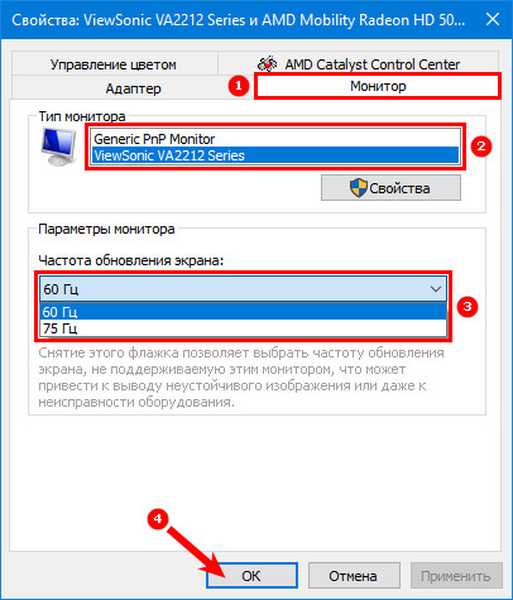
Lub w tym samym oknie właściwości:
1. Zamiast ust. 4 poprzedniego algorytmu rozwiń zawartość karty „Adapter”.
2. Wyświetl „Listę wszystkich trybów” częstotliwości odświeżania i rozdzielczości ekranu dla konkretnego adaptera.
3. Wybierz jedną z proponowanych opcji.
4. Kliknij OK.
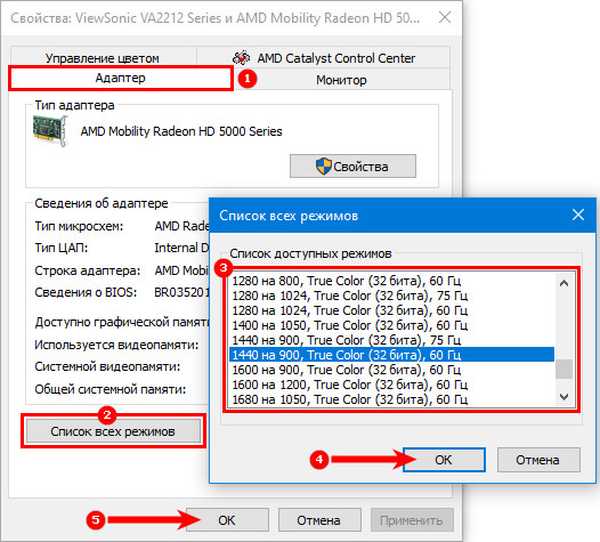
Ustaw za pomocą panelu sterowania Nvidia
Aby przejść do panelu sterowania Nvidia, musisz wywołać menu kontekstowe, klikając prawym przyciskiem myszy wolne miejsce na pulpicie i wybierając odpowiedni element.
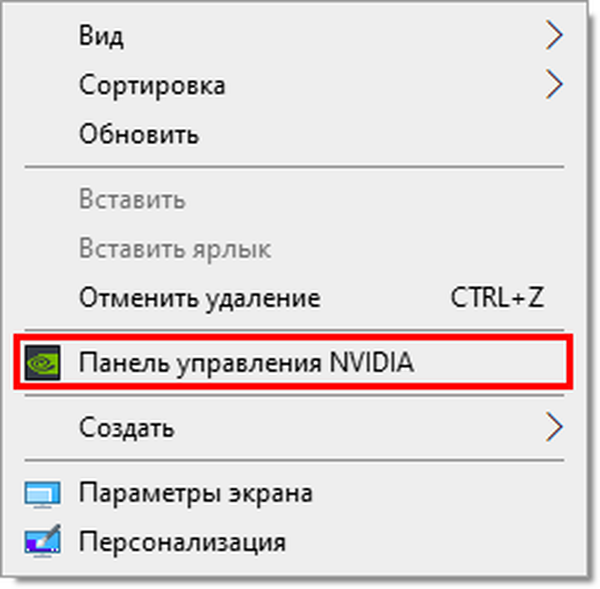
Następnie, aby zmienić herc (zwiększyć lub zmniejszyć), potrzebujesz:
1. W lewej połowie panelu, klikając znak plus, pokaż możliwości elementu „Wyświetl”.
2. Kliknij dwukrotnie narzędzie „Zmień rozdzielczość”.
3. W prawej połowie wybierz wyświetlacz, dla którego chcesz skonfigurować (jeśli jest ich kilka).
4. Nieco niżej z listy rozwijanej wybierz jedną z proponowanych opcji częstotliwości aktualizacji lub utwórz niestandardową rozdzielczość, dla której kliknij przycisk „Ustawienia”.
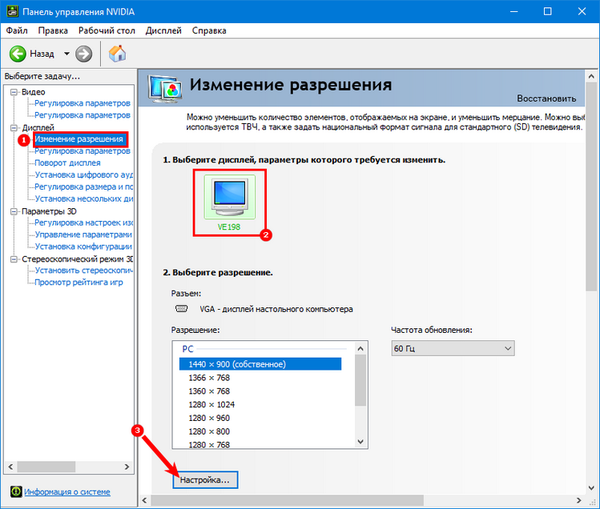
5. W nowym oknie włącz wstępnie wyświetlanie trybów, których wyświetlacz nie oferuje, zaznaczając odpowiedni element.
6. Klikając poniższy przycisk, przejdź do tworzenia uprawnienia użytkownika..
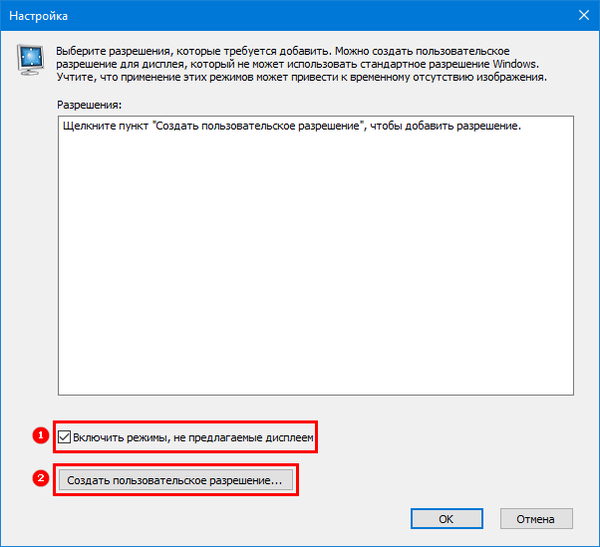
7. Po wprowadzeniu „Utwórz uprawnienia użytkownika ...” w wyświetlonym oknie zaakceptuj warunki umowy.
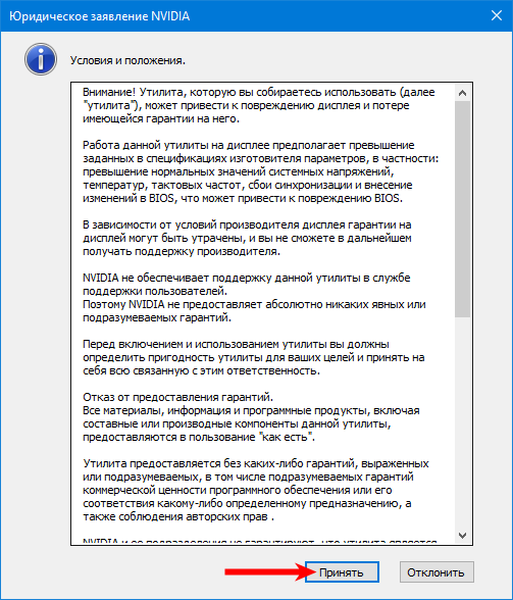
8. Zwiększając wartość częstotliwości o 1 Hz i uruchamiając test za każdym razem, powinieneś wybrać optymalną wartość herca, analizując wynik.
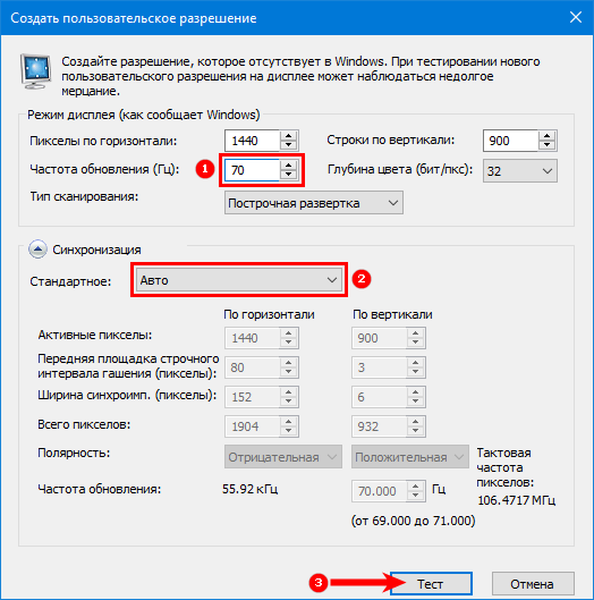
9. Jeśli oczy stają się niewygodne, obraz jest zniekształcony lub coś innego poszło nie tak, musisz powrócić do poprzedniej wartości, w której wynik był całkowicie satysfakcjonujący dla użytkownika.
10. Po teście system daje czas na zapisanie ustawień lub przywrócenie poprzednich parametrów.
11. Potwierdź zmiany.
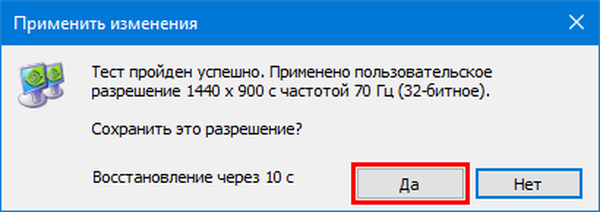
12. Aby osiągnąć lepsze wyniki, możesz eksperymentować ze zmianą ustawień „Synchronizacji”, czasem pomaga to ustawić wyższą wartość herca.
13. Następnie przejdź do okna panelu sterowania, wybierz utworzone uprawnienie i kliknij „Zastosuj”.
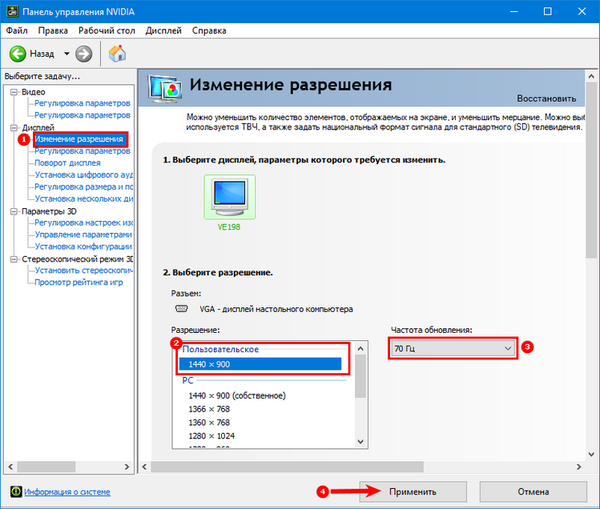
Wniosek
Zwiększone tłumienie może sprawić, że praca na komputerze będzie wygodniejsza i bezpieczniejsza dla oczu użytkownika, a także otworzy nowe możliwości, na przykład instalując lepsze gry.
Ale należy znać miarę, w przeciwnym razie, ze względu na niezdolność konkretnego urządzenia do utrzymania zbyt wysokich wartości, obraz może całkowicie zniknąć, aw najlepszym razie użytkownik zobaczy tylko komunikat o błędzie. Aby przywrócić obraz, musisz przywrócić ustawienia do poprzednich parametrów poprzez „tryb awaryjny” lub wcześniej utworzony punkt.











