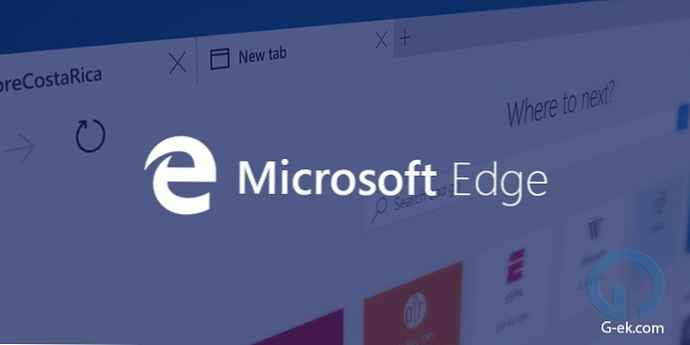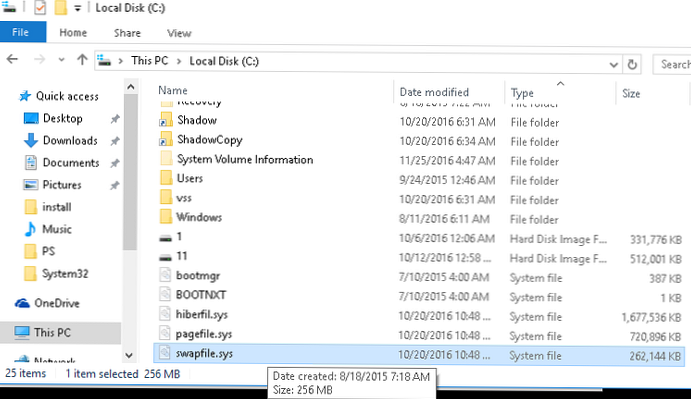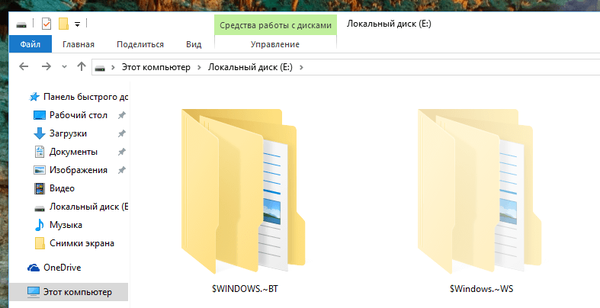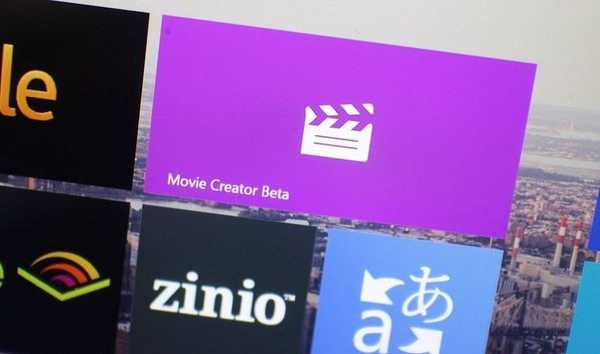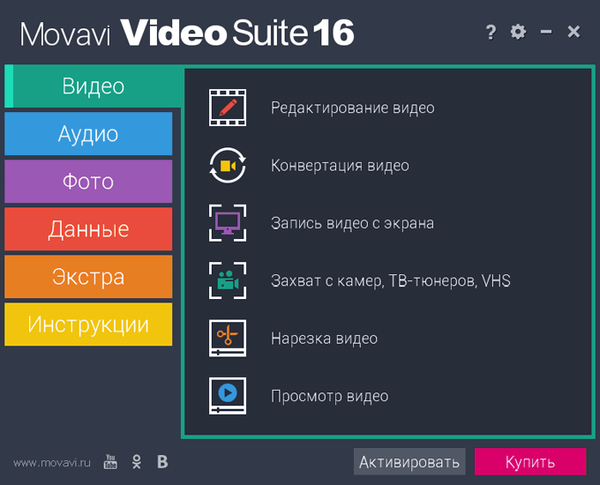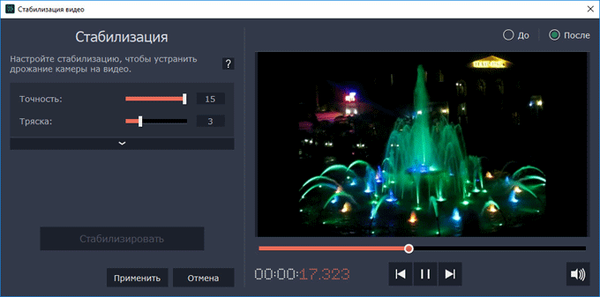Darmowy program Mozbackup (Mozilla Backup) umożliwia zapisywanie i przywracanie profilu przeglądarki Mozilla Firefox. Za pomocą Mozbackup możesz tworzyć i przywracać profile takich programów: Mozilla Firefox, Mozilla Thunderbird, Netscape, MozSuite / SeaMonkey, Flock, Sunbird, Spicebird, PostBox i Wyzo.
W Mozbackup możesz wykonać kopię zapasową profilu przeglądarki Firefox, a następnie, w razie potrzeby, przywrócić profil Firefox z kopii zapasowej.
Treść- Jak zapisać ustawienia Firefoksa w Mozbackup
- Jak przywrócić ustawienia Firefoksa w Mozbackup
- Wnioski z artykułu
- MozBackup - jak zapisywać i przywracać ustawienia Firefoksa (wideo)
Co to jest profil przeglądarki i dlaczego należy od czasu do czasu wykonywać kopię zapasową profilu przeglądarki?
Profil przeglądarki Mozilla Firefox przechowuje wszystkie ustawienia przeglądarki: hasła, zakładki, kontakty, zainstalowane rozszerzenia, historię przeglądania, pliki cookie, pamięć podręczną przeglądarki itp..
Jak wiesz, w naszym świecie nic nie trwa wiecznie, dlatego na wszelki wypadek powinieneś być bezpieczny, aby uniknąć niemiłej niespodzianki. Z różnych powodów mogą wystąpić nagłe awarie sprzętu i oprogramowania. Na przykład dysk twardy uległ awarii, wystąpiły poważne problemy z systemem operacyjnym i należy go pilnie i nagle ponownie zainstalować.
Po ponownej instalacji systemu operacyjnego lub ponownej instalacji na komputerze zwykle instalowana jest jedna lub więcej przeglądarek, chyba że oczywiście używasz tylko jednej przeglądarki - Internet Explorer, która jest wstępnie zainstalowana w systemie operacyjnym Windows.
Nowo zainstalowana przeglądarka Mozilla Firefox będzie miała ustawienia domyślne i nie będzie zawierać żadnych dodatków (rozszerzeń), nie będzie żadnych haseł, zakładek ani innych ustawień. Dlatego od czasu do czasu należy wykonać kopię zapasową profilu przeglądarki, aby później łatwo było przywrócić ustawienia przeglądarki Mozilla Firefox.
Tak jak podczas ponownej instalacji systemu operacyjnego lub ponownej instalacji przeglądarki, zapisz zakładki i wszystkie inne ustawienia przeglądarki?
Na stronach mojej witryny wielokrotnie opisywałem różne sposoby zapisywania profilu przeglądarki Mozilla Firefox. Być może nie ma innej przeglądarki z tyloma różnymi sposobami zapisywania ustawień kopii zapasowych.
Czas porozmawiać o innym sposobie zapisania kopii zapasowej profilu: za pomocą bezpłatnego programu Kopia zapasowa Mozilla. Ten program ma wersję rosyjską, a zatem przy jego użyciu nie będziesz miał żadnych trudności.
Dowiesz się, jak zapisać ustawienia Firefoksa, a także jak przenieść ustawienia Firefoksa do nowo zainstalowanej przeglądarki po zainstalowaniu lub ponownej instalacji systemu operacyjnego, a także jak przenieść profil Firefox na inny komputer.
Pobieranie MozBackupZ oficjalnej rosyjskojęzycznej strony programu można pobrać instalator lub archiwum programu z przenośną wersją programu.
Musisz zainstalować program lub uruchomić przenośną wersję Mozilla Backup z folderu.
Przejdźmy teraz do przeglądu programu Mozbackup i dowiedz się, jak korzystać z tego programu..
Jak zapisać ustawienia Firefoksa w Mozbackup
Po zainstalowaniu Mozbackup na swoim komputerze powinieneś go uruchomić. Zostanie otwarte okno powitalne programu, w którym należy kliknąć przycisk „Dalej”.

W następnym oknie „Rodzaj operacji” musisz wybrać akcję, którą chcesz wykonać - „Zapisz” lub „Przywróć”. Program wybiera przeglądarkę Mozilla Firefox zainstalowaną na komputerze o numerze kompilacji wersji przeglądarki.
Aby zapisać ustawienia przeglądarki, musisz aktywować przycisk opcji „Zapisz”, a następnie kliknąć przycisk „Dalej”.
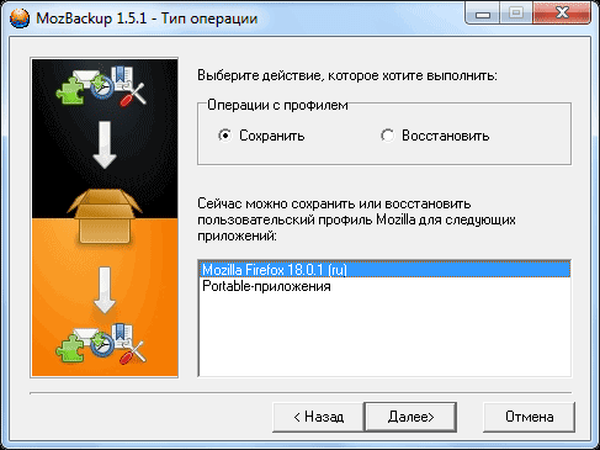
W oknie „Wybór profilu” wybierz profil, który chcesz zapisać. Następnie musisz wybrać lokalizację, aby zapisać kopię zapasową profilu..
Aby to zrobić, kliknij przycisk „Przeglądaj”, a następnie wybierz miejsce w oknie Eksploratora, aby zapisać kopię zapasową profilu przeglądarki Mozilla Firefox. Możesz wstępnie utworzyć folder do przechowywania kopii zapasowych profilu przeglądarki.
Lepiej byłoby utworzyć taki folder nie na dysku systemowym, ale na innym dysku. Ponieważ w przypadku nagłej ponownej instalacji systemu operacyjnego kopia zapasowa przechowywana na dysku systemowym zostanie utracona wraz ze wszystkimi innymi danymi.
Po wybraniu lokalizacji kopii zapasowej kliknij przycisk „Dalej”.

W oknie „Pytanie” lepiej kliknąć przycisk „Nie”. Jeśli chronisz „plik kopii zapasowej” za pomocą hasła, to jeśli zapomnisz hasła, nie będziesz już mógł przywrócić profilu przeglądarki.

W oknie „Wybierz komponenty” kliknij przycisk „Dalej”.

W następnym oknie „Postęp” jest kopią zapasową przeglądarki Firefox.

Otworzy się okno „Raport”, w którym program informuje o utworzeniu „pliku kopii zapasowej” i wyświetleniu zawartości kopii zapasowej. Po utworzeniu kopii zapasowej profilu kliknij przycisk „Wyjdź”.

Teraz możesz otworzyć folder i upewnić się, że profil kopii zapasowej przeglądarki Mozilla Firefox został utworzony. Na moim komputerze na dysku „D:” utworzyłem folder „Firefox Backup”, w którym zapisałem kopię zapasową profilu przeglądarki.
Nazwa pliku kopii zapasowej wskazuje wersję przeglądarki i datę utworzenia kopii zapasowej. Plik ma rozszerzenie „.pcv” i można go otworzyć za pomocą programu do archiwizacji, na przykład WinRAR lub 7-Zip.
Aby zwiększyć niezawodność, możesz skopiować ten plik kopii zapasowej na dysk flash USB lub przenośny dysk twardy, a także zapisać kopię pliku w pamięci w chmurze: Yandex.Disk, Google Drive, OneDrive, Dropbox itp..
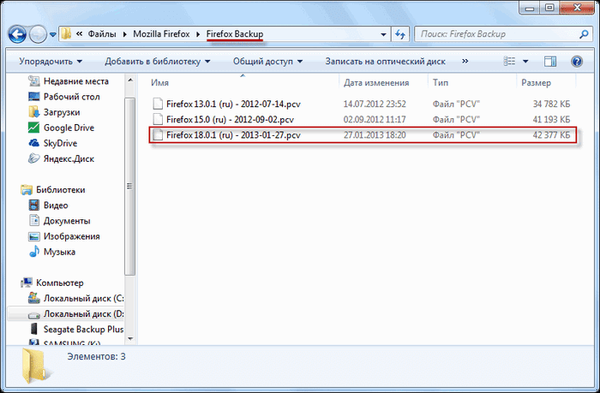
Jak przywrócić ustawienia Firefoksa w Mozbackup
Jeśli przywrócisz profil Firefox po ponownej instalacji lub ponownej instalacji systemu operacyjnego, musisz ponownie zainstalować przeglądarkę Mozilla Firefox na komputerze. Po instalacji przeglądarka nie będzie zawierać twoich ustawień i będzie miała ustawienia domyślne.
Uwaga! Mozbackup przywróci tylko wersję przeglądarki, w której utworzono kopię zapasową. Jeśli w momencie odzyskiwania dostępna jest nowsza wersja przeglądarki, należy zainstalować dokładną wersję przeglądarki, w której utworzono kopię zapasową profilu.
Po przywróceniu profilu sama przeglądarka automatycznie zaktualizuje się do nowej wersji.
Gdzie znaleźć starą wersję przeglądarki?
Odpowiednią wersję przeglądarki można znaleźć na oficjalnej stronie mozilla-russia.org. Z głównej strony witryny możesz pobrać najnowszą wersję przeglądarki.
Aby pobrać starą wersję Mozilla Firefox na swój komputer, na stronie głównej tej witryny kliknij przycisk „Produkty”, a następnie w następnym oknie, pod opisem najnowszej wersji przeglądarki, kliknij link „Inne wersje ...”.
W następnym oknie w prawej kolumnie musisz znaleźć pozycję „Historia wersji i kliknąć link„ Wszystkie wersje i rusyfikacje Firefoksa ”. W nowym oknie wybierz żądaną wersję przeglądarki i pobierz ją na swój komputer. Możesz zobaczyć ten proces na wideo w tym artykule.
Po zainstalowaniu przeglądarki na twoim komputerze będziesz musiał zainstalować Mozilla Backup, na wypadek gdyby system operacyjny został ponownie zainstalowany.
Aby przywrócić profil przeglądarki, uruchom program Mozbackup. W oknie Rodzaj operacji musisz wybrać akcję - „Przywróć”, wybierz aplikację i kliknij przycisk „Dalej”.
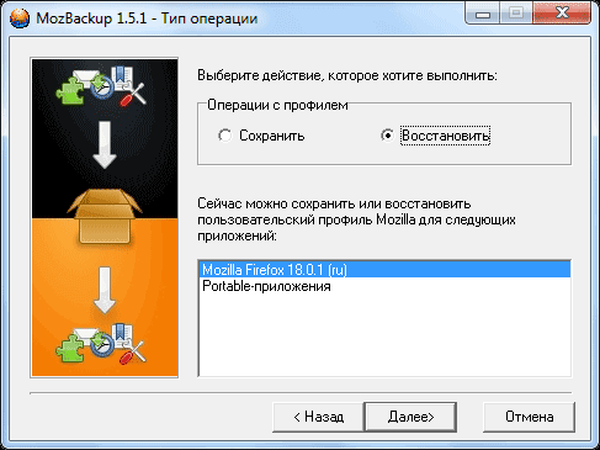
W oknie „Wybór profilu” wybierz profil, który chcesz przywrócić. Następnie musisz wybrać plik, aby przywrócić profil przeglądarki. Aby to zrobić, kliknij przycisk „Przeglądaj” i znajdź zapisany „plik kopii zapasowej”.
Możesz być także zainteresowany:- Jak przenieść ustawienia Mozilla Firefox
- Mozilla Firefox 57: Przełom w przeglądarce lub Fiasco
Jeśli nie ponownie zainstalowałeś systemu operacyjnego, wówczas sam program znajduje ścieżkę do zapisanego profilu kopii zapasowej przeglądarki. Następnie kliknij przycisk „Dalej”.

Nastąpi odzyskanie profilu przeglądarki Mozilla Firefox. Po przywróceniu profilu możesz uruchomić przeglądarkę.
Po otwarciu głównego okna przeglądarki zobaczysz, że przeglądarka już działa ze wszystkimi Twoimi ustawieniami. Wszystkie Twoje dodatki (rozszerzenia), hasła, zakładki i wszystkie inne ustawienia przeglądarki zostaną przywrócone.
W ten sposób możesz przenieść profil Firefox na nowy komputer, jeśli masz ich kilka, i chcesz używać przeglądarki Mozilla Firefox z ustawieniami na innym komputerze.
Na filmie w tym artykule tworzę kopię zapasową profilu przeglądarki Mozilla Firefox, następnie usuwam przeglądarkę z mojego komputera, a następnie przywracam profil przeglądarki z kopii zapasowej ze wszystkimi moimi ustawieniami.
Wnioski z artykułu
Korzystanie z Mozbackup pozwoli ci zapisać i przywrócić profil przeglądarki Mozilla Firefox na twoim komputerze..
MozBackup - jak zapisywać i przywracać ustawienia Firefoksa (wideo)
https://www.youtube.com/watch?v=QcLNZ5cpjGMS Podobne publikacje:- FEBE - Zapisz profil Mozilla Firefox
- Jak przenieść zakładki w przeglądarce Firefox
- Jak zapisywać zakładki w Google Chrome
- Flagfox - rozszerzenie dla Mozilla Firefox
- Profil Mozilla Firefox - Utwórz nowy profil