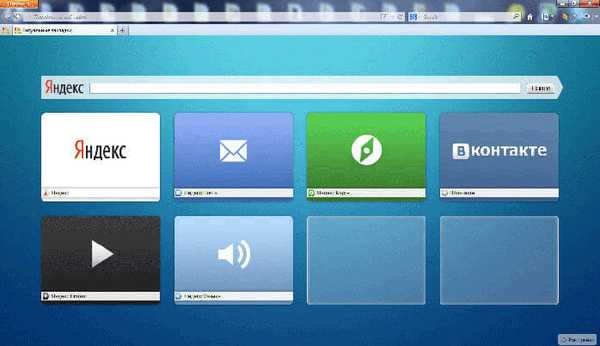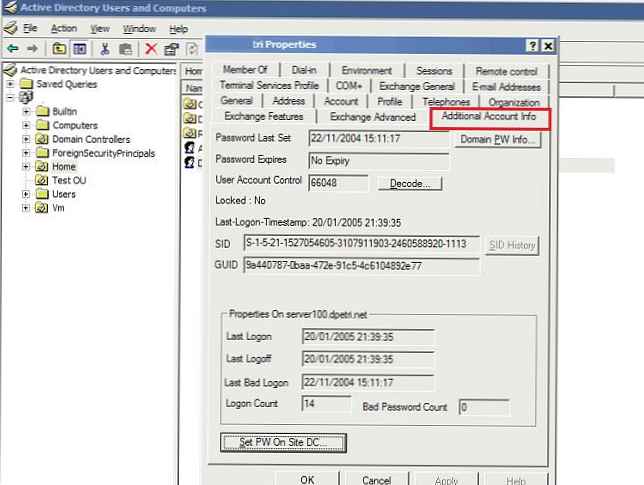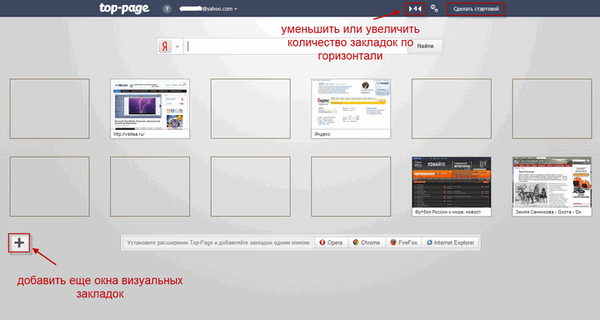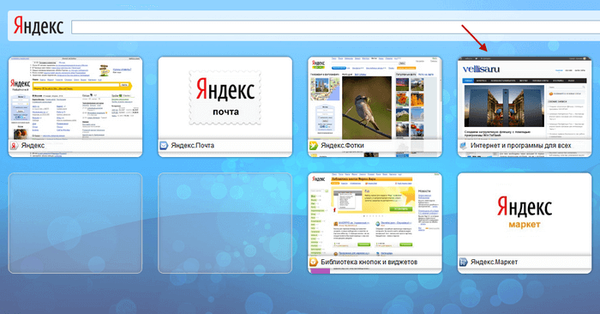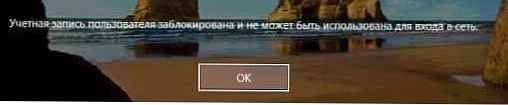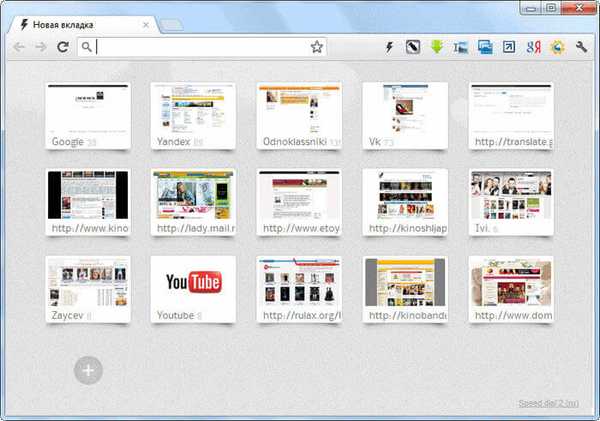
Podczas odwiedzania witryn hostowanych w Internecie wielu z nas korzysta z wizualnych zakładek Google Chrome. Przydatne i interesujące strony są dodawane do wizualnych zakładek..
Dodajesz stronę do zakładek, aby móc wygodnie i szybko odwiedzić żądaną stronę, po prostu klikając jej nazwę z listy stron dodanych do zakładek. Zakładki są zwykle umieszczane na pasku zakładek, ale wygodniejszym rozwiązaniem byłoby użycie panelu ekspresowego lub wizualnego panelu zakładek.
Treść- Wizualne zakładki Yandex dla Google Chrome
- Wizualne zakładki od Yandex dla Google Chrome (wideo)
- Mail.ru Wizualne zakładki
- Szybkie wybieranie 2 (en)
- Jak przywrócić stare wizualne zakładki
- Wnioski z artykułu
- Rozszerzenie Speed Dial 2 (ru) dla Google Chrome (wideo)
Panel ekspresowy, będący stroną główną, otwiera stronę z wizualnymi zakładkami po uruchomieniu przeglądarki. Wizualne zakładki to miniatury stron stron dodanych do zakładek. Kliknięcie takiej miniatury zakładki powoduje natychmiastowe przejście do żądanej witryny bez wpisywania jej adresu w pasku adresu przeglądarki.
Przeglądarka Google Chrome ma również panel ekspresowy, który składa się z miniatur najczęściej odwiedzanych stron. To rozwiązanie nie jest zbyt wygodne w użyciu, a na takim panelu nie można na bieżąco naprawiać niezbędnych witryn..
Istnieje wiele rozszerzeń przeglądarki Google Chrome do tworzenia wyraźnego wizualnego paska zakładek, tak zwanych wizualnych zakładek dla Google Chrome.
W tym artykule omówiono rozszerzenia, które pozwalają utworzyć panel ekspresowy dla przeglądarki Google Chrome: Visual Bookmarks od Yandex, Mail.ru „Visual Bookmarks” i Speed Dial 2 (ru).
Wizualne zakładki Yandex dla Google Chrome
Aby zainstalować rozszerzenie „Visual Bookmarks” z Yandex w przeglądarce Google Chrome, musisz kliknąć opcję „Konfiguruj i zarządzaj Google Chrome (klucz)” => „Narzędzia” => „Rozszerzenia”.
W oknie „Rozszerzenia” kliknij link „Chcesz zobaczyć galerię” lub link „Więcej rozszerzeń” (zależy to od tego, czy Google Chrome ma zainstalowane rozszerzenia, czy nie).
W oknie „Chrome Web Store” w polu Wyszukaj sklep wpisz wyrażenie: „Zakładki wizualne”, a następnie naciśnij klawisz „Enter” na klawiaturze.
W oknie z wynikami wyszukiwania wybierz rozszerzenie „Visual Bookmarks” od Yandex, a następnie kliknij przycisk „Zainstaluj”. W oknie „Potwierdź nowe rozszerzenie” kliknij przycisk „Dodaj”. Następnie rozszerzenie „Visual Bookmarks” od Yandex zostanie zainstalowane w przeglądarce Google Chrome.
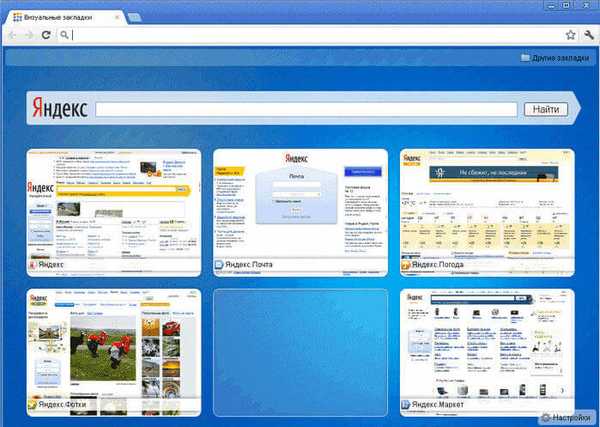
Po uruchomieniu przeglądarki Google Chrome otworzy się strona „Wizualne zakładki”. W prawym dolnym rogu okna strony znajduje się przycisk „Konfiguruj”, który służy do konfigurowania tego rozszerzenia. Po kliknięciu przycisku „Konfiguruj” otworzy się okno „Wizualne ustawienia zakładek”.
W tym oknie możesz wybrać liczbę wyświetlanych zakładek, klikając zakładkę w prawym dolnym rogu (obsługiwane jest 48 wizualnych zakładek).
Możesz wybrać „Obraz tła” spośród tych, które masz do wyboru, lub pobrać obraz tła z komputera. Aby przesłać obraz tła, musisz kliknąć przycisk „Dodaj”. W oknie Eksploratora wybierz obraz, który chcesz utworzyć tło, i kliknij przycisk „Otwórz”.
Następnie dodany obraz stanie się obrazem tła na stronie zakładek wizualnych. Możesz dodać inne obrazy i usunąć je, jeśli klikniesz przycisk „Usuń” po wybraniu obrazu do usunięcia.
Domyślna metoda nakładki to Wypełnij. W takim przypadku obraz tła wypełnia całą przestrzeń okna przeglądarki. Możesz wybrać inną opcję wyświetlania obrazu tła..
„Ogólny interwał odświeżania zakładek” możesz wybrać według własnego uznania.
Element „Wyświetl pasek zakładek” jest odpowiedzialny za wyświetlanie paska zakładek, możesz odznaczyć pole, aby usunąć nadmiar paska ze strony „Wizualne zakładki”. Po wprowadzeniu ustawień kliknij przycisk „Zapisz” i przejdź do dodawania stron do miniatur zakładek wizualnych.
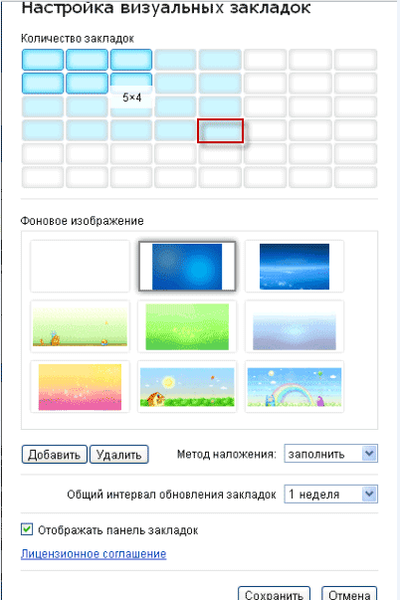
W górnej części okna z wizualną zakładką znajdują się kontrolki tej zakładki: „Ukryj”, „Edytuj”, „Odśwież”, „Usuń”.
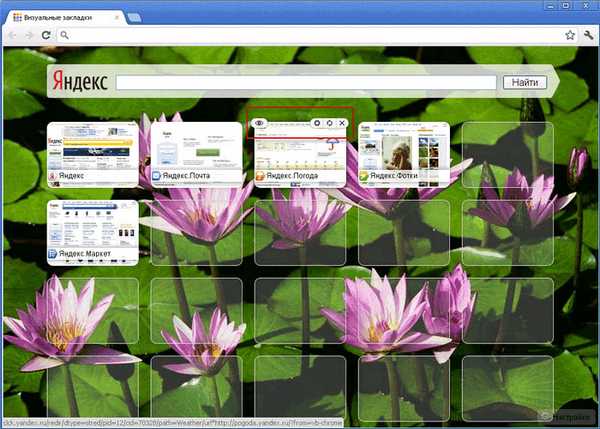
Aby dodać wizualną zakładkę do strony z wizualnymi zakładkami, musisz kliknąć wolne okno. W oknie „Edytuj wizualną zakładkę” trzeba wprowadzić adres witryny, która ma zostać dodana, na przykład wpisałem nazwę mojej witryny. Jeśli chcesz, możesz wpisać nazwę tej wizualnej zakładki. Następnie kliknij przycisk „Zapisz”.
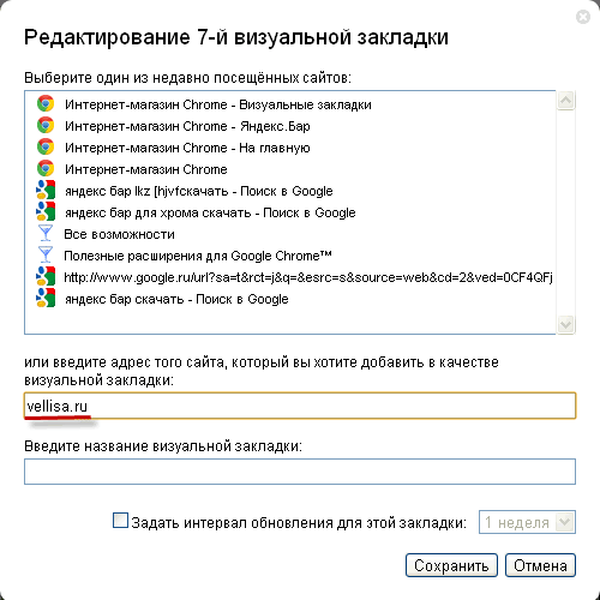
Nowa strona zakładki pojawiła się na stronie Visual Bookmarks. Możesz przenosić wizualne zakładki, zamieniać je, ukrywać, dodawać nowe i usuwać.
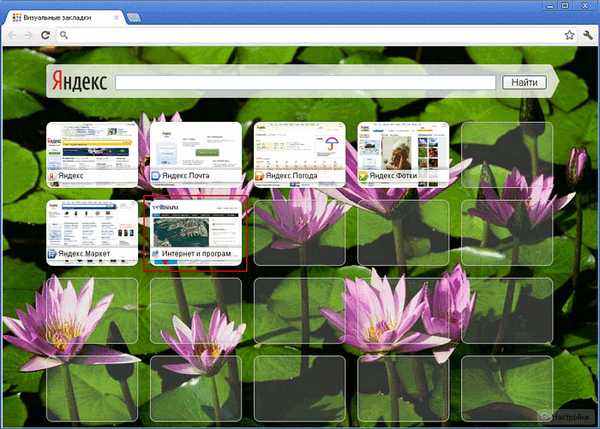
Aby odłączyć rozszerzenie „Visual Bookmarks” od Yandex w przeglądarce Google Chrome, musisz kliknąć przycisk „Ustawienia i zarządzanie (klucz)” => „Narzędzia” => „Rozszerzenia” w oknie przeglądarki. Na liście zainstalowanych rozszerzeń musisz odznaczyć pole „Włączone” w wierszu „Wizualne zakładki” od Yandex. Następnie rozszerzenie zostanie wyłączone.
Jeśli chcesz usunąć to rozszerzenie, musisz kliknąć przycisk „Usuń (Kosz)”. Po potwierdzeniu zgody na usunięcie rozszerzenie Visual Bookmarks z Yandex zostanie usunięte z przeglądarki Google Chrome.
Yandex zaktualizował swoje wizualne zakładki i teraz wyglądają nieco inaczej niż stare wizualne zakładki.
Wizualne zakładki od Yandex dla Google Chrome (wideo)
https://www.youtube.com/watch?v=7m7M9EcgFXAMail.ru Wizualne zakładki
Aby zainstalować inne rozszerzenie wizualnych zakładek - rozszerzenie Mail.ru „Wizualne zakładki” dla przeglądarki Google Chrome, musisz kliknąć przycisk „Konfiguruj i zarządzaj Google Chrome (klucz)” => „Narzędzia” => przycisk „Rozszerzenia”. W tym oknie kliknij link „Więcej rozszerzeń”.
W oknie „Chrome Web Store” w polu „Wyszukaj według sklepu” musisz wpisać wyrażenie - „Zakładki wizualne”, a następnie nacisnąć klawisz „Enter” na klawiaturze.
W oknie z wynikami wyszukiwania wybierz rozszerzenie Mail.ru „Zakładki wizualne”, a następnie kliknij przycisk „Zainstaluj”. W oknie Potwierdź nowe rozszerzenie kliknij przycisk Dodaj.
Teraz, gdy otworzysz przeglądarkę Google Chrome, otworzy się okno rozszerzenia Mail.ru „Zakładki wizualne”. Aby dodać wizualną zakładkę, musisz kliknąć w pustym oknie zakładki. Następnie pojawi się okno „Adres strony”, aby dodać adres żądanej witryny.
Na przykład wpisałem adres mojej witryny, a następnie musisz kliknąć przycisk „Dodaj”.
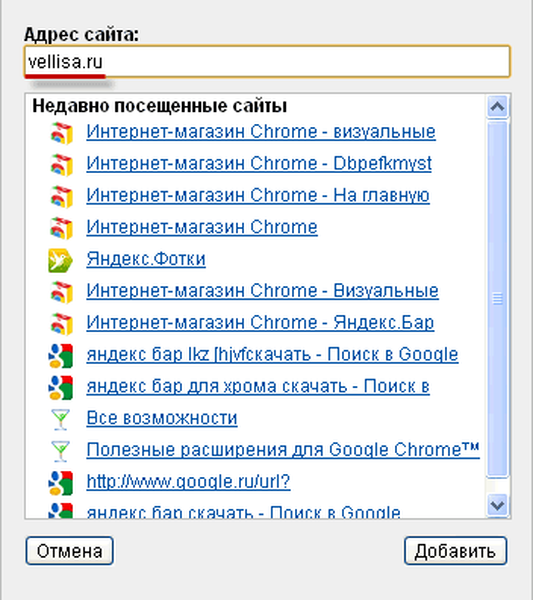
Nowa wizualna zakładka została dodana do strony „Wizualne zakładki”. Klikając łącza u góry miniatury zakładki, możesz zmienić lub usunąć tę zakładkę.
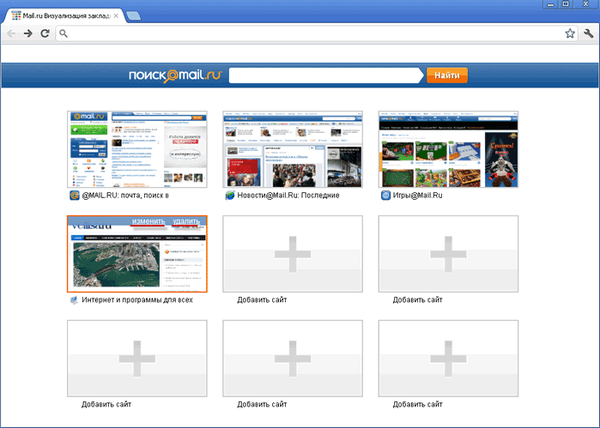
W tym dodatku znajduje się 9 okien do dodawania wizualnych zakładek..
Aby wyłączyć rozszerzenie „Visual bookmarks” rozszerzenia Mail.ru, należy kliknąć przycisk „Ustawienia i zarządzanie (klucz)” => „Narzędzia” => „Rozszerzenia”. W oknie „Rozszerzenia”, w polu Mail.ru „Zakładki wizualne” musisz odznaczyć pole obok „Włączone”.
Aby usunąć to rozszerzenie, musisz kliknąć przycisk „Usuń (Kosz)”, a po potwierdzeniu rozszerzenie zostanie usunięte z przeglądarki.
Szybkie wybieranie 2 (en)
W przeglądarce Google Chrome opracowano kilka rozszerzeń wizualnych zakładek o podobnych nazwach. Z tych rozszerzeń być może jednym z najlepszych będzie rozszerzenie Speed Dial 2 (en).
Aby zainstalować to rozszerzenie, kliknij przycisk „Ustawienia i zarządzanie (klucz)” => „Narzędzia” => „Rozszerzenia”. W oknie „Chrome Web Store” w polu „Wyszukaj według sklepu” wpisz wyrażenie „Szybkie wybieranie”, a następnie naciśnij przycisk „Enter”.
Wybierz z listy znalezionych rozszerzeń rozszerzenie Speed Dial 2 (ru), a następnie kliknij przycisk „Zainstaluj”. W oknie „Potwierdź nowe rozszerzenie” kliknij przycisk „Dodaj”.
Po uruchomieniu przeglądarki otwiera się okno ustawień tego rozszerzenia..
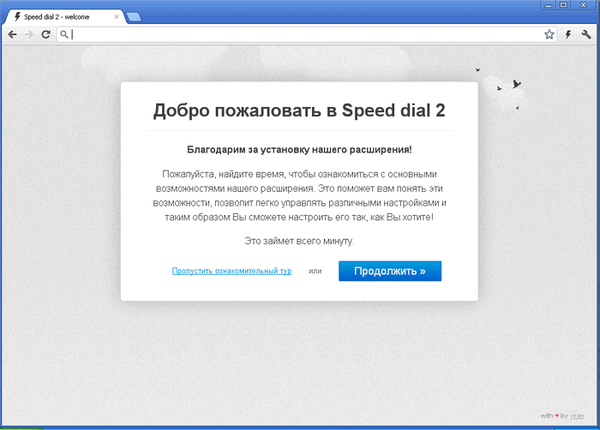
Następnie kliknij przycisk „Kontynuuj” w otwartych oknach, czytając informacje o ustawieniach tego rozszerzenia. Jeśli nie chcesz zapoznać się z tymi informacjami, kliknij link „Pomiń wycieczkę studyjną”.
W następnym oknie „Importuj najczęściej odwiedzane strony” pojawi się monit „Importuj wybrane witryny” lub „Pomiń”. Możesz odznaczyć pola obok tych witryn, których nie chcesz dodawać do panelu ekspresowego.
W następnym oknie kliknij przycisk „Start”.
Aby dodać witrynę do strony rozszerzenia Speed Dial 2 (ru), musisz kliknąć stronę, a następnie w oknie „Dodaj” wypełnić dwa pola: „Link do strony” i „Tytuł”. Po wprowadzeniu linku możesz go skopiować w polu „Tytuł”. Następnie kliknij przycisk „Zapisz”.
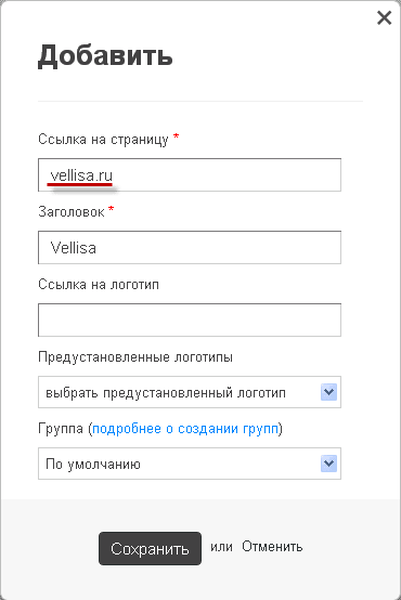
Na stronie szybkiego dostępu pojawiło się okno z miniaturą witryny. Aby pojawił się obraz strony (Utwórz szkic), musisz kliknąć miniaturę dodanej strony.

Po dodaniu szkicu dodana witryna stała się łatwo rozpoznawalna na podstawie obrazu. W dolnej części miniatury obrazu możesz zobaczyć liczbę swoich wizyt w tej witrynie.
Po kliknięciu prawym przyciskiem myszy okna miniatur witryny możesz wprowadzić niezbędne ustawienia lub usunąć witrynę z panelu wizualnych zakładek.
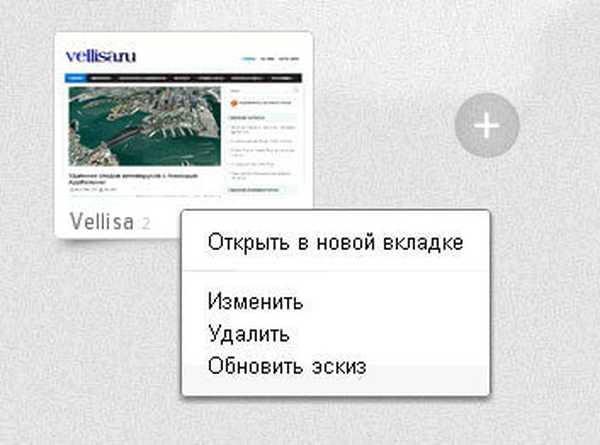
Po przesunięciu myszy do prawej krawędzi strony wizualnych zakładek, otworzy się „Pasek boczny”, na którym można zobaczyć „Zakładki” i „Ostatnio zamknięte karty”.
Aby skonfigurować rozszerzenie Speed Dial 2 (ru), kliknij przycisk „Konfiguruj i zarządzaj Google Chrome (klucz)” => „Narzędzia” => przycisk „Rozszerzenia”. W tym oknie, w polu rozszerzenia Speed Dial 2 (ru), musisz kliknąć link „Ustawienia”.
Możesz być także zainteresowany:- Atavi.com - wizualne zakładki online
- Zakładki wizualne Top-Page.ru
W oknie „Ustawienia” możesz wprowadzić niezbędne ustawienia. W tym oknie znajduje się kilka ustawień umożliwiających dostosowanie tego rozszerzenia do własnych potrzeb.
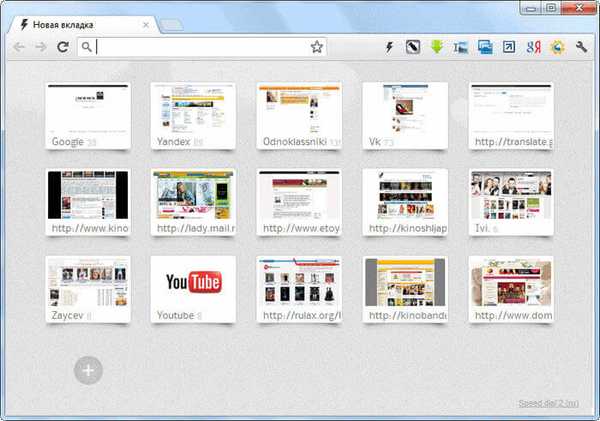
Aby wyłączyć rozszerzenie Speed Dial 2 (ru), należy kliknąć przycisk „Ustawienia i zarządzanie (klucz)” => „Narzędzia” => „Rozszerzenia”. W oknie Rozszerzenia w polu „Szybkie wybieranie 2 (en)” usuń zaznaczenie pola naprzeciwko elementu „Włączone”.
Aby usunąć rozszerzenie Speed Dial 2 (ru), musisz kliknąć przycisk „Usuń (Kosz)”, a po potwierdzeniu rozszerzenie zostanie usunięte z przeglądarki Google Chrome.
Jak przywrócić stare wizualne zakładki
Po zaktualizowaniu rozszerzenia Yandex dla przeglądarki Google Chrome przeglądarka zmieniła wyświetlanie miniaturek wizualnych zakładek. Wyświetlane są narysowane miniatury, nie ma zdjęć stron witryny dodanych do wizualnych zakładek.
Aby rozwiązać ten problem, w nowej wersji rozszerzenia Visual Bookmarks dla Google Chrome w ustawieniach musisz włączyć wyświetlanie zrzutów ekranu stron witryny.
Dla tych. kto woli używać starej wersji wizualnych zakładek rozszerzenia dla Google Chrome, napisałem artykuł o tym, jak ponownie użyć starej wersji rozszerzenia.
Po nowej instalacji starej wersji rozszerzenia w przeglądarce Google Chrome zostaną przywrócone stare wizualne zakładki dla Google Chrome.
Wnioski z artykułu
W przeglądarce Google Chrome możesz instalować rozszerzenia z wizualnymi zakładkami, które ułatwiają użytkownikowi przejście do pożądanych stron.
Rozszerzenie Speed Dial 2 (ru) dla Google Chrome (wideo)
https://www.youtube.com/watch?v=pgKzQPaquY0 Podobne publikacje:- Jak zwrócić wizualne zakładki starej wersji w Google Chrome
- Profil w Google Chrome
- Jak wyłączyć podpowiedzi dla kart Google Chrome
- Pasek RDS do analizy stron internetowych w Mozilla Firefox
- Kontrola rodzicielska w Google Chrome