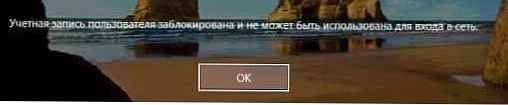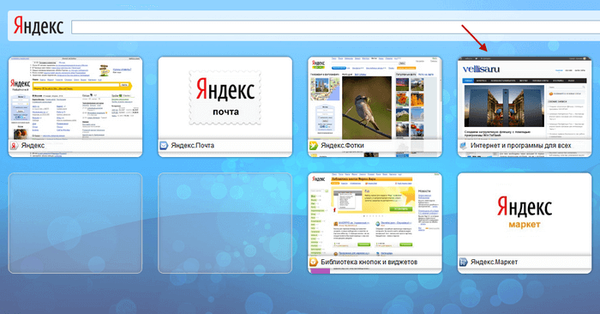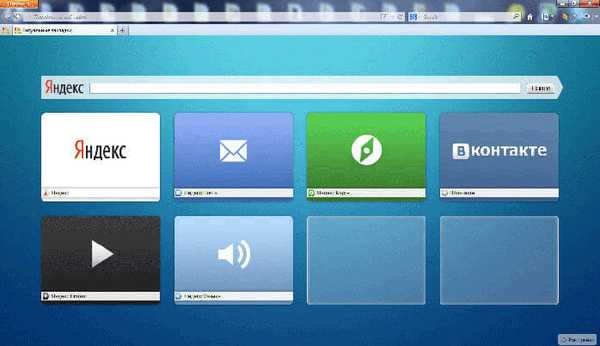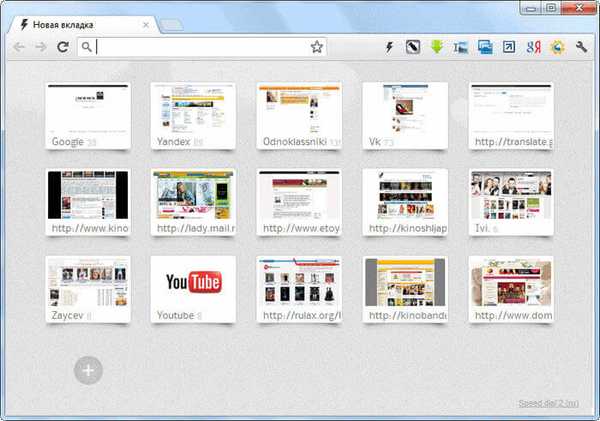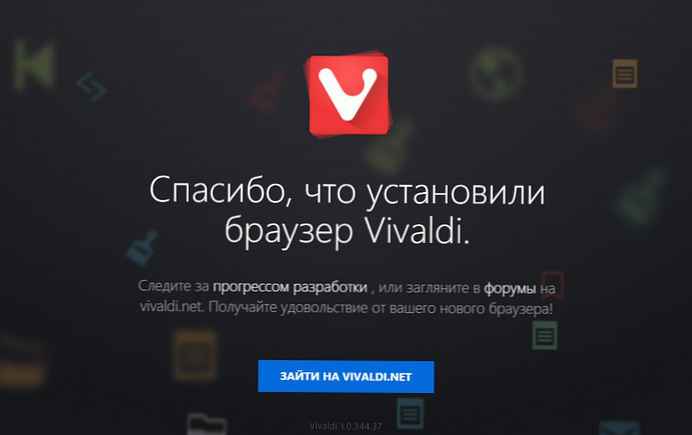Przetrwanie na słabym komputerze: praca z Internetem na dysku RAM
Co to jest dysk RAM?
Dysk RAM to dysk wirtualny utworzony przy użyciu zasobu RAM, najszybszej pamięci w komputerze. Jego pojemność kilkakrotnie przekracza pojemność SSD, a HDD - kilkadziesiąt razy. Spójrz na testy odczytu i zapisu danych z dysków twardych, SSD i RAM..

Niesamowicie niska prędkość odczytu i zapisu małych plików na klasycznych dyskach twardych jest przyczyną długiego uruchamiania przeglądarki i otwierania w niej witryn. W końcu pamięć podręczna, profile, rozszerzenia i inne składniki przeglądarek internetowych zwykle składają się z wielu (lub przynajmniej kilku) lekkich plików. Problem z niskimi prędkościami HDD już dawno miał rozwiązanie - dyski SSD. To tylko zakup tak drogiego urządzenia pamięci masowej, takiego jak dysk SSD, nie zawsze jest wskazane.
Jeśli mówimy o starych komputerach stacjonarnych lub laptopach, które przed osiągnięciem mniej lub bardziej akceptowalnego poziomu wydajności, oprócz dysku twardego, musisz zmienić procesor, a wraz z nim płytę główną i ewentualnie pamięć RAM, taka aktualizacja może skutkować dobrą ilością. Natomiast dodanie tylko pamięci RAM, jeśli początkowo jest małe na urządzeniu, nie wpłynie szczególnie na budżet miesięczny. Na przykład pasek zużytej starej pamięci DDR / DDR2 o pojemności 1 GB można dziś kupić za 100-200 rubli.
Tak więc dysk RAM jest dyskiem wirtualnym o szalonej wydajności w porównaniu do dysku twardego. Jest tworzony kosztem pamięci RAM za pomocą specjalnych programów. Jednak nie wszystkie z tych programów są w stanie zapewnić, że dane zostaną zapisane na dysku RAM po ponownym uruchomieniu komputera. Dlaczego potrzebujesz takiego przechowywania danych i jakie inne dyski RAM mają funkcje?
Funkcje dysku RAM
Pamięć RAM jest przeznaczona tylko do tymczasowego przechowywania danych. Wszystko, co zostało w nim umieszczone, po wyłączeniu zasilania komputera znika. Dlatego też bezpieczeństwo folderów i plików znajdujących się na dysku RAM musi być obsługiwane przez oprogramowanie, za pomocą którego taki wirtualny dysk jest implementowany w środowisku Windows. Ta funkcja nie jest dostępna w każdym programie, który może tworzyć dyski RAM. Ale programy płatne zwykle zapewniają. Takie przechowywanie danych jest realizowane dzięki powiązaniu dysku RAM z innymi typami wirtualnych dysków twardych istniejących w plikach obrazów. Wszystko, co zostało nagrane lub usunięte na dysku RAM, jest okresowo lub po zakończeniu operacji systemu Windows jest przenoszone do pliku obrazu. I odpowiednio, jest stamtąd usuwany, gdy Windows uruchamia się ponownie. Jeśli więc chcemy stale pracować z danymi z dysku RAM, musimy użyć programu, który zapewnia bezpieczeństwo danych.
Inną cechą tworzenia dysku RAM jest obecność nadmiaru pamięci RAM. Pożądane jest, aby system miał co najmniej 2 GB na potrzeby własnego i zewnętrznego oprogramowania. I tylko z nadwyżki można już utworzyć dysk RAM.
Jak utworzyć dysk RAM
W naszym przypadku do utworzenia dysku RAM zostanie użyty płatny program Daemon Tools Ultra. Ma intuicyjny interfejs rusyfikowany i zapewnia przechowywanie danych w pliku obrazu wirtualnego dysku twardego. No to chodźmy.
Uruchom Daemon Tools Ultra, w sekcji „Narzędzia” kliknij „Utwórz dysk RAM”.

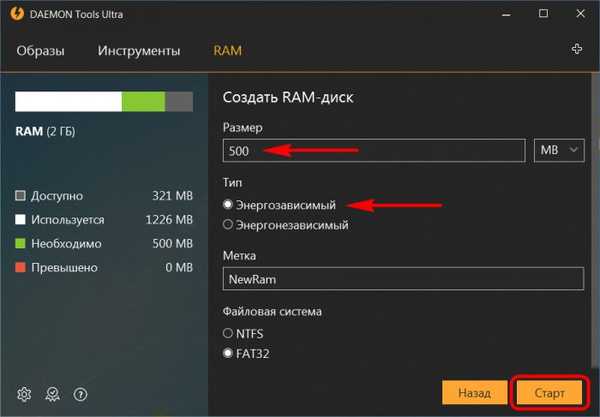
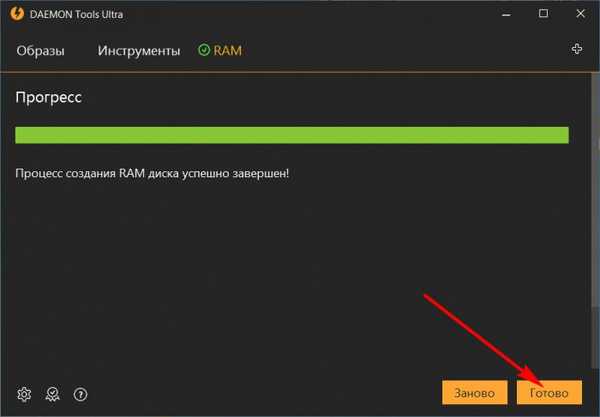
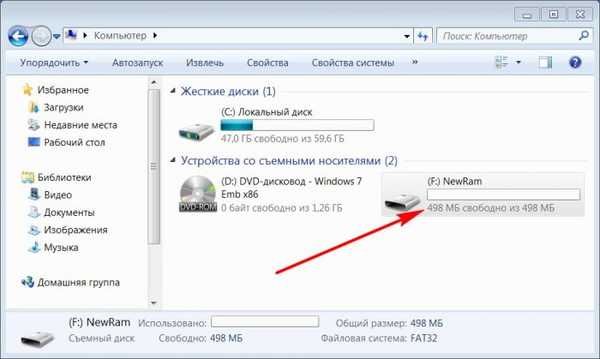
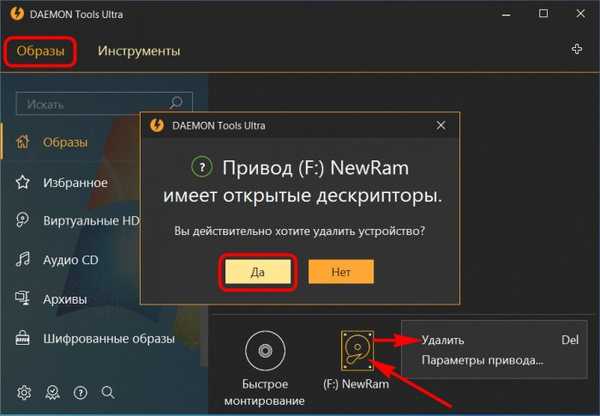
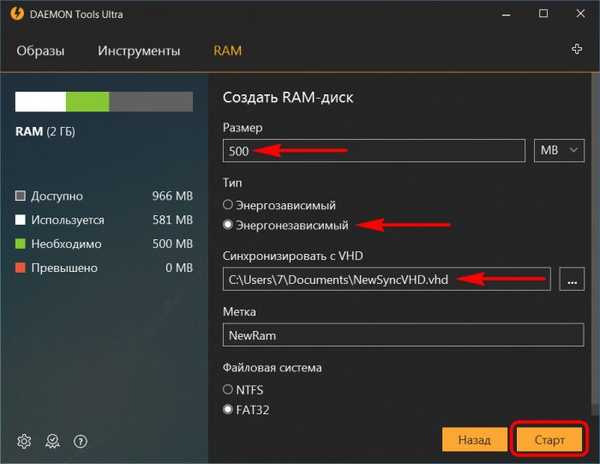
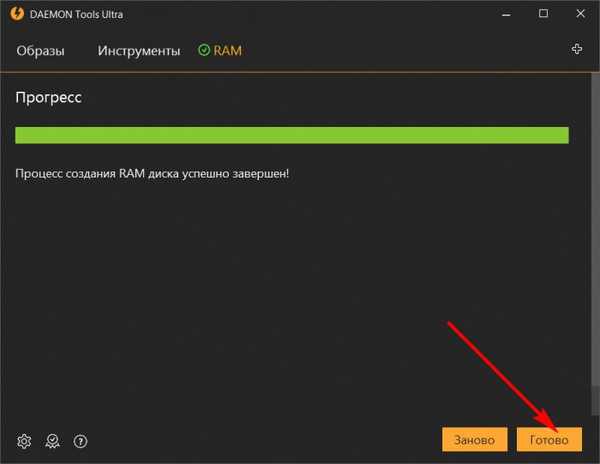
Jak korzystać z dysku RAM
Podczas gdy Daemon Tools Ultra uruchamia się w systemie Windows, dysk RAM zawsze pojawia się w Eksploratorze Windows jako zwykły dysk. Możliwości jego zastosowania w zasadzie mogą być dowolne, jeśli wystarczy tylko rozmiar. Możesz przekierować przechowywanie folderów systemowych „Temp” na dysk RAM, pamięć podręczną i profile przeglądarek zainstalowanych w systemie oraz dane robocze innych programów. Ale musisz zawracać sobie głowę ustawieniami. Najprostszym sposobem jest umieszczenie przenośnej przeglądarki na dysku RAM i rozpoczęcie surfowania po Internecie. Gdzie zdobyć przenośne wersje popularnych przeglądarek?
Skąd pobrać przenośne przeglądarki
Przenośną przeglądarkę Google Chrome można pobrać ze strony PortableApps.Com:https://portableapps.com/apps/internet/google_chrome_portable
Na tej samej stronie znajduje się przenośny Mozilla Firefox: https: //portableapps.com/apps/internet/firefox_portableFirefox ma tylko funkcję: jeśli potrzebujesz przeglądarki w języku rosyjskim, musisz pobrać odpowiednio jej wersję w języku rosyjskim z listy „Lokalizacja”.
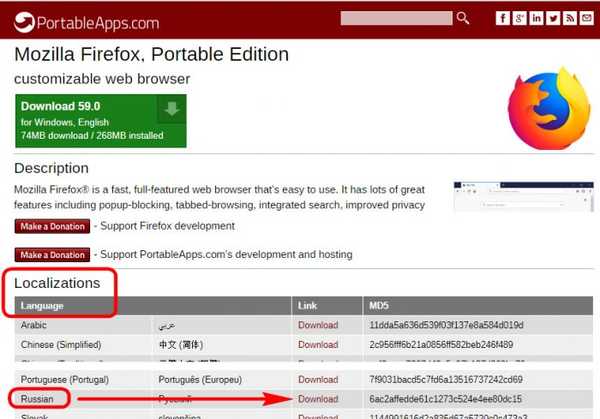
Nawiasem mówiąc, Opera, oprócz wersji stabilnej, ma również wersje Beta i Developer. Oba są zestawami testowymi, w których wprowadzana jest nowa funkcjonalność. Tylko początkowo jest zaimplementowany w Developer, a po pewnym „włamaniu” pojawia się już w Operze Beta. Zarówno wersja beta, jak i programista mogą być również używane w wersjach przenośnych. Pobierz ich instalatory tutaj: https: //www.opera.com/en/computer/beta
Podczas instalacji wybierz „Ustawienia”.
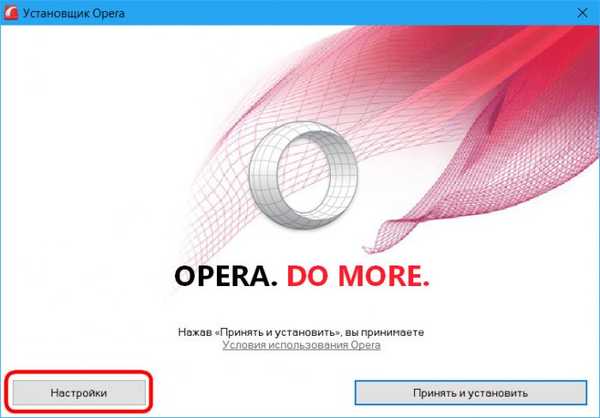
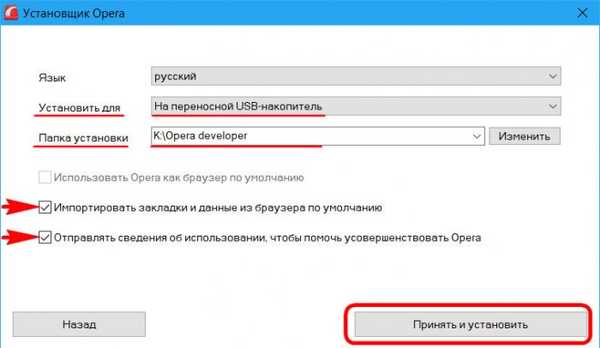
Artykuły na ten temat:
- Przetrwanie na słabym komputerze: zmiana systemu Windows XP na Windows Embedded 7
- Przetrwanie na słabym komputerze: Windows Embedded 8.1
Tagi dla artykułu: Czyszczenie pamięci RAM i optymalizacja Przetrwanie na słabych programach komputerowych