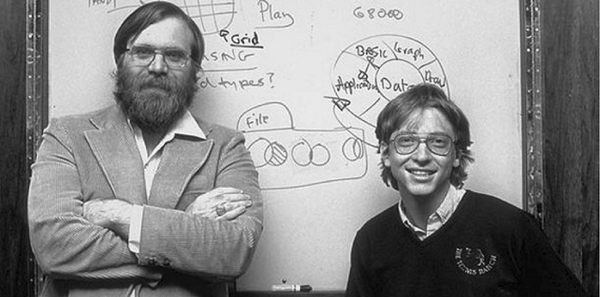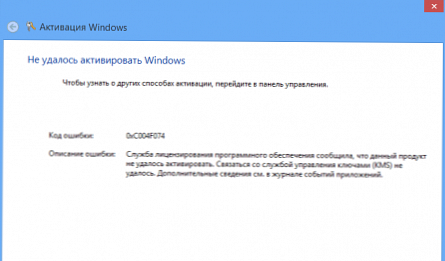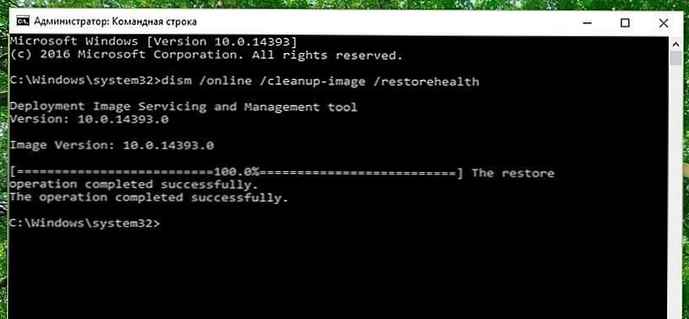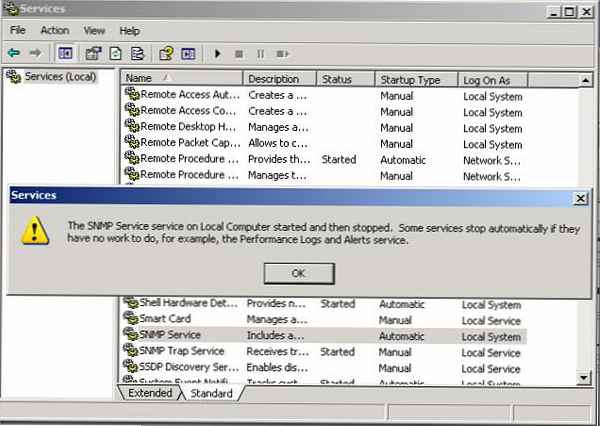Cisco Packet Tracer Jest to doskonałe narzędzie do modelowania i wizualizacji sieci, przydatne zarówno do szkolenia studentów, jak i zaawansowanych użytkowników, którzy nie mają pod ręką fizycznego sprzętu Cisco. Symulator umożliwia konfigurację (wirtualnie) różnych urządzeń telekomunikacyjnych Cisco (przełączniki, routery, telefony IP, bramy, serwery, zapory ogniowe Cisco ASA i wiele innych). Interfejs jest prosty i jednoznaczny, i możesz tworzyć i konfigurować proste sieci w Packet Tracer, nawet jeśli masz dogłębną wiedzę na temat technologii lub sprzętu sieciowego Cisco. Wiele osób korzysta z tego oprogramowania do projektowania i symulacji sieci, szkolenia studentów, przygotowania się do egzaminów certyfikacyjnych CCNA / CCNP i zdobywania praktycznych umiejętności rozwiązywania problemów z siecią ze sprzętem Cisco..

Aby poznać podstawy korzystania z Cisco Packet Tracer, zbadamy interfejs programu i utworzymy małą sieć..
Interfejs programu jest niezwykle prosty. W interfejsie programu nie ma skomplikowanych ustawień, kontroli ani rozgałęzień menu, co przyjemnie zaskakuje użytkowników.
- Górna część okna programu jest wykonana w stylu klasycznym, w którym nie ma nic zbędnego (podstawowe funkcje operacji na plikach, cofanie, skalowanie, zapisywanie, kopiowanie).
- Prawa część okna zawiera funkcje do oznaczania, wybierania obszarów, usuwania i przenoszenia obiektów.
- Na dole znajdują się podstawowe narzędzia Cisco Packet Tracer, które są używane do budowy sieci. W lewym dolnym rogu programu znajdują się różnego rodzaju urządzenia sieciowe (przełączniki, routery, telefony, bramy, serwery, koncentratory, źródła bezprzewodowe, urządzenia bezpieczeństwa sieci, emulacja WAN, komputery, drukarki, telewizory, telefony komórkowe i wiele innych). Jeśli stale korzystasz z programu Cisco Packet Tracer, często używane urządzenia są zapamiętywane i wyświetlane w specjalnym folderze (urządzenia na zamówienie).
Utwórz małą sieć w programie Cisco Packet Tracer, którego schemat przedstawiono poniżej:
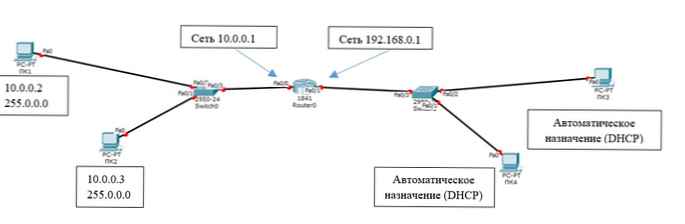
Wspólna sieć składa się z 2 segmentów (podsieci 10.0.0.1/24 i 192.168.0.1/24) połączonych za pomocą routera Cisco. Będzie przesyłać dane między sieciami w trybie dupleksowym (odbieranie i przesyłanie w obu kierunkach). Do routera (Router 0) Podłączono 2 przełączniki. Interfejs Fa 0/0 routera jest podłączony do portu Fa 0/3 lewego przełącznika. Za pomocą prawego przełącznika (port Fa 0/3) router jest podłączony przez interfejs Fa 0/1. Przełącznik 0 połączy PC1 (Fa 0/2) i PC2 (Fa 0/3), a PC3 (Fa 0/2) i PC4 (Fa 0/1) zostaną połączone Przełącznik 1. Przydzielimy adres 10.0.0.1 do portu Fa 0/0 routera (po lewej), a 192.186.0.1 do prawego portu (Fa 0/1). Na schemacie widzimy, że wszystkie ścieżki (linie) są podświetlone na czerwono. Oznacza to, że nie ma połączenia i żadne z urządzeń „nie widzi” się w sieci, ponieważ jeszcze go nie ma, a interfejsy sieciowe są rozłączone (zamknięte).
Istnieją dwa sposoby konfiguracji naszych sieci:
- W trybie graficznym
- W trybie ręcznym polecenia systemu operacyjnego Cisco IOS.
Lewą połowę sieci skonfigurujemy graficznie, a prawą połowę - ręcznie (wprowadzone zmiany zostaną wyróżnione „pogrubienie„).
Przede wszystkim zacznijmy od ustawień graficznych routera (lewa strona):
- Kliknij lewym przyciskiem myszy router Router0 -> Konfiguracja -> FastEthernet0 / 0;
- Włącz port (Status portu - On);
- Przypisz adres IP i maskę podsieci do interfejsu routera FastEtherner0 / 0 (
10.0.0.0/ 255.255.255.0);
- Przejdź do ustawienia FastEthernet 0/1 (prawa strona);
- Włącz port;
- Przypisz adres IP i maskę (
192.168.0.1 255.255.255.0).
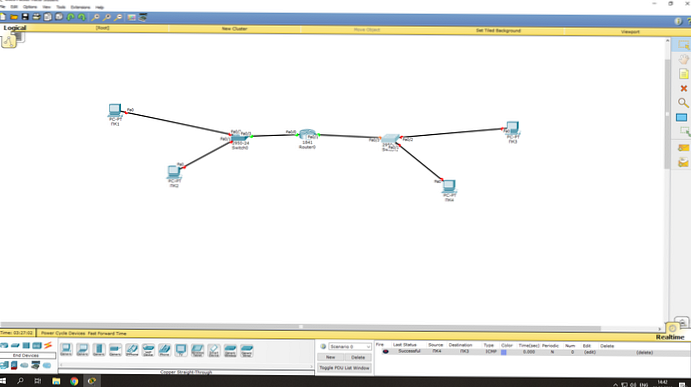
Teraz skonfiguruj przełącznik (po lewej):
- Kliknięto 1 raz lewym przyciskiem myszy> Konfiguracja> FastEthernet0 / 1;
- Włącz port (Status portu - On);
- Umożliwiamy również porty 0/2 i 0/3.
Teraz widzimy, że połączenie zostało nawiązane (wskaźnik na połączeniach zmienił kolor na zielony).
Ustaw adresy IP komputerów po lewej stronie (w zakresie adresów wskazanych na routerze):
- Kliknij PC1 lewym przyciskiem myszy -> Pulpit -> Konfiguracja IP;
- Podaj statyczny (opcja statyczna) adres IP i maskę, a także bramę (brama domyślna - będzie to adres IP interfejsu Fa0 / 0 do routera): IP: 10.0.0.2 Maska: 255.255.255.0 GW: 10.0.0.1

- Kliknij PC2 i wprowadź te same ustawienia, ale z innym adresem IP (10.0.0.3).
Sprawdźmy, czy oba komputery stały się dla siebie dostępne (ich pakiety przechodzą przez przełącznik):
- Kliknij PC1 -> Pulpit -> Wiersz polecenia;
- W otwartym oknie wiersza polecenia emulującym cmd uruchom polecenie ping na PC2:
ping 10.0.0.3
Połączenie między PC1 i PC2 zostało ustanowione poprzez logiczne połączenie ich za pomocą przełącznika. To kończy graficzne dostosowanie lewej strony..
Aby skonfigurować prawą stronę sieci, wystarczy otworzyć porty przełącznika i przypisać adresy IP komputerów PC3 i PC4. Zacznijmy od routera. Strojenie ręczne jest nieco bardziej skomplikowane niż grafika, ale na tym poziomie nie będzie trudne. Kontynuuj:
- Przejdź do przełącznika -> CLI (przełącznik wiersza poleceń);
- Przechodzimy do trybu uprzywilejowanego (piszemy
włączyćluben); - Przechodzimy do trybu konfiguracji (
skonfigurować terminallubconf t); - Musimy włączyć 3 interfejsy (FastEthernet 0 / 1-0 / 3), więc zacznijmy od 0/1 (piszemy
int fi naciśnij klawisz tab, a następnie dodaj0/1, enter); - Poszliśmy do interfejsu 0/1. Teraz aktywuj go (włącz przesyłanie danych) za pomocą polecenia
no shi naciśnij klawisz tab, a następnie wprowadź. Teraz ten port jest otwarty (aktywny);
- Opuszczamy ustawienia interfejsu poleceniem
npi wprowadź; - Dokonaj tych samych ustawień z portami FastEthernet 0/2 i 0/3.
Pozostaje tylko przypisać adresy IP komputerom PC3 i PC4. Ale skomplikujemy to zadanie i skonfigurujemy automatyczne odbieranie adresów IP przez komputery za pośrednictwem DHCP. Router będzie działał jako serwer DHCP, który dystrybuuje adresy IP do klientów:
- Przejdź do routera -> CLI;
- Ponieważ ustawienia zostały już wykonane za pomocą metody graficznej, początkowo jesteśmy w trybie uprzywilejowanym. Przejdź do trybu konfiguracji (
conf t); - Piszemy
ip dhcp pool XXX(XXX to nazwa puli generowania adresów DHCP):sieć 192.168.0.0 255.255.255.0(z tej sieci nasze adresy IP zostaną przypisane do komputerów)router domyślny 192.168.0.1(podaj adres routera, który będzie domyślną bramą dla komputerów)np(wrócił do trybu konfiguracji)ip dhcp wyłączony adres 192.168.0.1 192.168.0.5(ten zakres adresów zostanie wykluczony z dystrybucji, adres IP z tego zakresu można przypisać tylko ręcznie); - Przejdź do PC3 -> Pulpit -> Konfiguracja IP;
- Wybieramy DHCP i sprawdzamy poprawność przypisanego adresu IP. W większości sieci adresy IP są przypisywane komputerom w ten sposób, uzyskując ustawienia z serwera DHCP. Eliminuje to możliwość konfliktu adresów IP, a także oszczędza czas konfiguracji..
Sprawdź połączenie między komputerami podłączonymi przez router:
- Kliknij PC3 -> Pulpit -> Wiersz polecenia;
- Wykonaj polecenie ping na PC1 i PC2:
ping 10.0.0.2ping 10.0.0.3
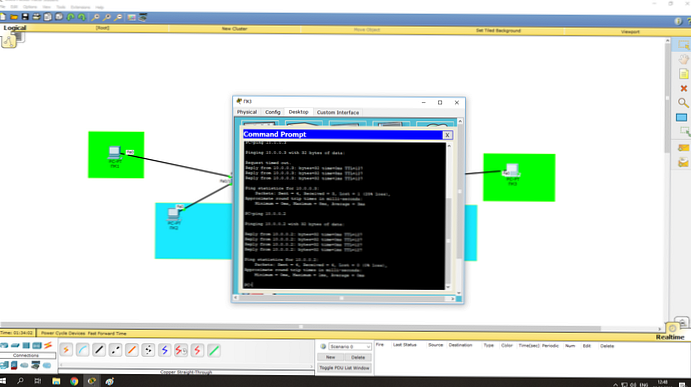
Teraz widzimy, że przełączanie pakietów zostało pomyślnie ustanowione.
Skomplikujmy to zadanie. Łączymy PC1 i PC2, a także PC3 i PC4. Możesz wykonać to zadanie, tworząc vlan (wirtualna sieć lokalna). Jest to potrzebne do logicznego różnicowania urządzeń. Ponieważ nie jesteśmy w stanie fizycznie podzielić sieci, użyjemy vlan. Kontynuuj:
- Utwórz VLAN 10 na przełącznikach:
- Idziemy do przełącznika (Switch0, a następnie konfigurujemy Switch1) -> CLI, pisz
conf t vlan 10(utworzono VLAN)Interfejs FastEthernet 0/2(dla PC1),interfejs FastEthernet 0/1(dla PC2),interfejs FastEthernet 0/2(dla PC3) lubinterfejs FastEthernet 0/1(dla PC4). Następnie polecenia są takie same dla wszystkich czterech interfejsów:dostęp do trybu przełączania
dostęp do switchport vlan 10
Teraz PC1 i PC2 „komunikują się” w obrębie swojej sieci, a PC3 i PC4 w ich sieci.
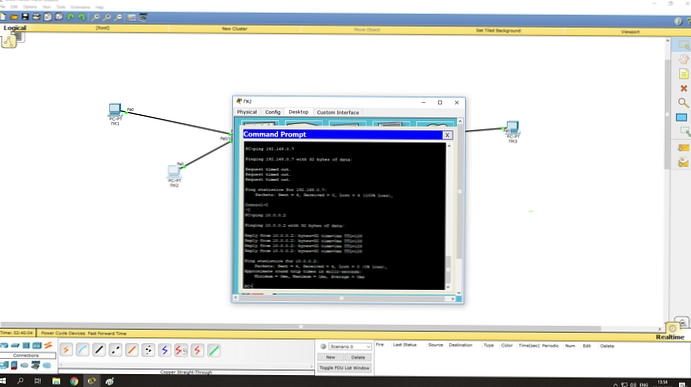
Bieżącą konfigurację dowolnego urządzenia w sieci można uzyskać, uruchamiając polecenie w interfejsie CLI pokaż running-config.
Przeanalizowaliśmy więc jeden z najprostszych schematów typowej sieci stosowanej w małej organizacji. Jest to podstawa, na której budowane są bardziej złożone sieci. Możesz skomplikować sieć, dodając sprzęt sieciowy (dodatkowe przełączniki, routery, serwery, telefony, urządzenia bezprzewodowe itp.) I wprowadzając nowe protokoły do pracy (na przykład konfigurowanie telefonów IP przez SIP). Dlatego Cisco Packet Tracer będzie doskonałym narzędziem zarówno dla początkujących, jak i doświadczonych inżynierów sieciowych..