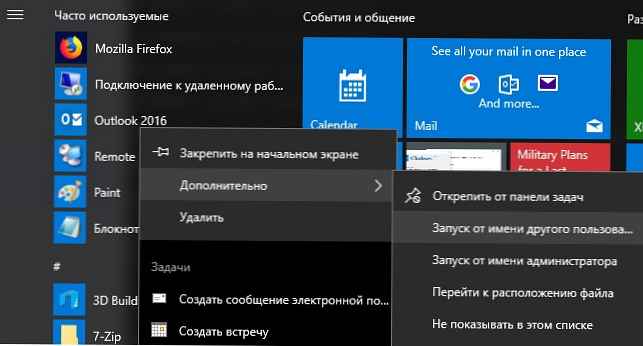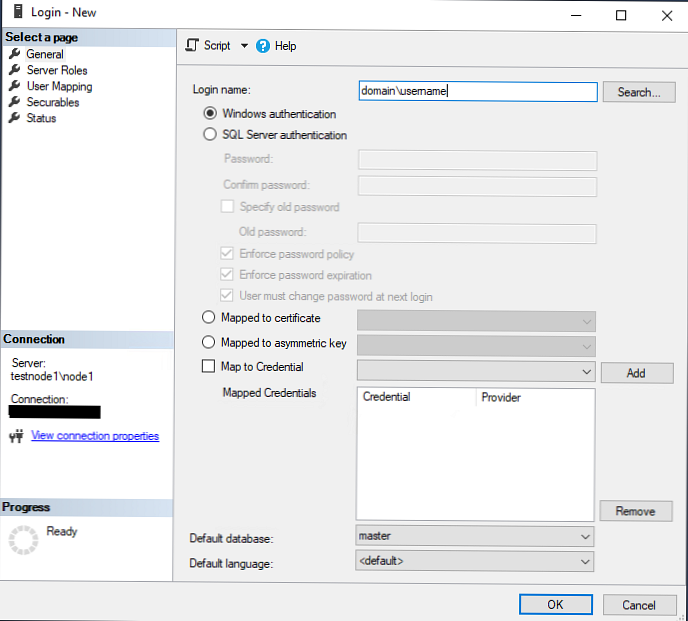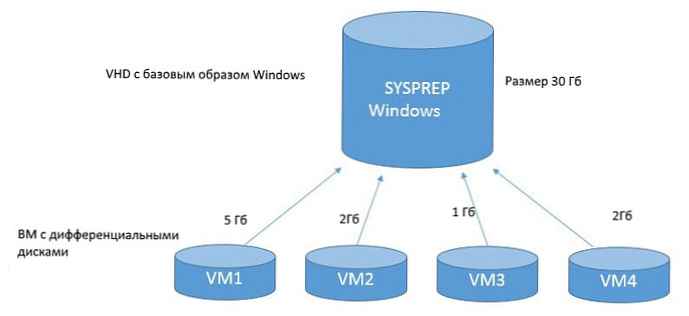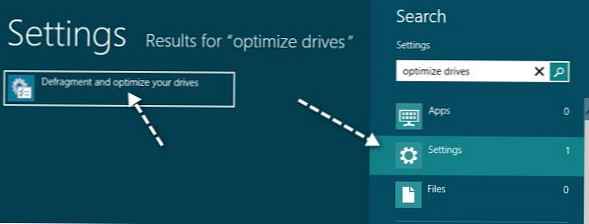We wszystkich obsługiwanych wersjach systemu Windows można uruchomić w bieżącej sesji programy w imieniu innego użytkownika (Uruchom jako) Dzięki temu możesz wykonać skrypt (.bat, .cmd, .vbs, .ps1), wykonywalny plik .exe lub uruchomić instalację aplikacji (.msi, .cab) z uprawnieniami innego użytkownika (uprzywilejowanego).
Na przykład, ze względu na możliwość korzystania z funkcji Uruchom jako, możesz rozpocząć instalację programu w sesji użytkownika z ograniczonymi prawami lub otworzyć niezbędną przystawkę MMC do zarządzania komputerem z konta administracyjnego. Ponadto możliwość uruchomienia programu „w imieniu” może być użyteczna w sytuacjach, gdy aplikacja jest skonfigurowana dla innego użytkownika (i odpowiednio zapisuje swoje ustawienia w profilu obcym, do którego dany użytkownik nie ma danych), i musi być uruchomiona z tymi samymi ustawieniami w sesji innego użytkownik.
W systemie Windows 10 istnieje kilka sposobów na rozpoczęcie procesu jako inny użytkownik..
Treść
- Uruchamianie programu w imieniu innego użytkownika z Eksploratora (Eksplorator plików)
- Co zrobić, gdy brakuje elementu „Uruchom jako inny użytkownik”
- Narzędzie Runas: jak uruchomić aplikację jako inny użytkownik z wiersza poleceń
- Uruchamianie przystawek MMC w imieniu innego użytkownika
- Jak dodać pozycję „Uruchom jako ...” do programów w menu Start
Uruchamianie programu w imieniu innego użytkownika z Eksploratora (Eksplorator plików)
Najłatwiejszym sposobem uruchomienia aplikacji dla innego użytkownika jest użycie interfejsu graficznego Eksploratora Windows (Eksploratora plików). Po prostu znajdź potrzebną aplikację (lub skrót), przytrzymaj klawisz Shift i kliknij prawym przyciskiem myszy. Wybierz element menu kontekstowego „Działa jako inny użytkownik„(Uruchom jako inny użytkownik).
Uwaga. Jeśli element menu „Działa jako inny użytkownik„brak, patrz następna sekcja.
W oknie, które się pojawi, musisz podać nazwę i hasło użytkownika, na którego koncie chcesz uruchomić aplikację, i kliknij Okej.
Uwaga. Jeśli musisz określić użytkownika domeny, używany jest jeden z następujących formatów nazw: nazwa_użytkownika @ nazwa_domeny lub nazwa_domeny \ nazwa_użytkownika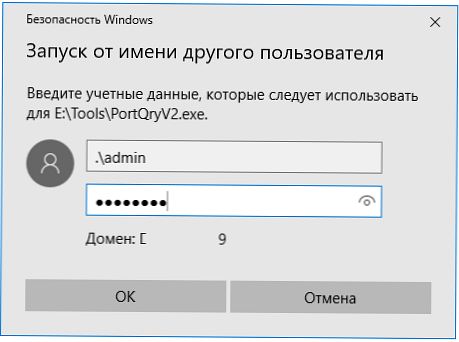
Otwórz Menedżera zadań i upewnij się, że aplikacja działa pod określonym użytkownikiem.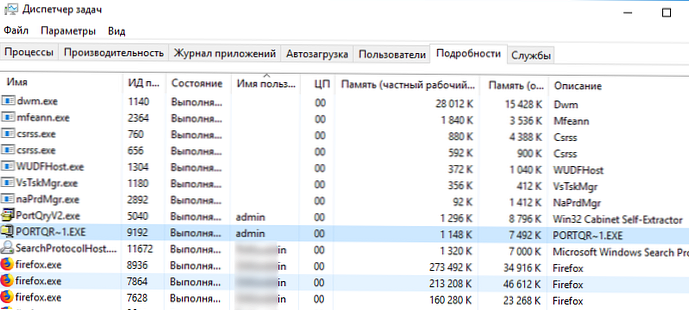
Co zrobić, gdy brakuje elementu „Uruchom jako inny użytkownik”
W przypadku, gdy nie masz pozycji w menu kontekstowym Działa jako inny użytkownik (Uruchom jako inny użytkownik), otwórz edytor zasad grupy (gpedit.msc) i upewnij się, że poniżej Konfiguracja komputera -> Szablony administracyjne -> Składniki systemu Windows -> Interfejs użytkownika poświadczeń (Konfiguracja komputera -> Szablony administracyjne -> Składniki systemu Windows -> Referencyjny interfejs użytkownika) zasada wyłączona (nieustawiona) Poproś o prawidłową ścieżkę do logowania na swoje konto (Wymagaj zaufanej ścieżki do wprowadzenia danych logowania) .
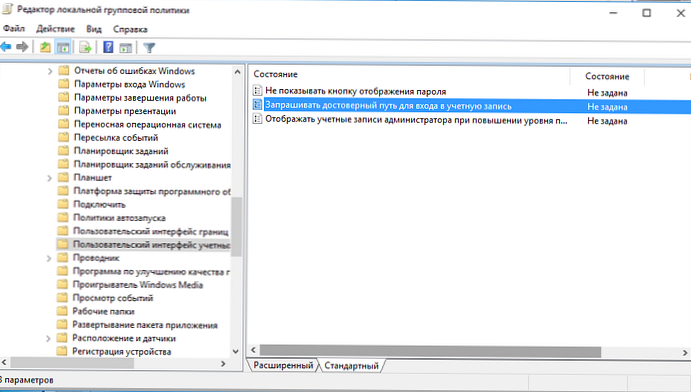
Narzędzie Runas: jak uruchomić aplikację jako inny użytkownik z wiersza poleceń
Możesz uruchomić program lub skrypt w imieniu innego użytkownika z wiersza poleceń lub skrótu aplikacji. Ponadto metoda ta obejmuje możliwość zapisania hasła użytkownika, dzięki czemu nie trzeba go wybierać za każdym razem. Możesz do tego użyć narzędzia konsoli. runas.exe.
Otwórz wiersz polecenia (lub okno Uruchom, naciskając skrót klawiaturowy Win + r) Aby uruchomić Notatnik na koncie administratora, uruchom polecenie:
runas / user: admin „C: \ Windows \ notepad.exe”
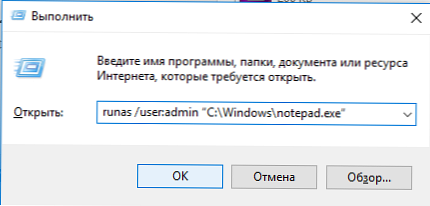
W oknie, które zostanie otwarte, pojawi się monit „Wprowadź hasło administratora”, w którym musisz wpisać hasło użytkownika i nacisnąć Enter.
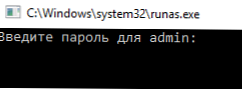
Jeśli chcesz uruchomić program w domenie użytkownika, musisz użyć formatu NazwaUżytkownika @ NazwaDomeny lub NazwaDomeny \ NazwaUżytkownika. Na przykład, aby użyć notatnika do otwarcia pliku tekstowego w imieniu użytkownika domeny, używamy polecenia:
runas / user: corp \ domain_admin „C: \ Windows \ notepad.exe C: \ tmp \ 2871997x64.txt”

Wpisz hasło dla corp \ domain_admin:
Próba uruchomienia C: \ Windows \ notepad.exe C: \ tmp \ 2871997x64.txt w imieniu użytkownika „corp \ domain_admin” ...
Aby utworzyć skrót na pulpicie w celu uruchomienia programu jako inny użytkownik, po prostu utwórz nowy skrót w oknie z adresem obiektu, którego żądane polecenie określa za pomocą run.
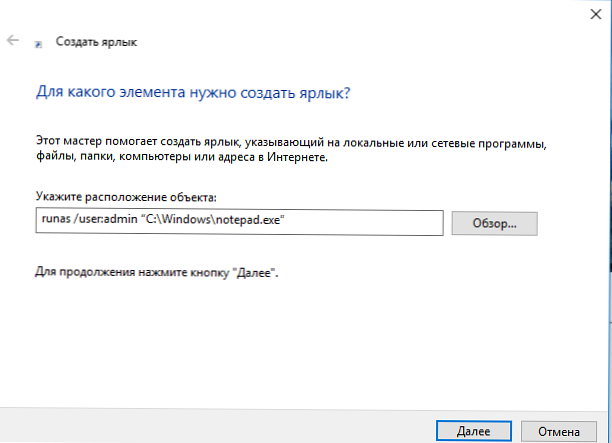
Podczas uruchamiania takiego skrótu wymagane będzie podanie hasła użytkownika.
Aby zapisać wprowadzone hasło innego użytkownika, musisz użyć klucza / savecred.
runas / user: admin / savecred „C: \ Windows \ notepad.exe”
Po określeniu hasła zostanie ono zapisane w menedżerze haseł systemu Windows, a następnym razem, gdy uruchomisz polecenie runas dla tego samego użytkownika z kluczem / savecred, system automatycznie użyje zapisanego hasła i nie zażąda go ponownie.
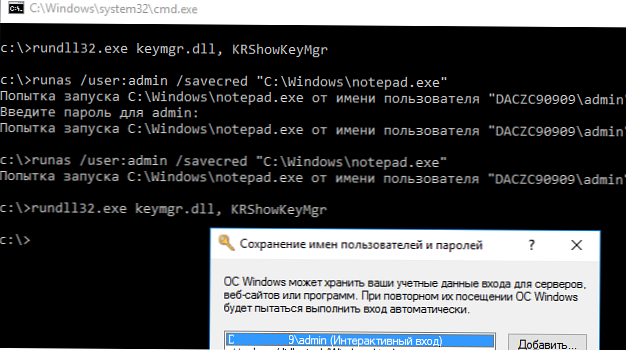
Jednak korzystanie z opcji / savecred nie jest bezpieczne, ponieważ użytkownik, w którego profilu jest zapisane hasło innej osoby, może go użyć do uruchomienia jakikolwiek polecenia z podanymi uprawnieniami, a nawet zmienić hasło innej osoby. Ponadto zapisane hasła z Credential Manager można łatwo ukraść, dlatego lepiej jest zabronić korzystania z zapisanych haseł (a co więcej, nie można zapisać hasła uprzywilejowanego konta administracyjnego).
Uwaga. Ponadto przełącznik / savecred nie działa w edycjach Windows Home..Uruchamianie przystawek MMC w imieniu innego użytkownika
W niektórych przypadkach, w imieniu innego użytkownika, musisz uruchomić jedną z przystawek zarządzania Windows. Na przykład jeśli pod innym użytkownikiem musisz uruchomić przystawkę Użytkownicy i komputery usługi Active Directory, możesz użyć tego polecenia.
runas.exe / użytkownik: DOMAIN \ USER „cmd / c start \” \ ”mmc% SystemRoot% \ system32 \ dsa.msc”
W ten sam sposób możesz uruchomić dowolną inną przystawkę (najważniejsze jest, aby poznać jej nazwę).
Jak dodać pozycję „Uruchom jako ...” do programów w menu Start
Domyślnie w systemie Windows 10 elementy menu Start (ekran główny) nie mają możliwości uruchamiania aplikacji w ramach innego użytkownika. Aby dodać menu kontekstowe „Uruchom jako inny użytkownik”, musisz włączyć zasadę Pokaż komendę „Uruchom jako inny użytkownik” podczas uruchamiania (Pokaż polecenie „Uruchom jako inny użytkownik” podczas uruchamiania) w sekcji edytora zasad grupy (konsola gpedit.msc) Konfiguracja użytkownika -> Szablony administracyjne -> Menu Start i pasek zadań (Konfiguracja użytkownika -> Szablony administracyjne -> Menu Start i pasek zadań).
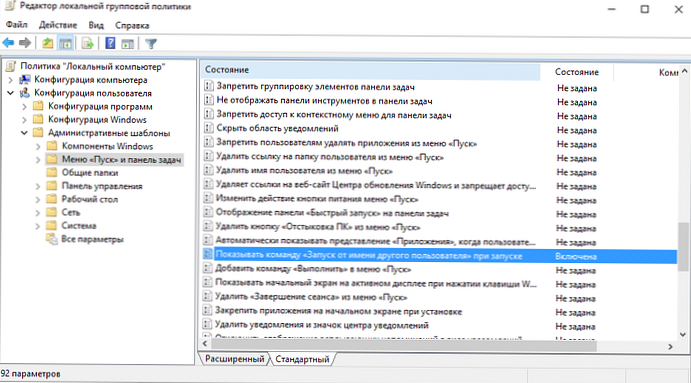
Lub, jeśli brakuje edytora gpedit.msc, utwórz w gałęzi rejestru HKEY_CURRENT_USER \ Software \ Policies \
Microsoft \ Windows \ Explorer Klucz DWORD o nazwie ShowRunasDifferentuserinStart i wartości 1.
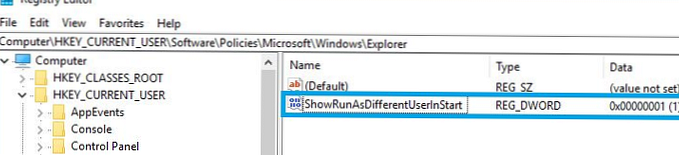
Pozostaje zaktualizować zasady (gpupdate / force) i upewnić się, że programy w menu Start mają nowe menu kontekstowe Opcjonalnie -> Działa jako inny użytkownik.