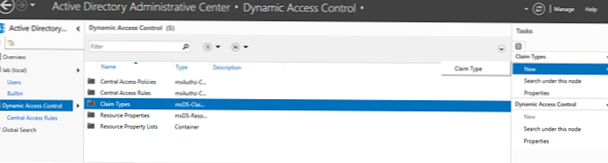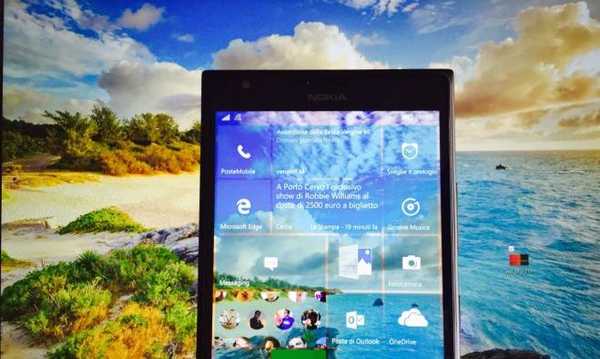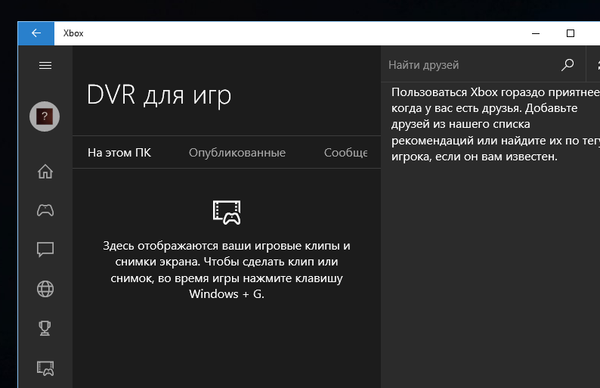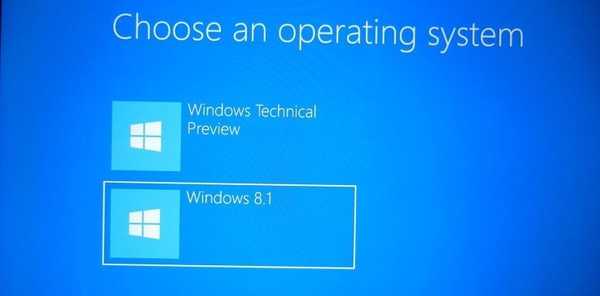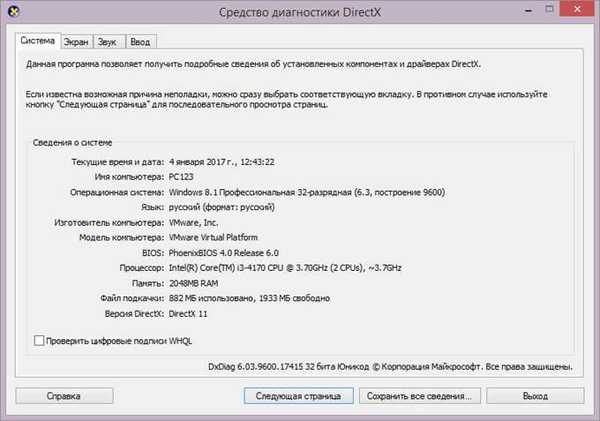
DxDiag to narzędzie systemowe do uzyskiwania informacji o systemie, do uzyskiwania informacji niezbędnych do wyeliminowania problemów z obrazem i dźwiękiem związanych ze sprzętem komputerowym. Narzędzie DxDiag zintegrowane z systemem operacyjnym Windows.
Za pomocą DxDiag (narzędzie diagnostyczne DirectX) można uzyskać szczegółowe informacje diagnostyczne dotyczące konfiguracji komputera, które można wykorzystać jako dane referencyjne do rozwiązania problemów.
Treść- Uruchamianie DxDiag w systemie Windows 7
- Otwieranie DxDiag w systemie Windows 8.1
- Uruchamianie DxDiag w systemie Windows 10
- Zapisywanie pliku diagnostycznego DxDiag.txt
- Wnioski z artykułu
DxDiag pokaże podstawowe informacje techniczne o komputerze: nazwa komputera, wersja systemu operacyjnego, używany język, model płyty głównej, wersja BIOS, używany procesor, rozmiar pamięci RAM itp..
Istnieje wiele programów do uzyskiwania informacji o systemie i sprzęcie komputera, na mojej stronie znajdują się artykuły o moich aplikacjach.
Możesz być także zainteresowany:- Speccy - informacje o elementach sprzętowych komputera
- AIDA64 - diagnostyka, testowanie, zbieranie informacji o systemie
- GPU-Z do informacji o karcie graficznej
- CPU-Z dla informacji technicznych
- SIW - Informacje o systemie i sprzęcie
Za pomocą narzędzia diagnostycznego DxDiag można uzyskać podstawowe informacje o składnikach komputera bez korzystania z innych programów. W większości przypadków informacje te będą wystarczające, chociaż przy pomocy specjalistycznych programów można uzyskać bardziej szczegółowe informacje..
W systemie operacyjnym Windows narzędzie DxDiag jest uruchamiane na różne sposoby, omówię je, opisując uruchomienie narzędzia osobno w Windows 7, Windows 8.1, Windows 10 (wszystkie te metody działają na wszystkich systemach).
Uruchamianie DxDiag w systemie Windows 7
Aby otworzyć i uruchomić narzędzie DxDiag w systemie operacyjnym Windows 7, wykonaj następujące czynności: jednocześnie naciśnij klawisze klawiatury „Win” + „R”, w oknie „Uruchom”, które się otworzy, w polu „Otwórz” wpisz wyrażenie: „dxdiag” (bez cudzysłowów) a następnie kliknij przycisk „OK”.

W oknie z pytaniem zaakceptuj lub nie, aby sprawdzić podpis cyfrowy używanych sterowników.

W oknie „Narzędzie diagnostyczne DirectX”, w zakładce „System” zostaną wyświetlone główne cechy systemu.

Otwieranie DxDiag w systemie Windows 8.1
Aby wywołać dxdiag exe w systemie operacyjnym Windows 8.1, możesz wykonać podobne działania lub otworzyć narzędzie w nieco inny sposób.
Kliknij menu „Start” prawym przyciskiem myszy, wybierz „Uruchom” z menu kontekstowego. Polecenie dxdiag wprowadza się do podobnego okna, aby uruchomić narzędzie. Następnie podejmij decyzję o weryfikacji lub odmowie weryfikacji podpisów cyfrowych sterowników.
Następnie otworzy się okno „Narzędzie diagnostyczne DirectX”, które wyświetla podstawowe informacje o systemie.
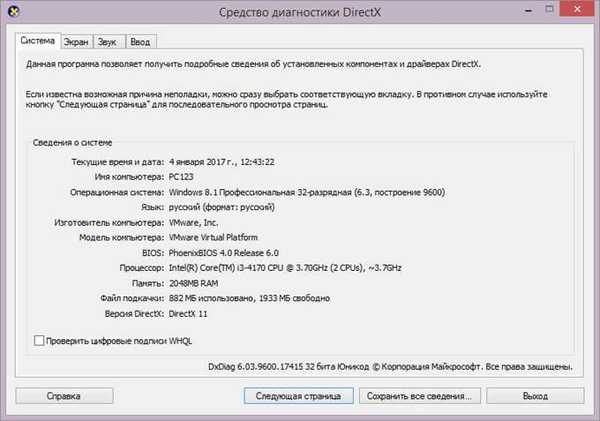
Uruchamianie DxDiag w systemie Windows 10
W systemie Windows 10 narzędzie DxDiag jest wywoływane w podobny sposób, jak w innych systemach. Innym sposobem: na pasku zadań kliknij „Wyszukaj w systemie Windows”, w polu „Wyszukaj w systemie Windows” wpisz: dxdiag, a następnie uruchom polecenie.
Zostanie otwarte okno narzędzia diagnostycznego DirectX, w którym (karta System) wyświetla szczegółowe informacje o zainstalowanych komponentach i sterownikach DirectX.

Aby uzyskać więcej informacji lub uzyskać informacje dotyczące rozwiązywania problemów, przejdź do innych kart („Ekran”, „Dźwięk”, „Enter”) w oknie „Narzędzia diagnostycznego DirectX” bezpośrednio z menu lub za pomocą przycisku „Następna strona”.
Zapisywanie pliku diagnostycznego DxDiag.txt
Aby zapisać niezbędne informacje na komputerze, kliknij przycisk „Zapisz wszystkie informacje ...”. Następnie wybierz lokalizację do zapisania pliku, nazwij plik, zapisz plik.
Następnie na komputerze pojawi się plik DxDiag.txt, który można otworzyć za pomocą Notatnika lub innego edytora tekstu. Plik dxdiag txt zawiera szczegółowe informacje o systemie, urządzeniach i sterownikach dla wideo, audio, urządzeń wejściowych.

Otrzymane informacje można przesłać do działu pomocy technicznej lub opublikować na specjalistycznym forum, aby uzyskać pomoc w rozwiązaniu problemu..
Wnioski z artykułu
Korzystając z narzędzia DxDiag wbudowanego w system operacyjny Windows, możesz znaleźć informacje na temat konfiguracji systemu, sterowników wideo i audio, uzyskać informacje niezbędne do rozwiązania problemów z obrazem i dźwiękiem.
Powiązane publikacje:- Jak zainstalować gadżety na Windows 10
- Napraw błędy Windows Update
- Jak wyświetlić rozszerzenia plików w systemie Windows
- Jak uzyskać informacje o systemie w systemie Windows
- Narzędzie do rozwiązywania problemów z systemem Windows 10