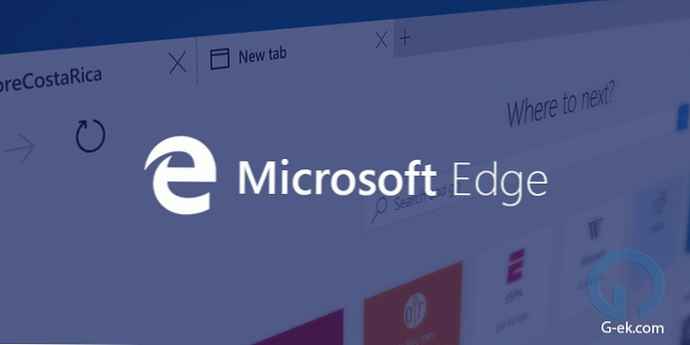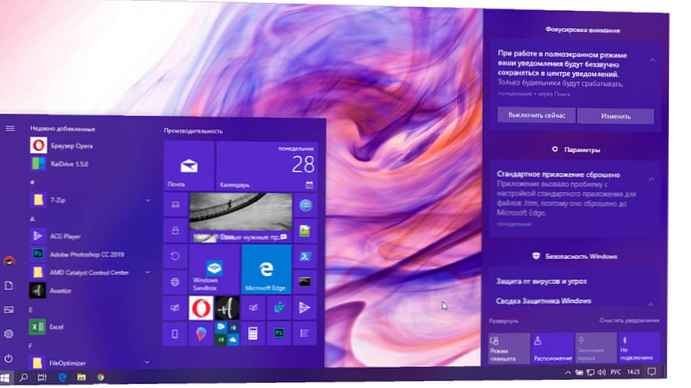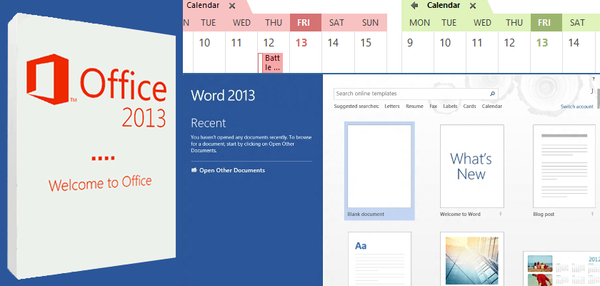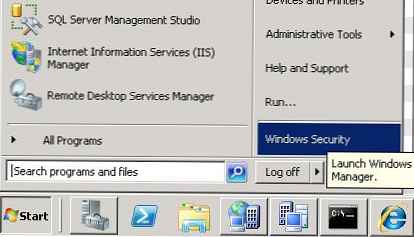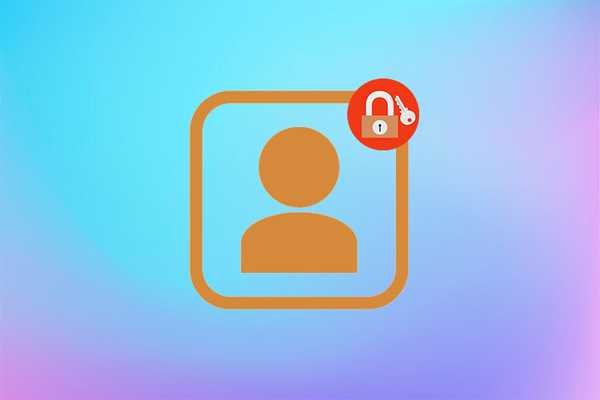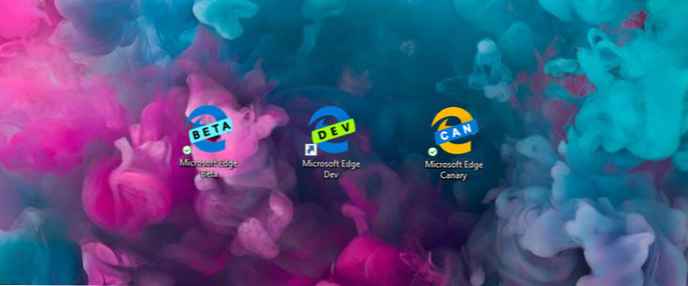
Zalecane: Microsoft Edge (Chromium) - oficjalne wersje przeglądarki
W zeszłym miesiącu Microsoft wprowadził Insider do swojej nowej przeglądarki Edge opartej na Chromium, która ostatecznie zastąpi „klasyczną” wersję Edge, która jest dziś dostarczana z Windows 10. Istnieją trzy różne kanały: Beta, Dev i Kanarek. W chwili pisania tego dokumentu osoby poufne mogą przesyłać tylko kanały deweloperów i kanarków. W tym artykule zamierzam użyć kanału deweloperskiego i jest on aktualizowany co tydzień.
Nowy Edge został przyjęty wyjątkowo pozytywnie. I do tej pory, po tygodniu użytkowania, mogę powiedzieć, że jestem pod wrażeniem. Jeśli Microsoft nie ograniczy wydajności poprzez dodanie nowych funkcji, będę szczęśliwy. Ale w klasycznym Edge'u brakuje kilku funkcji, tęsknię za nimi. Mianowicie integracja osi czasu systemu Windows 10 i możliwość korzystania z kart oczekujących.
Dla tych z Was, którzy chcieliby wypróbować nową przeglądarkę, zanim zostanie oficjalnie wydana później w 2019 roku.
Microsoft ustawia domyślną wyszukiwarkę na Bing, więc podczas wyszukiwania w pasku adresu Bing służy do zwracania wyników. Ale wolę używać Google zamiast tego.
Zmień domyślną wyszukiwarkę w Chromium Edge
Możliwe, że brakowało możliwości domyślnej instalacji wyszukiwarki w oryginalnej wersji, którą pobrałem w zeszłym tygodniu. Ale w wersji 74.1.96.24 na kanale deweloperskim możesz zainstalować preferowaną wyszukiwarkę. Przynajmniej jeśli wiesz, gdzie go znaleźć.
W momencie pisania tego tekstu dostępne są następujące wyszukiwarki:
- Bing
- Yandex
- @ mail.ru
Przejdź do strony głównej preferowanego dostawcy wyszukiwania. Więc jeśli to Google, otwórz google.com
Krok 1: Otwórz stronę ustawień w nowej karcie. Możesz wprowadzić w pasku adresu edge: // ustawienia / i naciśnij Enter lub kliknij ... trzy kropki w prawym górnym rogu przeglądarki i wybierz z menu „Opcje”.
Krok 2: W oknie, które zostanie otwarte po lewej stronie, kliknij „Prywatność i usługi”.
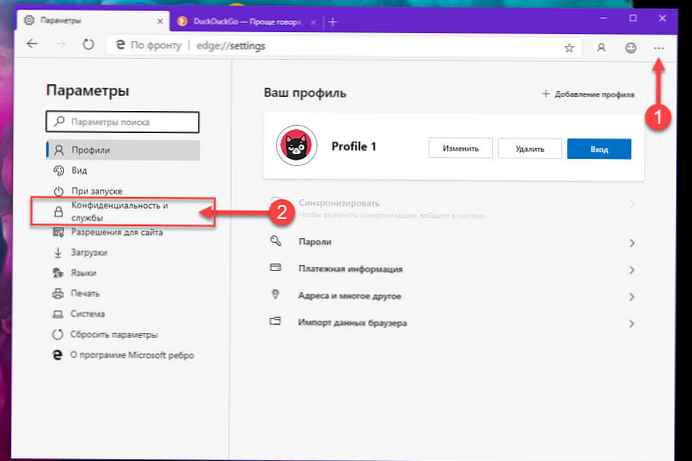
Krok 3: Przewiń w dół strony i w sekcji „Usługi” kliknij „Pasek adresu”

Krok 4: Korzystanie z menu rozwijanego po prawej stronie napisu „Wyszukiwarka używana w pasku adresu”, wybierz Google lub inną preferowaną wyszukiwarkę z listy.
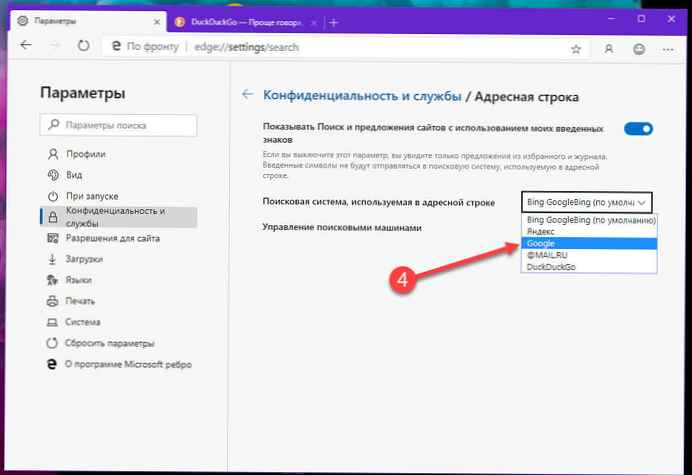
Krok 5: Zamknij kartę ustawień przeglądarki.
I to wszystko! Teraz, gdy wpiszesz zapytanie w pasku adresu, Edge użyje preferowanej wyszukiwarki do zwrócenia wyników..
Powiązane artykuły: Nowe funkcje Microsoft Edge Chromium
Microsoft Edge (Chromium) jak włączyć język rosyjski (instrukcja)
Kompilacje Microsoft Edge Insider Chromium: rozwiązywanie problemów z instalacją i aktualizacją
Poćwicz korzystanie z nowej przeglądarki Microsoft Edge opartej na Chromium w systemie Windows 10