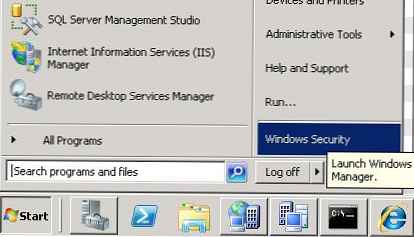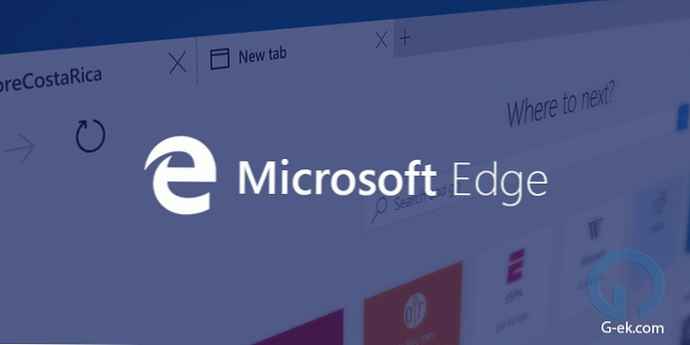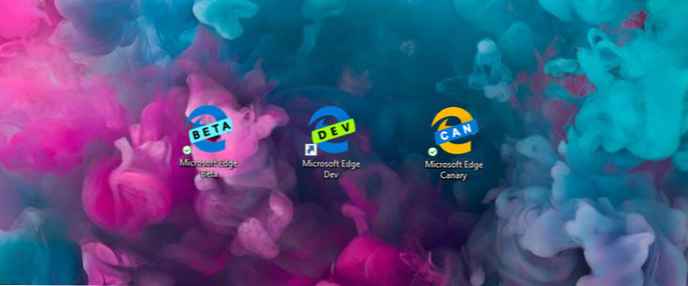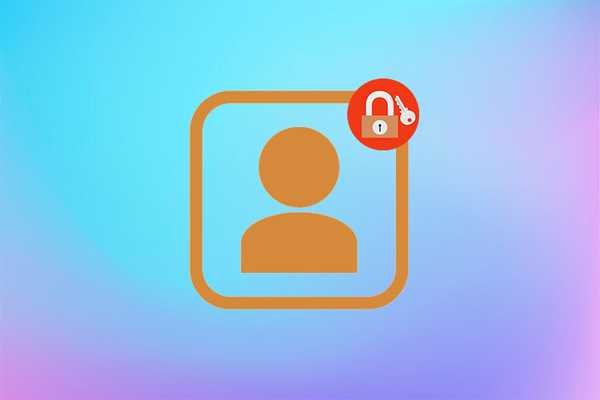
Aby zwiększyć bezpieczeństwo pracy przy komputerze, Microsoft zapewnił ochronę kont użytkowników hasłem. Można go zainstalować i zmienić w dowolnym dogodnym momencie z poziomu konta lub profilu z uprawnieniami administratora. Pokażemy Ci wszystkie sposoby zmiany hasła do konta Windows 10 dla lokalnego użytkownika. Oznacza to, że ustawienia dotyczą tylko bieżącego komputera..
Spis treści- Zmień za pomocą parametrów
- Zmień za pomocą przeglądarki
- Wiersz poleceń
- Panel sterowania
- Zarządzanie komputerem
- Zarządzanie kontem
Zmień za pomocą parametrów
Aby dowiedzieć się, czy pracujesz z poziomu profilu lokalnego lub konta Microsoft, jest proste: otwórz Ustawienia i przejdź do sekcji „Konta ...”. Jeśli widzisz adres e-mail, oznacza to, że pracujesz z profilu Microsoft.
1. Przytrzymaj kombinację klawiszy Win + I, kliknij „Konta ...” i przejdź do podsekcji „Opcje logowania”, a następnie „Hasło”.
2. Kliknij link „Edytuj”.
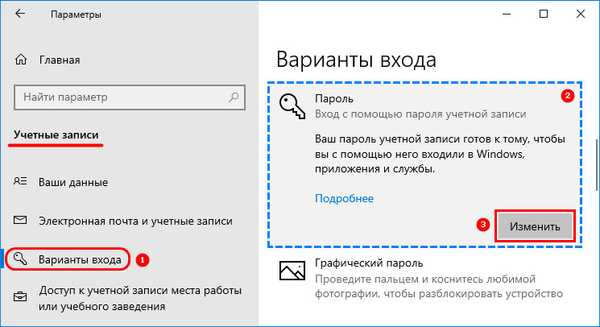
3. Wprowadź aktualny kod bezpieczeństwa.
Konto Microsoft wymaga aktywnego połączenia z Internetem, aby zsynchronizować nową konfigurację.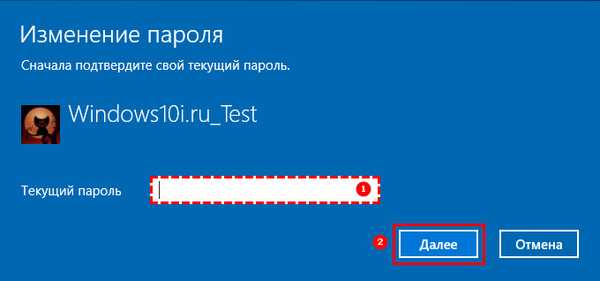
4. W razie potrzeby ustaw nowe hasło ze wskazówką lub stare i dwa razy - nowe dla profilu Microsoft.
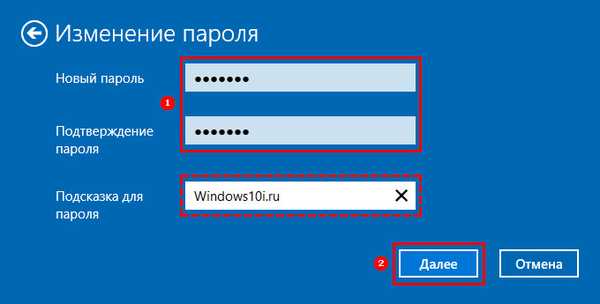
5. Zamknij okno za pomocą przycisku „Zakończ”.
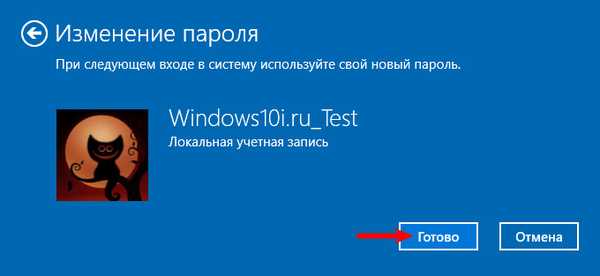
Zmień za pomocą przeglądarki
Za pomocą przeglądarki internetowej możesz wprowadzić zmiany hasła do konta Microsoft..
1. Otwórz przeglądarkę i zaloguj się do systemu, klikając link - https://account.microsoft.com/?ref=settings
2. Kliknij odpowiedni przycisk umieszczony nad awatarem.
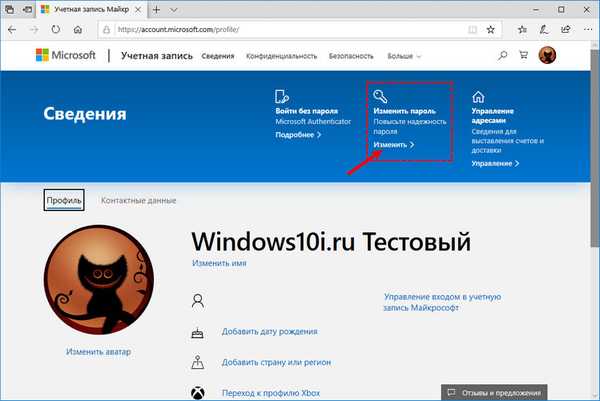
Otworzy się okno z parametrami, w którym należy wykonać 3-5 kroków od poprzedniej instrukcji.
Zresetuj i zresetuj hasło w systemie Windows 10Jak wylogować się z konta Microsoft w systemie Windows 10
Wiersz poleceń
1. Kliknij prawym przyciskiem myszy przycisk Start i wywołaj narzędzie z uprawnieniami administratora.
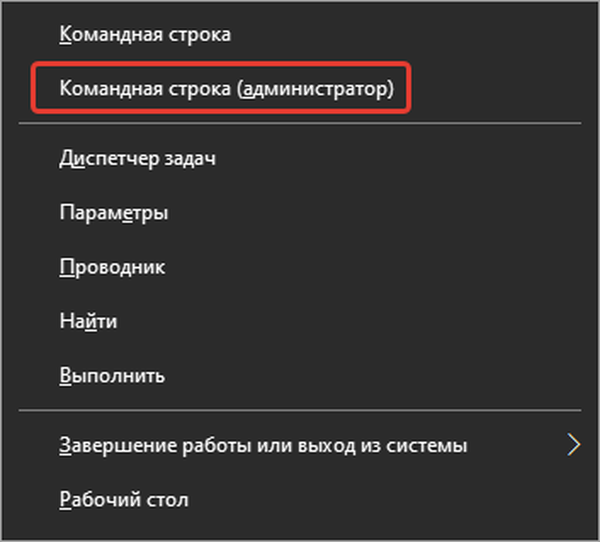
2. Aby wyświetlić listę wszystkich użytkowników, jeśli chcesz znaleźć nazwę wymaganego użytkownika, uruchom polecenie „net users”.
3. Następnie uruchom go ponownie z następującymi argumentami: „hasło profilu użytkowników sieci”, gdzie zamiast profilu wprowadź nazwę użytkownika i hasło, aby zabezpieczyć login.
Jeśli w nazwie profilu są spacje, musisz je zacytować.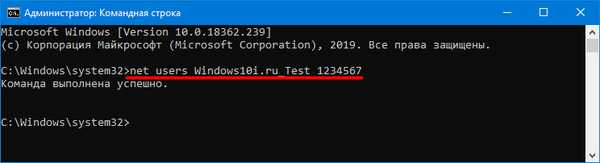
Przy następnej autoryzacji lub na ekranie blokady musisz wprowadzić nowe hasło.
Panel sterowania
1. Otwórz Panel sterowania i zmień sposób wyświetlania jego ikon na „Ikony”, jeśli inna jest zainstalowana.
2. Przejdź do sekcji „Konta ...” i kliknij link „Zarządzaj innym ...”.
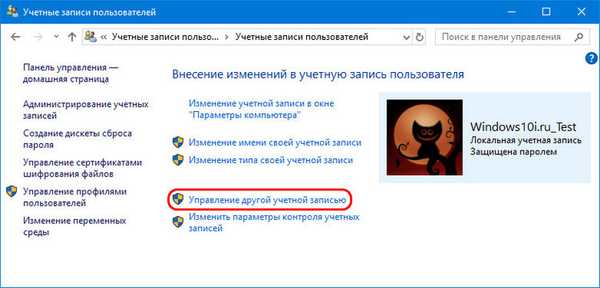
3. Kliknij „Zmień hasło”.
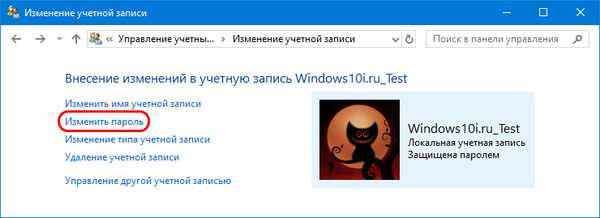
4. Wprowadź dwa razy - nowy kod bezpieczeństwa.
5. Zapisz zmiany.
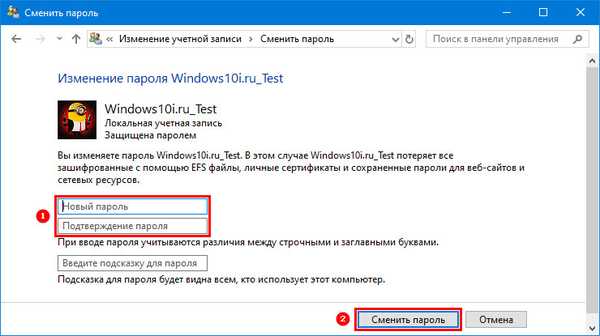
Zarządzanie komputerem
1. Uruchom narzędzie przez pasek wyszukiwania.
2. Przejdź do katalogu „Użytkownicy lokalni” → „Użytkownicy”.
3. W menu kontekstowym użytkownika otwórz okno zmiany lub ustawienia hasła.
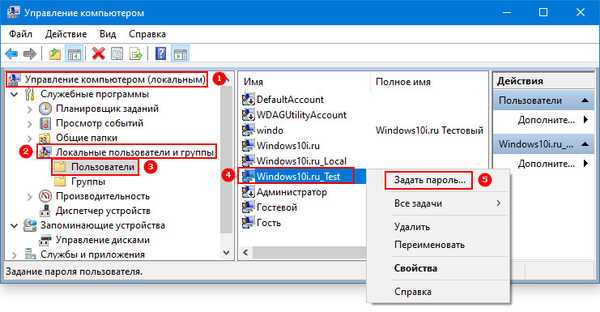
Zarządzanie kontem
1. Uruchom polecenie „control userpasswords2” w oknie Win + R..
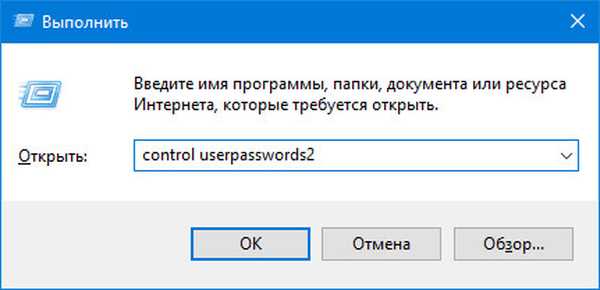
2. Podświetl profil i kliknij „Zmień hasło”.
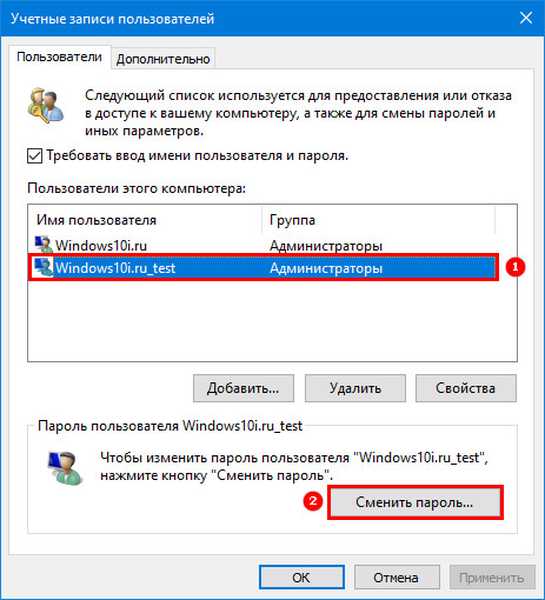
3. Wprowadź nowy kod bezpieczeństwa i jego potwierdzenie i zapisz ustawienia.
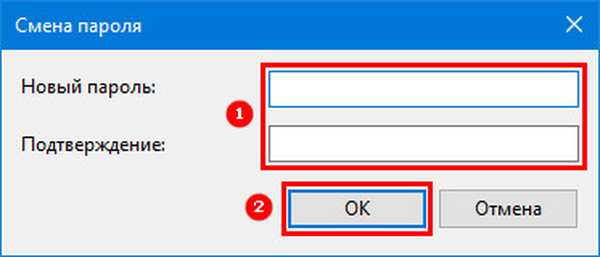
Kolejny problem rozwiązuje się za pomocą PowerShell, ale metody te są wystarczające dla każdego użytkownika, a nawet większości administratorów systemu.