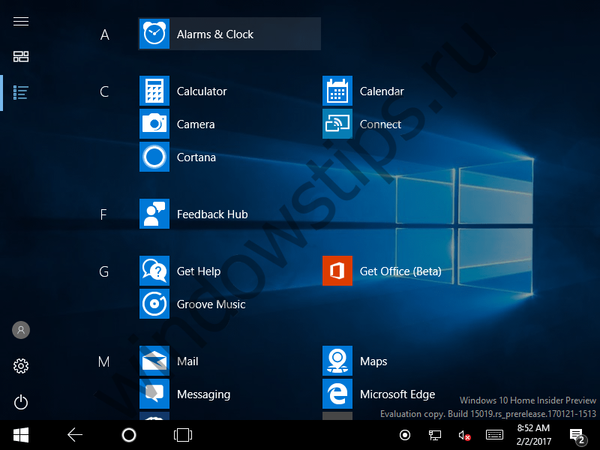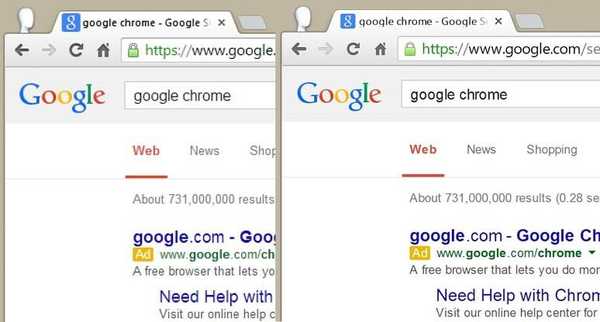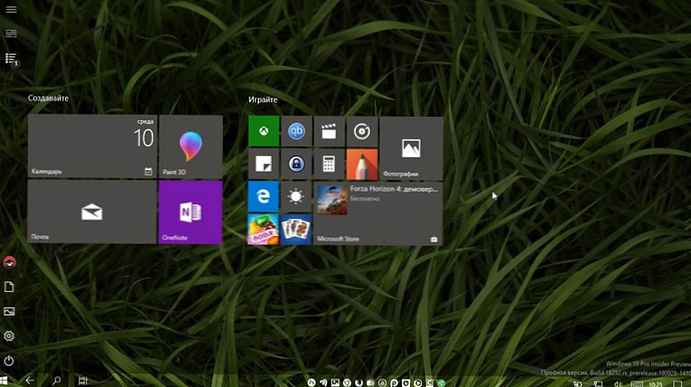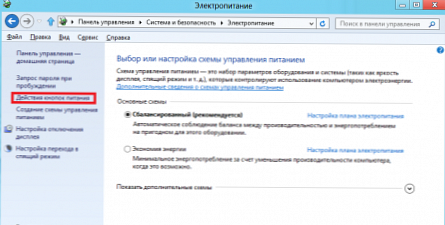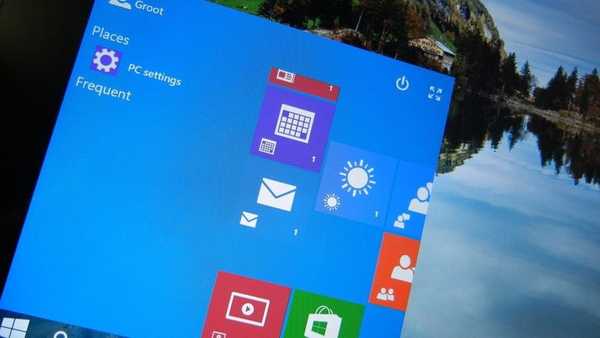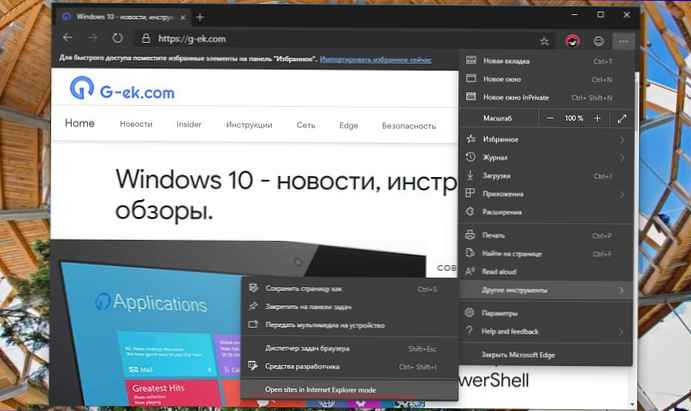
Microsoft testuje tryb Internet Explorer 11 w wersji przeglądarki Edge opartej na Chromium. Tryb ten jest przeznaczony przede wszystkim dla klientów korporacyjnych i jest wymagany podczas odwiedzania witryn zoptymalizowanych do pracy w IE. Ta decyzja podyktowana jest wygodą użytkowników, którzy nie muszą w razie potrzeby przełączać się między przeglądarkami. W tym przewodniku opisano, jak włączyć i korzystać z tej funkcji..
Wraz ze wszystkimi funkcjami i ulepszeniami w nowych edycjach Microsoft Edge w silniku Chromium, Microsoft planuje włączyć tryb zgodności za pomocą silnika renderującego Internet Explorer, aby załadować stare witryny i usługi.
Ta funkcja jest znana jako tryb IE i jest przeznaczona dla organizacji, które pobierają wewnętrzne witryny bez potrzeby korzystania z oddzielnej przeglądarki lub ponawiania witryny. Nowe podejście pozwala ładować strony w Microsoft Edge w taki sam sposób jak w Internet Explorerze, bez konieczności korzystania z wielu przeglądarek.
Jeśli chcesz zacząć korzystać z tych nowych funkcji, wersja Microsoft Edge dostępna za pośrednictwem kanałów dla programistów i Canary zawiera już ustawienia eksperymentalne umożliwiające włączenie tej funkcji..
W tym przewodniku dowiesz się, jak włączyć tryb IE do ładowania starszych witryn przy użyciu mechanizmu renderowania Internet Explorer dla Microsoft Edge Chromium w systemie Windows 10..
Jak włączyć tryb Internet Explorer w Microsoft Edge.
Możesz użyć dowolnej wersji przeglądarki 77.0.217.1 lub nowszej.
Wykonaj następujące kroki, aby włączyć tryb IE w Microsoft Edge:
Krok 1: Otwórz Microsoft Edge.
Krok 2: Wprowadź następującą ścieżkę w pasku adresu:
edge: // flags / # edge-internet-explorer -integration
Krok 3: Użyj menu rozwijanego po prawej stronie i wybierz „Tryb IE ”.
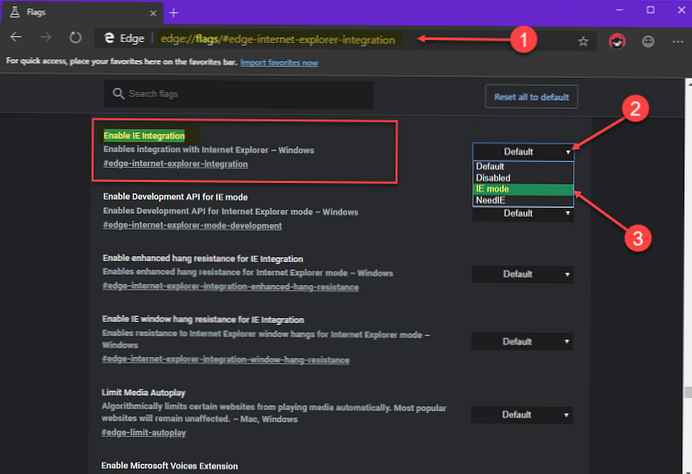
Krok 4: (Opcjonalnie) Wprowadź następującą ścieżkę w pasku adresu:
edge: // flags / # edge-internet-explorer-integracja-ulepszona-odporność na zawieszanie
Krok 5: Użyj menu rozwijanego po prawej stronie i wybierz „Włączone„.
Krok 6: (Opcjonalnie) Wprowadź następującą ścieżkę w pasku adresu:
edge: // flagi / # edge-internet-explorer-integracja-okno-zawieszenie-odporność
Krok 7: Użyj menu rozwijanego po prawej stronie i wybierz „Włączone„.
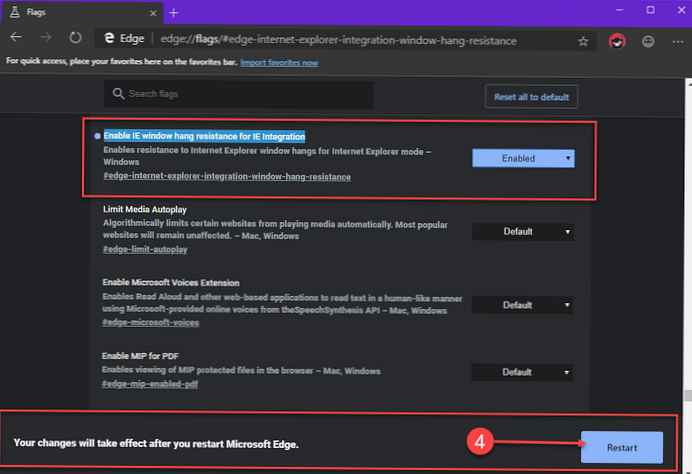
Krok 8: Naciśnij przycisk „Uruchom ponownie”.
Krok 9: Kliknij prawym przyciskiem myszy skrót Edge na pulpicie i wybierz „Właściwości” z menu kontekstowego.
Krok 9: Na karcie Skrót,zmień wartość w polu tekstowym „Obiekt:”, dodaj parametr --test w trybie ie po msedge.exe.
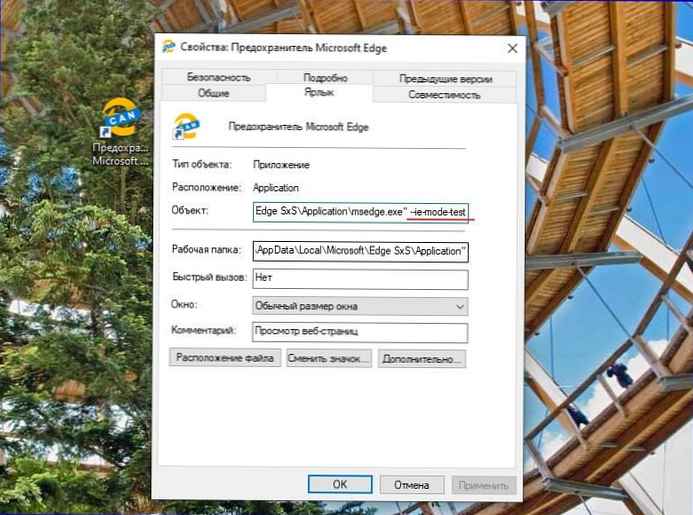
Po wykonaniu tych kroków Microsoft Edge będzie mógł ładować starsze strony za pomocą silnika renderującego Internet Explorer..
Otwieranie strony w trybie IE.
Wykonaj następujące kroki, aby załadować witrynę w trybie IE:
Krok 1: Otwórz Microsoft Edge za pomocą skrótu, w którym wprowadziliśmy zmiany..
Krok 2: Pobierz dowolną stronę internetową, nowy tryb jest dla starych stron bez nowoczesnych funkcji.
Krok 3: Kliknij „Ustawienia” (trzy punkty) w prawym górnym rogu.
Krok 4: Kliknij „Narzędzia zaawansowane” i wybierz „Pokaż tę stronę za pomocą przeglądarki Internet Explorer” (Pokaż tę stronę za pomocą Internet Explorera).
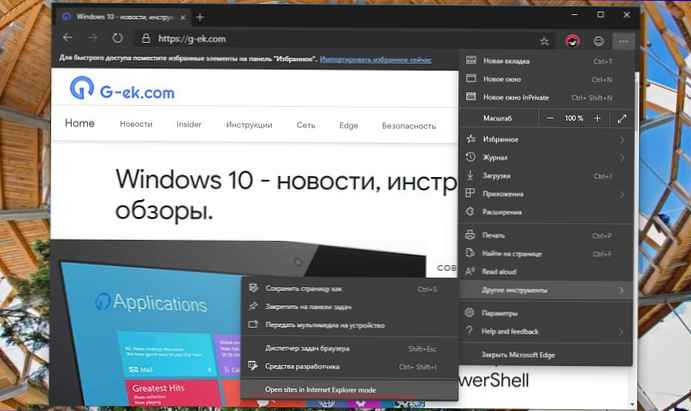
Podczas ogłoszenia stwierdzono, że funkcja będzie działać nieco inaczej, strony w trybie przeglądarki Internet Explorer powinny rozpocząć się na nowej karcie Edge.
Po wykonaniu tych kroków witryna wyświetli się w trybie zgodności i zobaczysz znajomą ikonę IE lewa strona paska adresu wskazuje, że witryna korzysta z przeglądarki Internet Explorer.
Tryb IE to funkcja czysto korporacyjna. Oznacza to, że ktoś, kto używa zwykłego Microsoft Edge w Canary, Dev lub Beta, wkrótce nie znajdzie trybu IE. Będzie to możliwe tylko w wersji Enterprise, która jest oferowana dodatkowo, link poniżej:
https://www.microsoftedgeinsider.com/en-us/enterprise