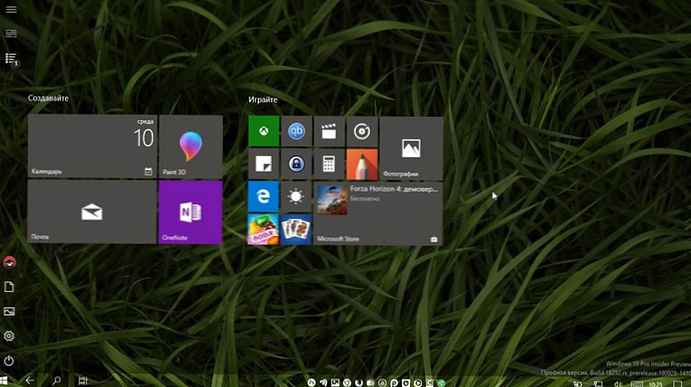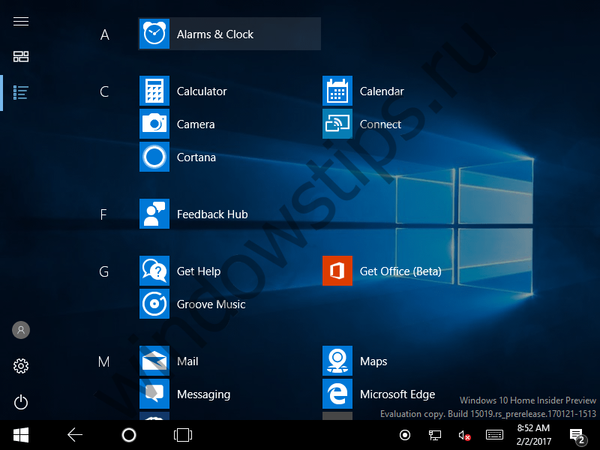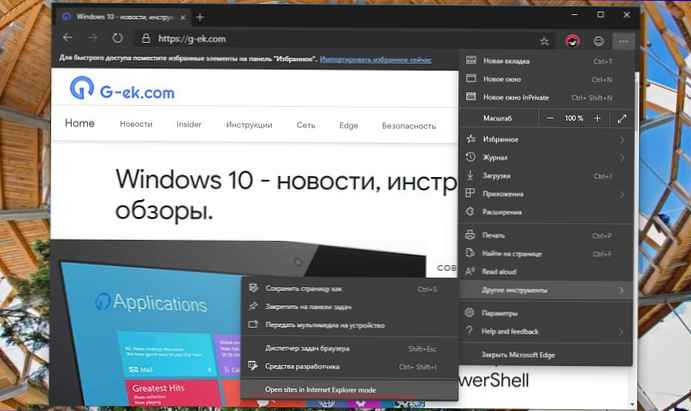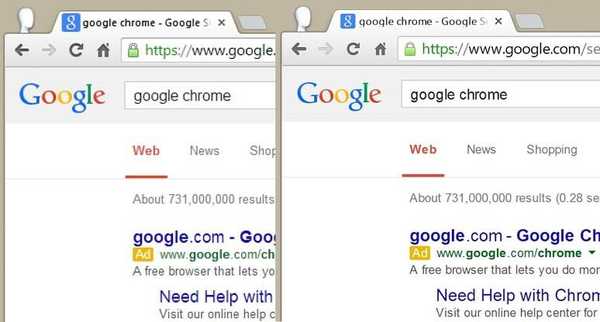W jednym z zadań testowych konieczne było zainstalowanie składnika wirtualizacji Hyper-V na maszynie wirtualnej z systemem Windows 10 (dotyczy Windows Server 2016), działającej na hiperwizorze VMWare ESXi. Tj. trzeba zorganizować osadzoną wirtualizację Hyper-V w VMWare ESXi.
Najpierw kilka słów w zagnieżdżonej wirtualizacji. Zagnieżdżona wirtualizacja (Zagnieżdżona wirtualizacja) - możliwość uruchomienia hiperwizora wewnątrz maszyny wirtualnej na innym hiperwizorze. W Hyper-V pełne wsparcie dla zagnieżdżonej wirtualizacji pojawiło się w Windows Server 2016 / Windows 10 Anniversary Update, w VMWare technologia zagnieżdżonej wirtualizacji działała od dłuższego czasu (pojawiła się w ESXi 5.0).
Mamy: Host wirtualizacji VMWare ESXi 6.0, obsługuje maszynę wirtualną z systemem Windows 10 1709.
Podczas próby zainstalowania roli hiperwizora funkcji Hyper-V (wywoływany jest składnik Niskopoziomowa powłoka Hyper-V) przy użyciu funkcji włączania / wyłączania komponentów w klasycznym panelu sterowania systemu Windows 10 ta opcja nie była dostępna. Przyczyna jest wskazana:
Nie można zainstalować funkcji Hyper-V: procesor nie ma niezbędnych możliwości wirtualizacji
Nie można zainstalować funkcji Hyper-V: Procesor nie ma wymaganych funkcji wirtualizacji

Aby włączyć zagnieżdżoną wirtualizację dla tej maszyny wirtualnej, otwórz ustawienia maszyny wirtualnej za pomocą klienta WWW vSphere (maszyna wirtualna musi być wyłączona). W sekcji CPU włącz opcję „Ujawnij wirtualizację wspomaganą sprzętowo w systemie operacyjnym gościa”(ta opcja nie jest dostępna w„ ciężkim ”kliencie C # vCenter)

hypervisor.cpuid.v0 = „FALSE”
mce.enable = „TRUE”
vhv.enable = "TRUE"

W kliencie vSphere opcje te można dodać w ustawieniach maszyny wirtualnej. Tab Opcje-> Ogólne -> Skonfiguruj parametry. Dodaj dwie nowe linie z tymi parametrami (przycisk Dodaj wiersz).

Włączamy maszynę wirtualną z systemem Windows 10 i ponownie próbujemy zainstalować rolę Hyper-V. System przestał teraz określać, że działa wewnątrz innego hiperwizora, ale teraz pojawił się kolejny błąd:
Nie można zainstalować funkcji Hyper-V: procesor nie ma możliwości tłumaczenia adresów drugiego poziomu (SLAT)
Nie można zainstalować funkcji Hyper-V: dawka procesora nie obsługuje translacji adresów drugiego poziomu (SLAT).
Tj. procesor maszyny wirtualnej musi obsługiwać technologię oprócz obsługi wirtualizacji SLAT - możliwość wirtualizacji stron pamięci i przesyłania ich pod bezpośrednią kontrolą systemu-gościa. W terminologii firmy Intel ta funkcja nosi nazwę rozszerzonych tabel stron (EPT), AMD ma funkcję szybkiego indeksowania wirtualizacji (RVI).

Sprawdź obsługę procesora SLAT za pomocą polecenia:
informacje systemowe
Polecenie w sekcji Wymagania Hyper-V powinno zwrócić, że nie ma obsługi SLAT.
Tłumaczenie adresu drugiego poziomu: nie
Tłumaczenie adresu drugiego poziomu: nie

W takim przypadku musisz zmienić parametry procesora maszyny wirtualnej. W kliencie WWW, w sekcji Wirtualizacja CPU / MMU, musisz wybrać Sprzętowy procesor i MMU.

W „klasycznym” kliencie podobna opcja znajduje się na karcie Opcje w dziale Wirtualizacja CPU / MMU i nazywa się ”Wykorzystaj Intel VT-x / AMD-V do wirtualizacji zestawu instrukcji i Inet EPT / AMD RVI do wirtualizacji MMU”.

Uruchom maszynę wirtualną z systemem Windows 10 i sprawdź, czy jej procesor obsługuje teraz SLAT. Teraz możesz zainstalować wszystkie składniki roli Hyper-V i uruchamiać własne maszyny wirtualne w maszynach wirtualnych Win10.