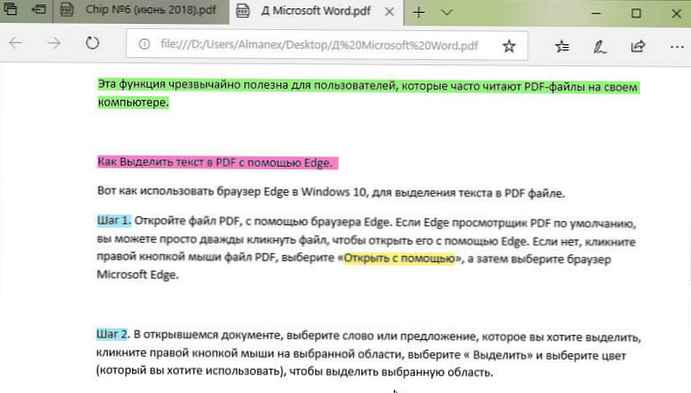
Przeglądarka Microsoft Edge obsługuje otwieranie plików PDF od samego początku. W rzeczywistości Edge jest domyślną przeglądarką plików PDF w systemie Windows 10 i oferuje podstawowe funkcje, które można znaleźć w innych przeglądarkach internetowych. Podczas czytania dokumentu PDF możesz wyróżnić żądaną frazę lub słowo. Na przykład możesz wyróżnić lub zaznaczyć zdanie, które wskazuje na coś ważnego..
W większości aplikacji do przeglądania plików PDF nie można zaznaczyć ani zaznaczyć określonego fragmentu tekstu. Będziesz musiał kupić oprogramowanie komercyjne, aby podświetlić lub pokolorować żądany tekst w pliku PDF.
Na szczęście, jeśli korzystasz z systemu Windows 10, nie potrzebujesz już zewnętrznego ani płatnego narzędzia do podświetlania lub oznaczania tekstu PDF. Microsoft Edge w systemie Windows 10 może teraz łatwo oznaczać lub wyróżniać słowa i zdania w dokumencie PDF. Możesz wybrać żółty, zielony, niebieski i różowy, aby podświetlić żądany tekst..
Ta funkcja jest niezwykle przydatna dla użytkowników, którzy często czytają pliki PDF na swoim komputerze..
Jak zaznaczyć tekst w PDF za pomocą Edge.
Oto jak używać przeglądarki Edge w systemie Windows 10 do zaznaczania tekstu w pliku PDF.
Krok 1. Otwórz plik PDF za pomocą przeglądarki Edge. Jeśli Edge jest domyślnie zainstalowany jako przeglądarka plików PDF, możesz po prostu dwukrotnie kliknąć plik, aby otworzyć go za pomocą Edge. Jeśli nie, kliknij plik PDF prawym przyciskiem myszy, wybierz Otwórz za pomocą, a następnie wybierz przeglądarkę Microsoft Edge.
Krok 2. W otwartym dokumencie wybierz słowo lub zdanie, które chcesz podświetlić, kliknij prawym przyciskiem myszy wybrany obszar, wybierz „Podświetl” i wybierz kolor (którego chcesz użyć), aby podświetlić wybrany obszar.
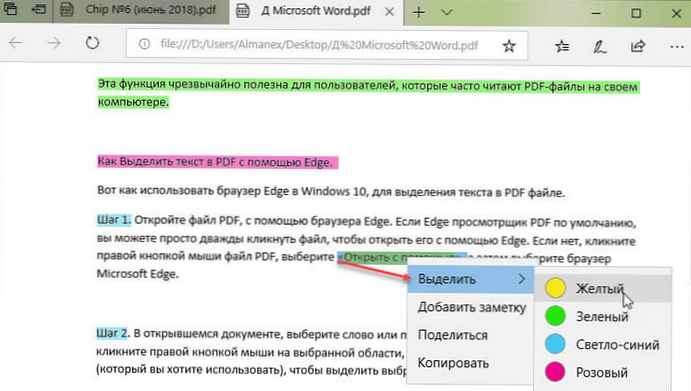
Możesz też kliknąć ikonę. Wyróżnij (patrz rysunek poniżej), który pojawia się po wybraniu słowa lub zdania, aby wybrać kolor znacznika i podświetlić wybrany obszar.
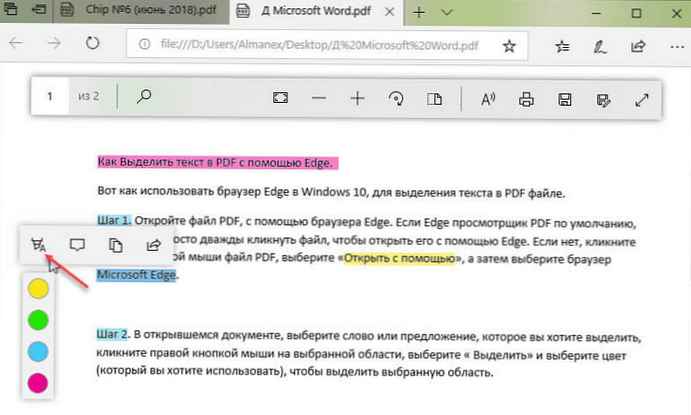
Krok 3. Naciśnij Ctrl + S lub kliknij ikonę Zapisz, aby zapisać zmiany.
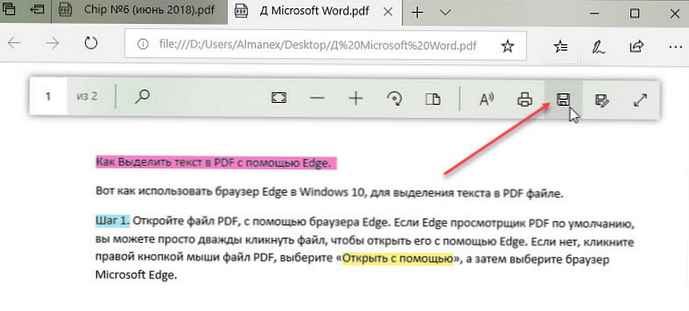
Wszyscy!






![[Wideo] Wiadomości w dowolnym miejscu w akcji](http://telusuri.info/img/images/[video]-funkciya-messaging-everywhere-v-dejstvii.jpg)

![[Wideo] Cortana na ekranie blokady systemu Windows 10](http://telusuri.info/img/images/[video]-cortana-na-ekrane-blokirovki-windows-10.jpg)


