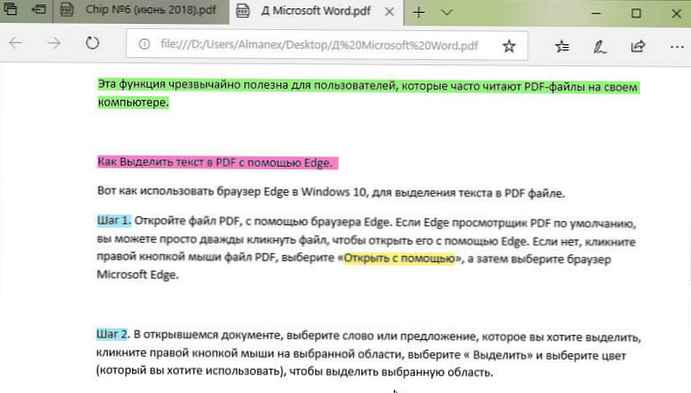W tym podręczniku szczegółowo zbadamy, jak sprawdzić temperaturę procesora w systemie Windows 10 (metody są takie same dla „siódemki” i „ósemki”) przy użyciu systemu BIOS, bezpłatnych narzędzi i samego systemu operacyjnego.
W tym podręczniku szczegółowo zbadamy, jak sprawdzić temperaturę procesora w systemie Windows 10 (metody są takie same dla „siódemki” i „ósemki”) przy użyciu systemu BIOS, bezpłatnych narzędzi i samego systemu operacyjnego.
Zwykle użytkownik nie musi wiedzieć, w jakiej temperaturze nagrzewa się procesor. Taka potrzeba powstaje tylko w przypadkach podejrzenia, że wskaźnik temperatury sondy przekracza normę.
Spis treści- Otrzymujemy informacje bez programów
- Oprogramowanie układowe (UEFI / BIOS)
- Powerhell
- Darmowe aplikacje
- Temp. Rdzenia
- Hwmonitor
- Gatunek
- Speedfan
- Hwinfo
- Otwórz monitor sprzętu
- OCCT
- AIDA64
- Do ogólnego rozwoju
Otrzymujemy informacje bez programów
Zacznijmy od spojrzenia na temperaturę procesora bez użycia aplikacji wyświetlających dane dostarczone przez czujnik temperatury.
Oprogramowanie układowe (UEFI / BIOS)
Komputer jest w stanie samodzielnie dostarczyć niezbędne informacje, ponieważ nawet system operacyjny nie jest potrzebny. Informacje te są zawarte w systemie BIOS (UEFI dla nowych laptopów i płyt głównych). Jedyne, co trzeba zrobić, aby zobaczyć te informacje, to przejść do menu zmiany ustawień podstawowego systemu wejścia / wyjścia.
Odbywa się to w momencie uruchamiania komputera z klawiszem F2, Del lub innym kluczem określonym po autoteście żelaza. Po przejściu do ustawień systemu musisz znaleźć sekcję Monitor sprzętu lub Stan zdrowia komputera, w której znajdziesz wymagane informacje. Zazwyczaj jest to ciąg o nazwie Temperatura procesora lub Temp.
Na urządzeniach z UEFI informacje mogą być zawarte bezpośrednio na stronie głównej, a jeśli jej nie ma, wymagane pole jest łatwe do znalezienia, ponieważ menu zostanie zrusyfikowane.
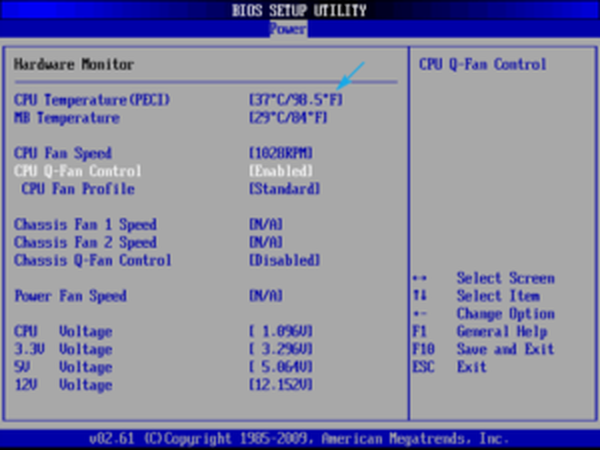 Kontrola temperatury BIOS
Kontrola temperatury BIOS 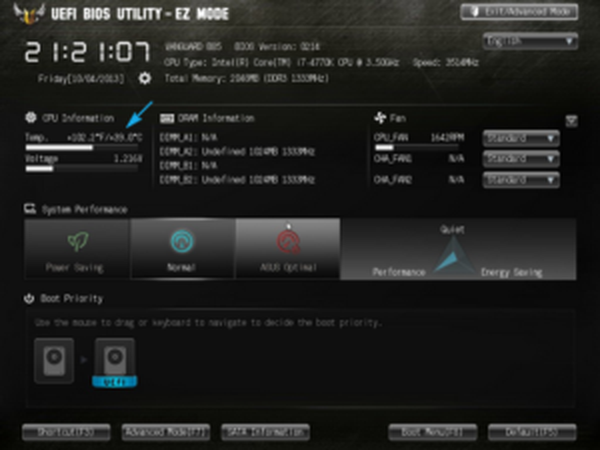 Sprawdzanie temperatury w UEFI
Sprawdzanie temperatury w UEFI Istotną wadą tej metody jest niemożność monitorowania dynamiki zmian wskazań temperatury procesora.
Powerhell
Ta opcja wyświetla informacje w wierszu PowerShell po odpowiednim żądaniu..
1. W trakcie wyszukiwania otwórz narzędzie PowerShell z uprawnieniami administratora.
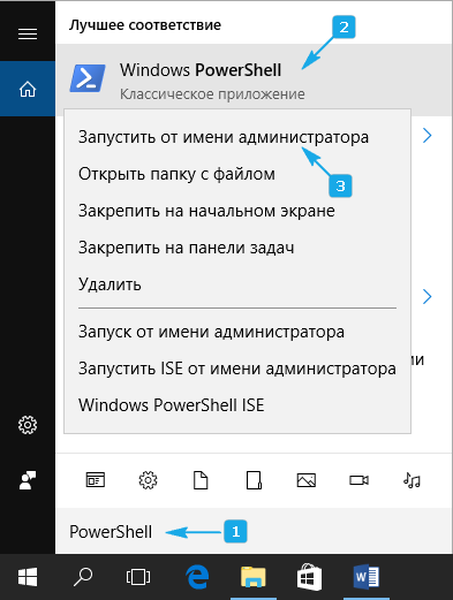
2. Wykonujemy polecenie:
get-wmiobject msacpi_thermalzonetemperature -namespace "root / wmi"
3. Znajdź pole „CurrentTemperature”.
4. Wyciągamy wartość cyfrową i odrzucamy ostatnią cyfrę (dzielimy przez 10).
5. Odejmij bezwzględną temperaturę zerową (-273 ° C) od wartości uzyskanej w celu przeliczenia stopni Kelvina na stopnie Celsjusza.
Ostrożnie! Polecenie nie działa we wszystkich systemach i może stale wyświetlać tę samą wartość..
Darmowe aplikacje
Zobaczmy, jak problem został rozwiązany za pomocą bezpłatnych narzędzi i ich bezpłatnych wersji..
Temp. Rdzenia
Narzędzie służy do wizualizacji szczegółowych informacji o procesorze w systemie Windows 10, 8 i 7. Wyświetla osobno informacje dla każdego rdzenia, można je przesłać na pasek zadań. Bardzo wygodne narzędzie do prowadzenia ciągłego monitorowania ciepła procesora.
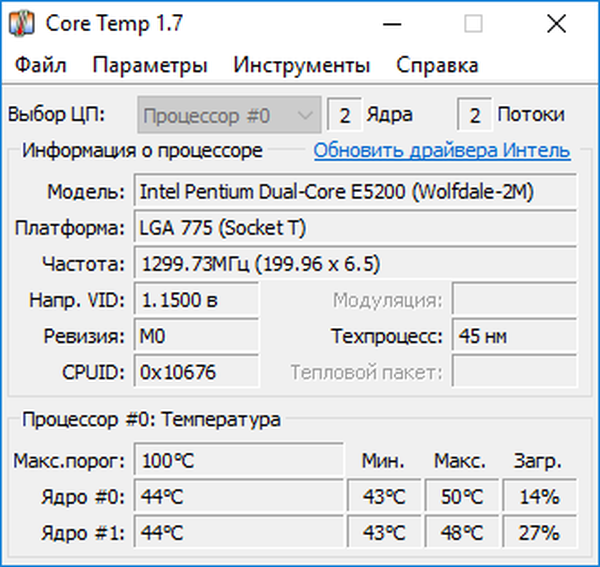
Ponadto aplikacja może stać się dostawcą danych dla gadżetu Licznik wszystkich procesorów. Kilka przydatnych dodatków można pobrać z oficjalnego źródła, na przykład Core Temp Grapher - narzędzie do wyświetlania wykresów pokazujących obciążenie i temperaturę procesora.
Zasób wsparcia oprogramowania znajduje się na stronie www.alcpu.com/CoreTemp.
Hwmonitor
Jeden z najpopularniejszych programów do wyświetlania informacji o sprzęcie komputera lub laptopa. Podobnie jak poprzedni, zawiera osobne wykresy pokazujące wartości temperatur każdego z rdzeni procesora, dodatkowo wyświetla napięcie każdego rdzenia i prędkość chłodzenia.
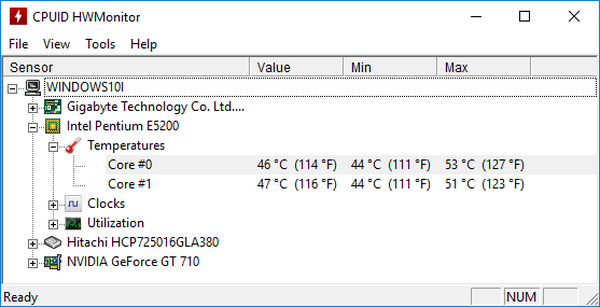
Możesz pobrać ze strony www.cpuid.com/softwares/hwmonitor.html.
Gatunek
Kolejny łatwy w użyciu program, który zapewnia niezbędne odczyty, a wraz z nimi dane dotyczące komponentów sprzętowych systemu. Temperatura procesora jest wyświetlana w oknie głównym jako jedna z podstawowych wartości wraz z charakterystyką komputera.
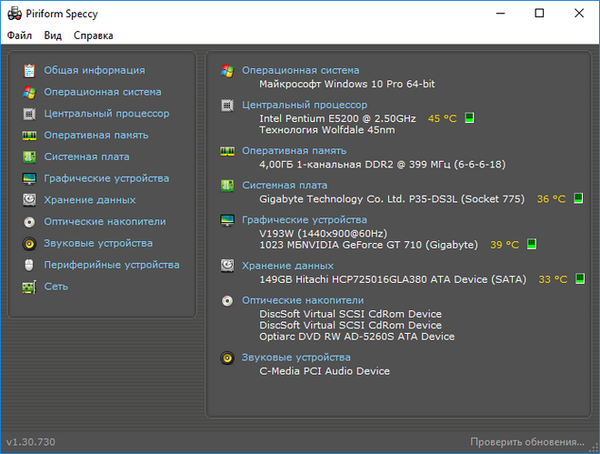
Link do pobrania znajduje się na stronie https://www.piriform.com/speccy/download.
Speedfan
Oprogramowanie służy do śledzenia i kontrolowania obrotu chłodnic. Wyświetla temperaturę kluczowych komponentów sprzętowych. Jeśli chodzi o procesor, informacje są wyświetlane osobno dla każdego rdzenia.
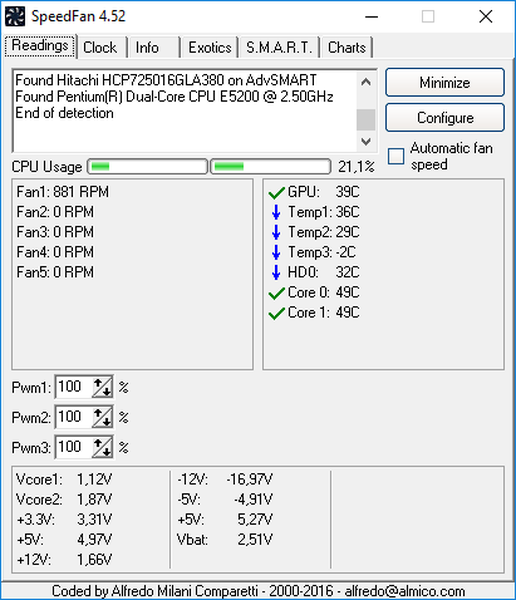
Narzędzie to, mimo że ma więcej niż 15 lat, jest nadal obsługiwane do tej pory, chociaż jest aktualizowane i rzadko.
Oficjalny zasób programisty znajduje się na stronie http://www.almico.com/speedfan.php, skąd zaleca się pobranie narzędzia z.
Hwinfo
Podobny program do poprzednich pod względem rozwiązania obecnego problemu. Pod wszystkimi innymi względami przewyższa swoich najbliższych konkurentów. Zawiera szczegółowe informacje o sprzęcie komputera i działa w dwóch trybach:
- „Tylko dane z czujników” (aby uruchomić HWInfo w tym trybie, należy zaznaczyć opcję „Tylko czujniki”);
- „Podsumowanie” (wystarczy kliknąć „Uruchom”).
Jeśli uruchomiłeś narzędzie w drugim trybie i nie wiesz, jak sprawdzić temperaturę, kliknij przycisk „Czujniki” na pasku narzędzi. Po kilku sekundach wymaganych do przeskanowania wszystkich czujników pojawi się okno „Status czujnika”. W nim znajduje się temperatura w sekcji „CPU”.
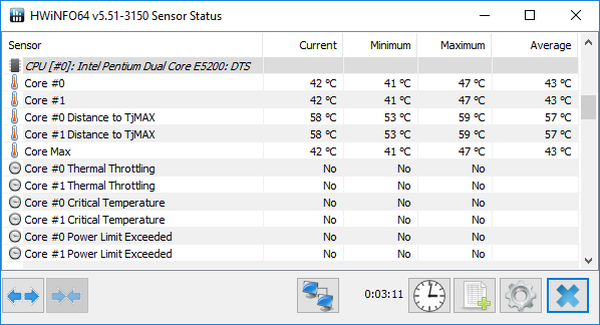
Instalator aplikacji znajduje się na stronie http://www.hwinfo.com.
Podczas pobierania zwróć uwagę na głębokość bitową używanego systemu operacyjnego (można go znaleźć w oknie „System” uruchomionym przez Win → X).
Otwórz monitor sprzętu
Nowy produkt, który w rzeczywistości jest analogiem HWMonitor, pod względem stylu wizualnego i funkcjonalności. Nie jest jeszcze dojrzały do pierwszej wersji, ale doskonale radzi sobie z zadaniami.
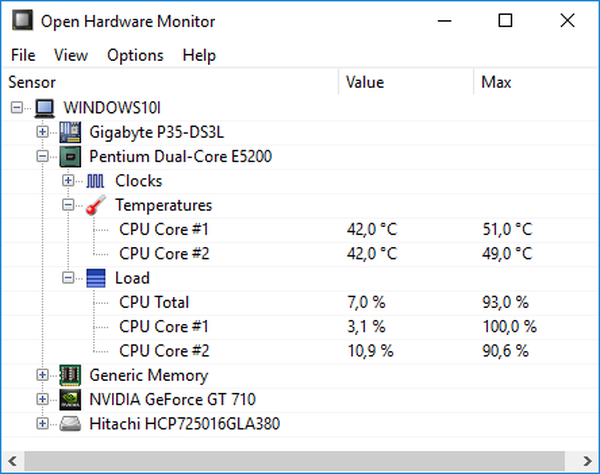
Program znajduje się na stronie http://open-hardware-monitor.en.lo4d.com.
OCCT
Potężne oprogramowanie do testowania systemu i przeprowadzania testów warunków skrajnych żelaza (procesory graficzne i centralne). Wszystko, czego potrzebujesz, znajduje się w głównym oknie po uruchomieniu aplikacji.
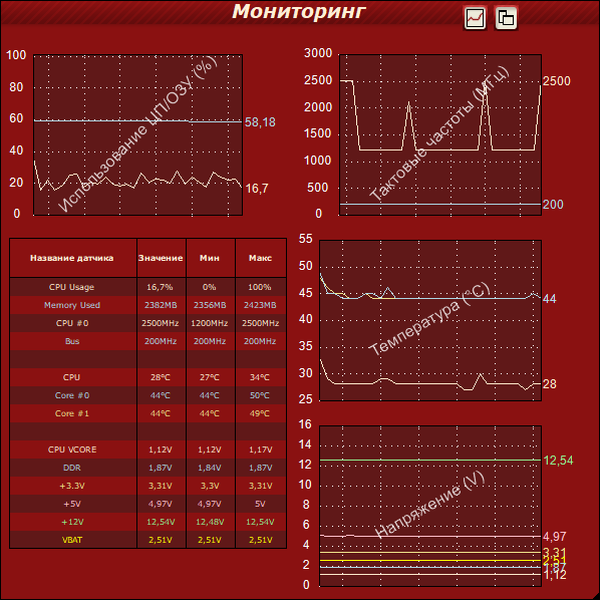
Narzędzie znajduje się na stronie http://www.ocbase.com.
AIDA64
To jest już płatne oprogramowanie, obserwujący Everest. Do użytku niekomercyjnego dostępna jest wersja próbna z ograniczeniami: będzie działać tylko 30 dni. Najnowsza wersja programu jest przeznaczona dla systemu Windows 10, chociaż działa dobrze we wszystkich poprzednich wersjach systemu operacyjnego.
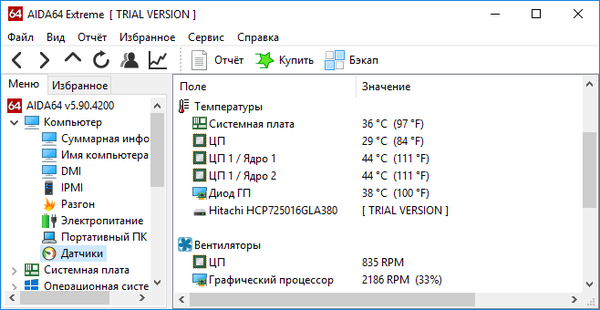
Możesz go pobrać z oficjalnej strony https://www.aida64.com/downloads.
Do ogólnego rozwoju
Często użytkownicy zadają sobie pytanie, jaka powinna być temperatura procesora lub jaka jest granica jego dopuszczalnych wartości. Przybliżona sytuacja przedstawia się następująco.
Do 40 ° C - normalna wartość urządzenia pracującego bez specjalnego obciążenia.
40-50 ° C - praca procesora pod obciążeniem (oglądanie filmu, praca w edytorze graficznym).
50-65 ° C (w przypadku niektórych najlepszych modeli dozwolona jest temperatura 70 ° C) - dopuszczalna temperatura przy rozwiązywaniu skomplikowanych obliczeń (renderowanie, rozpakowywanie, praca z aplikacjami trójwymiarowymi).
Producenci nie zalecają podgrzewania procesora powyżej 70-72 ° C. Po osiągnięciu tej temperatury należy zwrócić uwagę na układ chłodzenia lub liczbę uruchomionych aplikacji.
Po osiągnięciu wartości krytycznych, które dla różnych urządzeń mogą się znacznie różnić, system automatycznie wyłącza się w trybie awaryjnym - bez odpowiedniego wyłączenia.