
Po zainstalowaniu systemu operacyjnego, aktualizacji sterowników lub awarii systemu rozdzielczość ekranu może ulec zmianie. Zazwyczaj w takich przypadkach monitor zaleca ustawienie natywnej rozdzielczości wyświetlacza. Czy wszyscy użytkownicy wiedzą, jak to zrobić i jaka jest natywna rozdzielczość?
Nie, wiele z nich nadal działa na komputerze z systemem Windows 10 z obrazem, który nie jest pełnoekranowy. Rozważ typowe przyczyny sytuacji, w której zdjęcie jest rozmyte, staje się rozmyte lub pojawiają się czarne obszary wzdłuż krawędzi.
Spis treści- Powody
- Nieprawidłowa rozdzielczość
- Kierowca
- Jeśli podłączony jest telewizor lub drugi monitor
- Automatyczna konfiguracja monitora
Powody
Najczęstsze czynniki powodujące ten problem to:
- brak sterownika wideo;
- Nieprawidłowa rozdzielczość wyświetlacza
- inny lub drugi monitor / telewizor jest podłączony do komputera;
- niekompetentna konfiguracja monitora przez początkującego.
Nieprawidłowa rozdzielczość
Rozdzielczość wyświetlania odpowiadającą liczbie pikseli, z których się składa, uważa się za natywną. Jeśli matryca ekranowa ma wymiary fizyczne 1600 pikseli w poziomie i 900 pikseli w pionie, natywna będzie tylko jedna rozdzielczość - 1600 x 900 pikseli. Jeśli ustawisz większy, na przykład 1920 × 1080, obraz rozciągnie się i stanie się nienaturalny lub na jego krawędziach pojawią się czarne pasy.
Jeśli masz sterowniki akceleratora graficznego, zmień rozdzielczość na zalecaną przez producenta i z łatwością.
1. Wywołaj menu kontekstowe na pulpicie i wybierz „Ustawienia ekranu”.
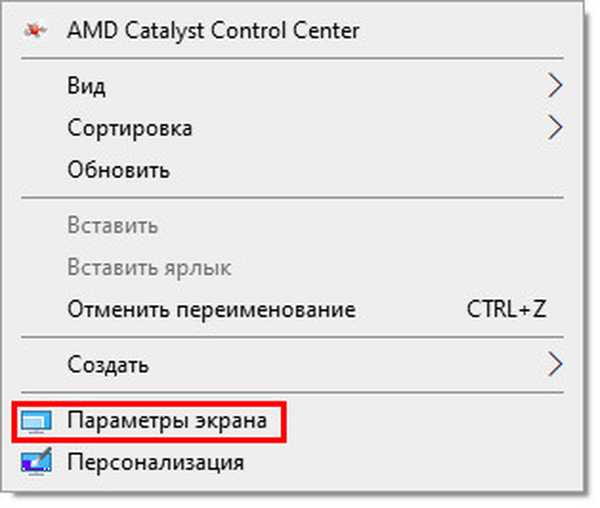
2. Na pierwszej karcie rozwiń listę rozwijaną „Rozdzielczość” i kliknij miejsce, w którym znajduje się napis: „Zalecane”.
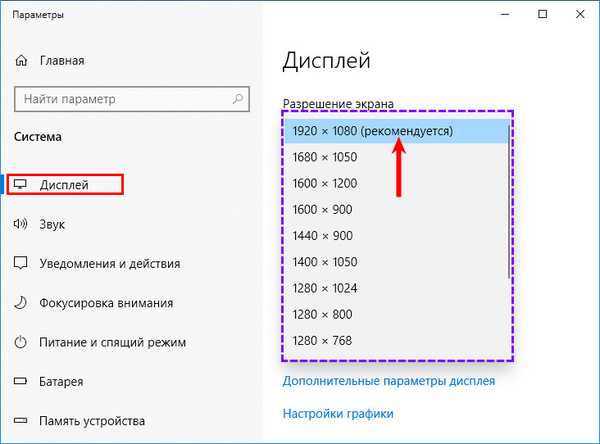
3. Potwierdź wstępnie ustawione uprawnienia.

4. Zamknij okno.
Drugi sposób na uzyskanie odpowiedniego interfejsu:
1. Wywołaj powłokę, używając kombinacji klawiszy Win + R..
2. Wpisz „desk.cpl” i naciśnij „Enter”.
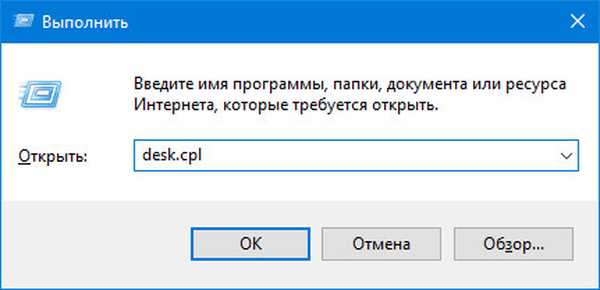
Jeśli po wartości nie ma napisu „Zalecane”, oznacza to, że komputer nie ma sterownika akceleratora graficznego.
Kierowca
Typowa sytuacja z uruchomieniem ponownie zainstalowanego systemu operacyjnego. Podczas fazy instalacji czystego systemu Windows 10 zwykle instalowany jest standardowy sterownik karty graficznej, który zapewnia podstawową funkcjonalność urządzenia w trybie dwuwymiarowym.
Aby naprawić sytuację, przejdź do oficjalnej strony pomocy technicznej dla karty graficznej, pobierz stamtąd najnowszy sterownik i zainstaluj go na komputerze:
- AMD https://www.amd.com/en/support
- Nvidia; https://www.nvidia.ru/download/Index.Aspx?lang=en
- Intel HD. https://downloadcenter.intel.com/en/product/80939/-
1. Jeśli nie znasz nazwy karty wideo, otwórz „Menedżera urządzeń” za pomocą polecenia „devmgmt.msc” w oknie dialogowym uruchamiania.
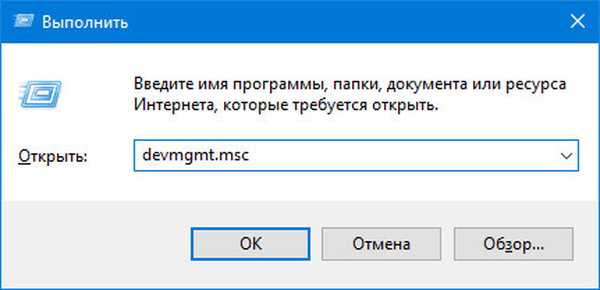
2. Rozwiń gałąź „Karty wideo”.
3. Kliknij prawym przyciskiem myszy kartę wideo zainstalowaną na komputerze / laptopie lub wybierz „Standardowy adapter graficzny VGA”, a następnie kliknij „Aktualizuj sterownik”.
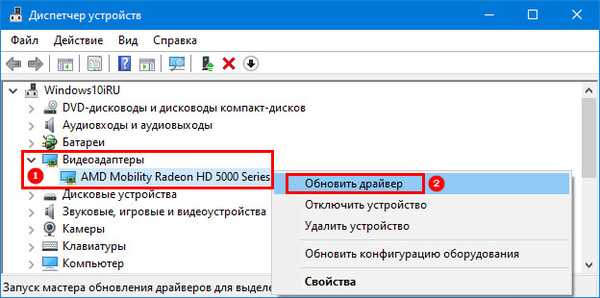
4. Określ „Automatyczne wyszukiwanie ...” i poczekaj na zakończenie wszystkich operacji.
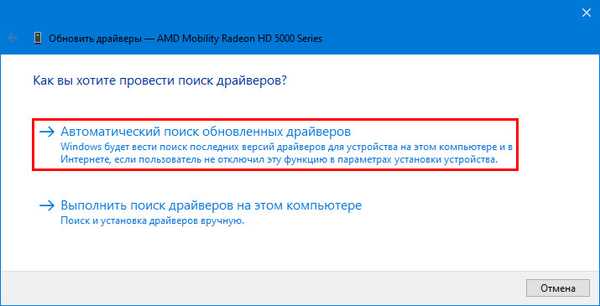
W celu rozciągnięcia pulpitu na cały monitor lub odwrotnie, aby zmniejszyć obraz na ekranie, ta metoda powinna być stosowana w ostateczności. Jak najszybciej należy wymienić zainstalowany sterownik na pobrany z oficjalnej strony.
Jeśli podłączony jest telewizor lub drugi monitor
Po podłączeniu do laptopa lub komputera innego urządzenia wyjściowego (monitora, telewizora) na jednym z nich lub na obu, rozdzielczość może zostać utracona. Musisz albo wyłączyć drugie urządzenie, albo ustawić prawidłową rozdzielczość na monitorze problemów, jak opisano poniżej:
- Przytrzymaj Win + R;
- Uruchom polecenie „desk.cpl”;
- Z listy rozwijanej „Ekran” wybierz docelowe urządzenie wyjściowe;
- Zmień jego rozdzielczość.
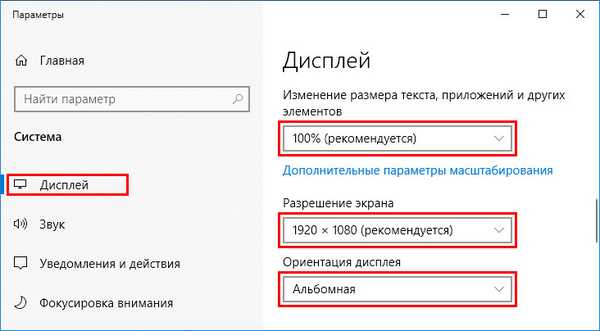
Jeśli to nie pomoże, otwórz „Ustawienia ekranu”, klikając prawym przyciskiem na pulpicie. W dolnej części okna, w wierszu Wiele ekranów wybierz opcję Powiel te ekrany.
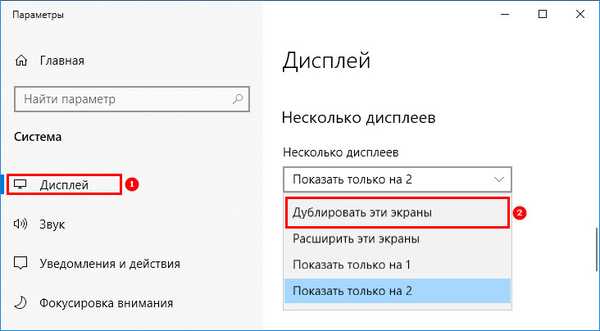
Automatyczna konfiguracja monitora
Wszystkie nowoczesne wyświetlacze mają przycisk lub funkcję automatycznego dostrajania (reset do ustawień fabrycznych). Znajdź go na panelu przednim albo pod nim, albo w ustawieniach konfiguracji urządzenia. Możesz zrobić to samo z zastrzeżonym oprogramowaniem do wyświetlania..

Co jeszcze może pomóc? Natychmiast odinstaluj sterownik ekranu, a następnie uruchom ponownie komputer, a następnie monitor. Jeśli występuje problem z telewizorem, wybierz inny format (metodę) wyświetlania obrazu w jego ustawieniach.











