
Dzisiaj zastanowimy się, jakie działania należy podjąć, jeśli podczas uruchamiania systemu Windows pojawi się czarny ekran. Większość problemu dotyczy dyskretnych sterowników kart graficznych Nvidii (głównie GeForce) i AMD (Radeon). Ten problem, choć najczęstszy, ale nie jedyny, się od niego nie zacznie. Najpierw rozważ najprostsze wyjście z sytuacji, które nie zajmie więcej niż 1-2 minuty.
Pamiętaj, że pojawieniu się czarnego ekranu często towarzyszy proces wznawiania pracy komputera po przejściu w tryb uśpienia lub hibernacji.
Czasami pojawia się problem po podłączeniu drugiego monitora do komputera / laptopa. Jeśli dotyczy to twojego przypadku, spróbuj wyświetlić obraz na drugim wyświetlaczu. Odbywa się to „na ślepo”:
- wciskamy „Win + P”, aby otworzyć okno, w którym wybrane jest urządzenie wyjściowe obrazu, jeśli w systemie jest ich kilka;
- naciśnij kursor w dół „↓” i „Enter”, aby potwierdzić powielenie obrazu.
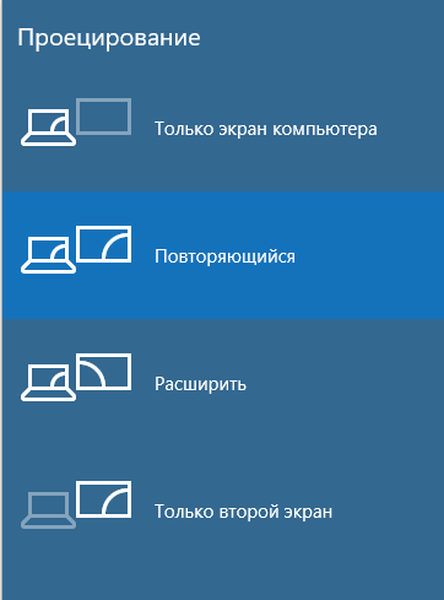
- Uruchom Eksploratora
- Ponowne uruchomienie komputera
- Wyłączanie szybkiego uruchamiania systemu Windows
- Ponowna instalacja lub aktualizacja sterownika karty graficznej
- Avast Antivirus
- Przełączanie na zintegrowaną kartę graficzną
- Przywracanie systemu Windows
Uruchom Eksploratora
Z wielu powodów na jednym z końcowych etapów ładowania systemu Windows 10 jego powłoka graficzna, za którą odpowiedzialny jest proces (inaczej plik) explorer.exe, nie została uruchomiona. Zdarza się, że niektóre złośliwe programy po prostu zmieniają ścieżkę do pliku explorer.exe w rejestrze, zastępując go własnym ciałem.
Uruchom graficzną powłokę, która pomoże „Menedżerowi zadań”.
1. Zadzwoń, używając „Ctrl + Alt + Delete”.
2. Wywołaj „Plik” z menu głównego i wybierz element „Uruchom nowe zadanie”..
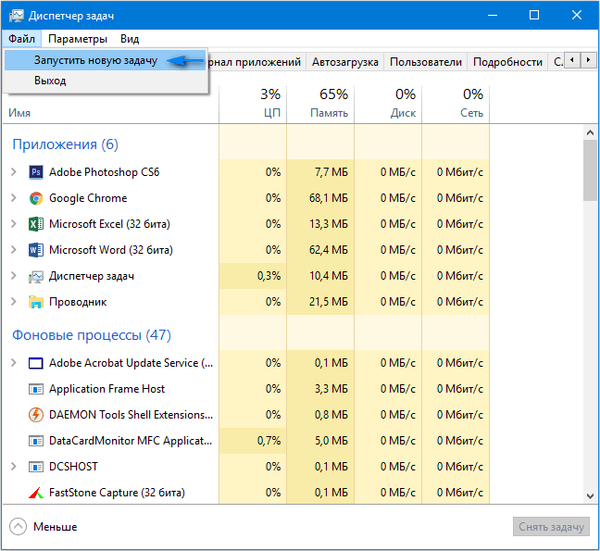
3. Wpisz polecenie „explorer.exe” lub wybierz plik o tej samej nazwie znajdujący się w katalogu Windows woluminu systemowego.
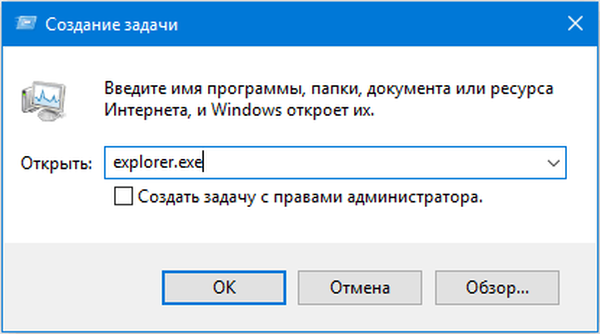
4. Kliknij „Enter”.
Czy rozwiązanie nie pomogło? Przejdź do następnej metody.
Ponowne uruchomienie komputera
Jedną z metod naprawy błędu, gdy pojawia się czarny ekran podczas ładowania systemu Windows 10, jest ponowne uruchomienie komputera. Konieczne będzie przeprowadzenie go na ślepo, ale nie ma w tym nic skomplikowanego.
- Przełączamy język systemu na język, w którym ustawiono hasło, wiedząc, że domyślnie jest to rosyjski.
Możesz także przełączyć się na to, używając kombinacji klawiszy „Win + Space”.
- Na wszelki wypadek wykonujemy kilka kliknięć „Backspace”, aby usunąć możliwe znaki z formularza hasła.
- Wprowadź hasło i naciśnij „Enter”, aby się zalogować..
- Czekamy 10-20 sekund, aż Windows 10 przygotuje pulpit do pracy.
Czas oczekiwania może być różny w zależności od szybkości komputera i liczby automatycznie uruchamianego oprogramowania.
- Kliknij „Win + R”, aby wywołać okno „Uruchom”.
- Przełączamy się na angielski, wpisujemy „shutdown / r” i wykonujemy polecenie ponownego uruchomienia komputera za pomocą klawisza „Enter”.
Jeśli nic się nie stanie, powtórz kroki 5-6 ponownie. W skrajnych przypadkach użyj klucza sprzętowego, aby przerwać „resetowanie” komputera lub jego zakończenie (długie przytrzymanie „zasilania”).
Wyłączanie szybkiego uruchamiania systemu Windows
Następnie wyłącz „Szybki start”, którego użycie najprawdopodobniej spowodowało awarię sterownika karty graficznej.
W przeważającej części kolejne kroki pomagają tylko właścicielom kart wideo Radeon.
1. Przejdź do „Panelu sterowania” za pomocą paska wyszukiwania lub menu WinX.
2. Zadzwoń na jeden z jej najnowszych apletów, Opcje zasilania.
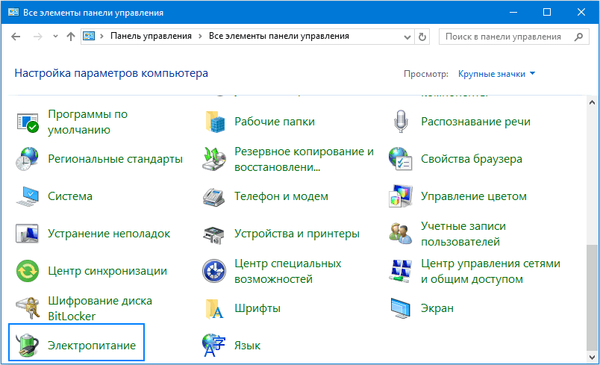
3. W lewym pionowym menu kliknij link „Działania przycisków zasilania”.
4. Kliknij link „Zmień ustawienia, które są teraz niedostępne”.
Uwaga Ta akcja wymaga uprawnień administratora..
5. Przechodzimy do dolnej części okna i usuwamy znacznik wyboru obok pozycji „Włącz szybkie uruchamianie ...”.
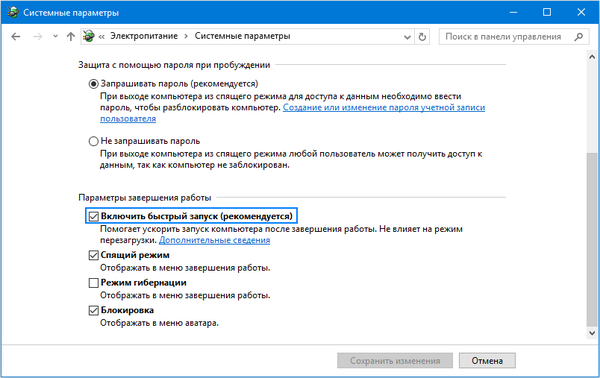
6. Zapisz zaakceptowane zmiany.
Następnie, jeśli przyczyną czarnego dotknięcia był szybki start, problem nie powtórzy się.
Ponowna instalacja lub aktualizacja sterownika karty graficznej
Jeśli poprzednie metody nie przyniosły pozytywnych rezultatów, spróbuj odinstalować sterowniki i zainstalować je ponownie, pobierając najnowsze wersje ze strony producenta karty wideo.
Pierwszą część czynności należy również wykonać „na ślepo”, co oznacza, że uruchomiono system Windows 10 i na ekranie nie ma obrazu.
- Naciśnij klawisz Backspace kilka razy na ekranie logowania.
- Kliknij kartę 5 razy.
- Kliknij klawisz Enter.
- Następnie użyj przycisku kursora w górę.
- Przytrzymując Shift, ponownie naciśnij klawisz Enter.
- Czekamy około minuty, aż otworzy się okno diagnostyki, wznowienia i wycofania systemu operacyjnego..
- Naciśnij dwa razy przycisk Enter.
- Znowu trzy razy w dół i „Enter”.
- Ponadto, jeśli używasz starej płyty głównej z systemem BIOS, wykonaj dwa kliknięcia klawiszem „↓”, a jeśli używasz nowej płyty głównej z UEFI, kliknij trzy razy strzałkę w dół i potwierdź operację, naciskając „Enter”. Z powodu prawidłowego wykonania powyższych kroków komputer uruchomi się ponownie i wyświetli specjalne opcje rozruchu.
- Za pomocą F3 lub F5 wybieramy preferowany tryb uruchamiania systemu Windows 10 i uruchamiamy go, klikając „Enter”.
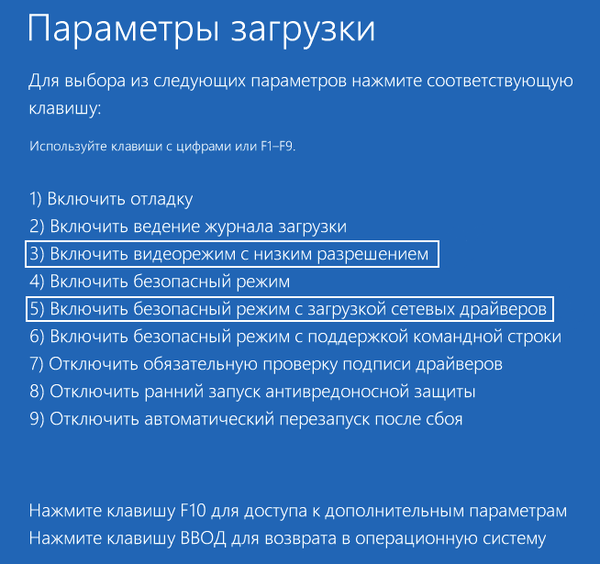
Teraz możesz spróbować przywrócić system do jednego z poprzednich stanów, zaktualizować lub ponownie zainstalować sterowniki karty graficznej.
Rozważ opcję odinstalowania i zainstalowania najnowszego sterownika za pomocą karty graficznej Nvidia jako przykład.
1. Wywołaj aplet panelu sterowania o nazwie „Programy i funkcje”.
2. Znajdziemy wszystkie produkty związane z kartą graficzną.
W przypadku Nvidii może to być PhysX i komponenty do oglądania wideo 3D, a dla Radeon Install Manager.
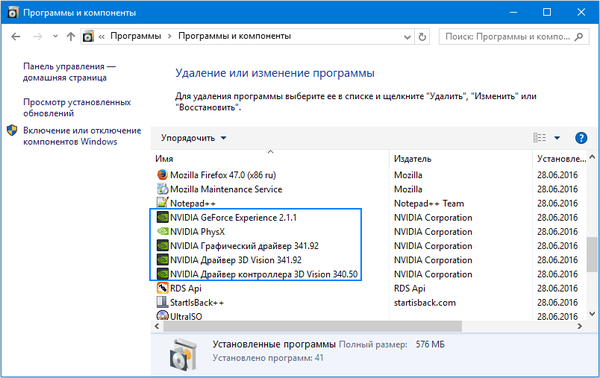
3. Przechodzimy na stronę programisty karty graficznej i pobieramy najnowszy sterownik.
4. Uruchom pobrany plik i postępuj zgodnie z sugerowanymi instrukcjami, wybierając wymagane komponenty do instalacji.
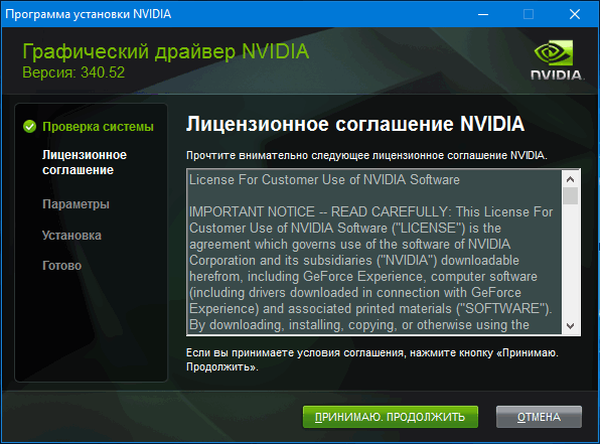
5. Uruchom ponownie komputer w trybie normalnym.
Z reguły czarny ekran nie pojawia się podczas ładowania systemu Windows 10.
Aby nie odinstalować każdego elementu zawartego w pakiecie oprogramowania karty graficznej, użyj aplikacji do całkowitego wyczyszczenia systemu sterowników karty graficznej AMD / Intel / Nvidia o nazwie Display Driver Installer. Oprócz standardowego deinstalatora narzędzie skanuje komputer w poszukiwaniu resztkowych plików, katalogów i kluczy rejestru.
1. Uruchom archiwum SFX pobrane ze strony dewelopera aplikacji i rozpakuj je.
2. Otwórz aplikację i wybierz opcję pobrania „Trybu awaryjnego” z rozwijanej listy.
3. Kliknij „Uruchom ponownie w trybie oszczędzania”, aby ponownie uruchomić komputer i załadować go w trybie awaryjnym..
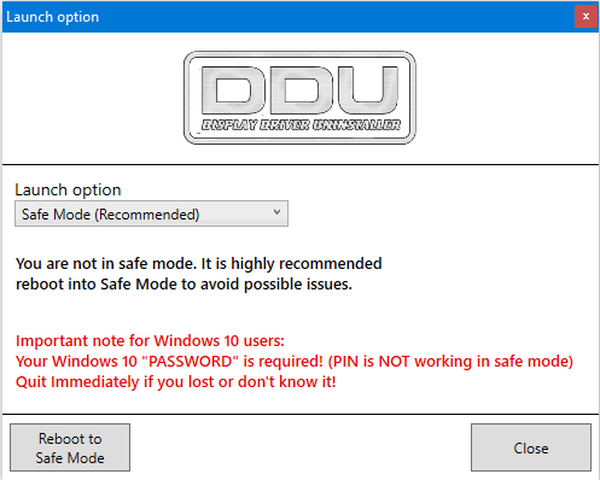
4. Wybierz producenta karty wideo z menu rozwijanego po prawej stronie.
5. Kliknij przycisk „Usuń i uruchom ponownie”..
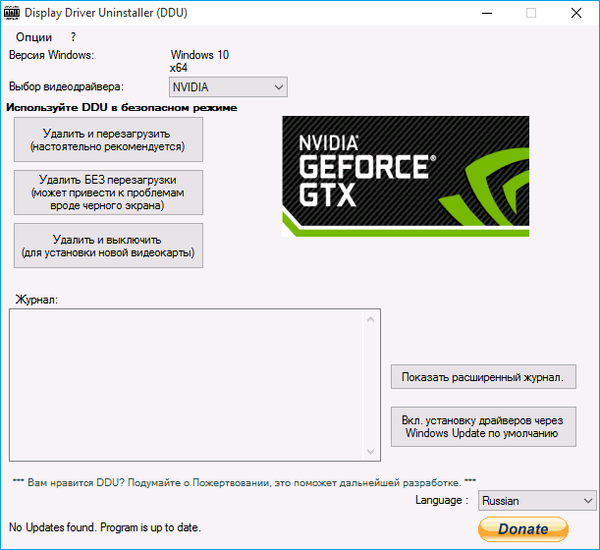
Następnie wszystkie pliki związane z oprogramowaniem podsystemu graficznego zostaną usunięte, a po ponownym uruchomieniu komputera będzie można zainstalować nowe sterowniki, które wyeliminują czarny ekran.
Avast Antivirus
Duża liczba użytkowników skarży się na program antywirusowy firmy Avast, którego instalacja prowadzi do czarnego ekranu. Usunięcie aplikacji zabezpieczającej nie jest wyjściem, podobnie jak wyłączenie jej automatycznego uruchamiania. Dodanie pliku „explorer.exe” do wyjątków wyeliminuje problem.
- Otwórz „Menedżera zadań”.
- Przechodzimy do zakładki „Procesy”, szukamy procesu „Avast.exe” i wywołujemy polecenie „Otwórz lokalizację zapisywania pliku” poprzez menu kontekstowe.
- Uruchamiamy program za pomocą pliku „AvastUI.exe”.
- Rozwiń element „Antywirus” i przejdź do podsekcji „Ekran zachowania”.
- Kliknij „Przeglądaj” i podaj ścieżkę do pliku eksploratora „explorer.exe” znajdującego się w katalogu „C: \ Windows”.
Po zapisaniu zmian Avast przestaje stale monitorować, w wyniku czego blokuje proces.
Przełączanie na zintegrowaną kartę graficzną
Jeśli powyższe wskazówki nie pomogły pozbyć się problemu, a komputer ma drugą kartę wideo zintegrowaną z centralnym procesorem lub płytą główną, spróbuj podłączyć do niego monitor. Po pomyślnym uruchomieniu systemu Windows 10 skorzystaj z powyższych instrukcji i zainstaluj najnowszy sterownik, usuwając wszystkie jego składniki związane ze starą edycją.
Przywracanie systemu Windows
Jeśli masz rozruchowy dysk flash USB z zestawem dystrybucyjnym „dziesiątki” lub dysk do odzyskiwania, uruchamiamy z tego nośnika i przywracamy system do momentu, aż komputer będzie działał poprawnie (aktualizacja sterowników karty graficznej).











