
Wszyscy użytkownicy Internetu czasami mają problem z dostępem do sieci. Wśród wielu przyczyn jego wystąpienia, uaktualnienie systemu do Windows 10. Ogólnie nowa wersja ma kilka niedociągnięć, ale nie stało się tak w 8.1 i 7: diagnoza problemu wskazuje, że brakuje jednego lub więcej protokołów sieciowych Windows 10.
Błąd wskazuje reguły i sekwencję działań podczas wymiany danych między urządzeniami podłączonymi do sieci, ale nie wszyscy wiedzą, co to znaczy.
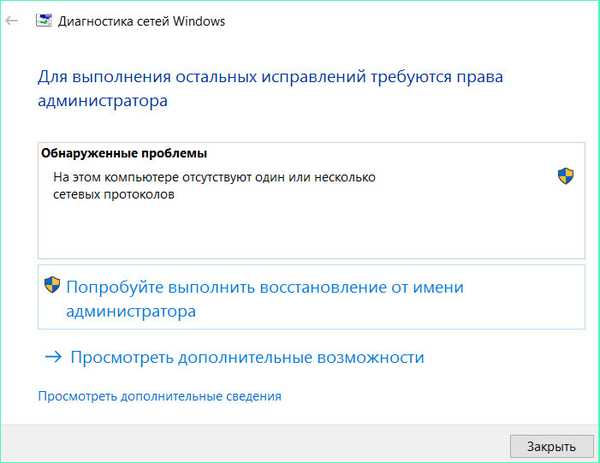
Praca systemu Windows 10 naprawdę powoduje pewne skargi. W szczególności w odniesieniu do aktualizacji sterowników, które nie są konieczne dla właścicieli laptopów. Czasami TCP / IP zaskakuje, gdy nie ma widocznych problemów z konfiguracją. Możliwe jest również, że przyczyną błędu są działania dostawcy, który potrzebuje dodatkowych parametrów do połączenia.
W takich przypadkach czasami pomocne jest „Diagnozowanie problemu”, ponowne uruchomienie komputera lub krótkie odłączenie komputera od prądu. To nie są rozwiązania systemowe, ponieważ błąd nadal występuje. Eksperci zalecają inne sposoby na pozbycie się go na zawsze..
Przed wyborem jednego z rozwiązań zaleca się sprawdzenie kanałów połączenia komputera z Internetem, ponieważ słabe połączenie nie pozwoli osiągnąć pożądanego.
Spis treści- Ponowne uruchomienie WSA
- Wyłącz system podstawowego wejścia / wyjścia sieciowego (NetBIOS)
- Zewnętrzne źródła problemów z protokołami sieciowymi Windows 10
- Klasyczne sposoby na pozbycie się błędu
Ponowne uruchomienie WSA
Winsock to skrót od Windows Sockets API (WSA). Jest to specyfikacja techniczna, która zarządza dostępem oprogramowania Windows do usług sieciowych, w tym TCP / IP. Pierwszą rzeczą do zrobienia, gdy brakuje protokołów sieciowych systemu Windows 10, jest ponowne uruchomienie WSA.
Odbywa się to dość łatwo: wprowadzając wiersz polecenia jako administrator, musisz wprowadzić kilka poleceń po kolei. Po wybraniu odpowiedniej pozycji w menu Start drukowane są następujące elementy:
- netsh int ip reset + Enter,
- netsh winsock reset + Enter.

Po zakończeniu wykonywania poleceń system uruchamia się ponownie, po czym wyniki są oceniane. Prawdopodobnie błąd brakujących protokołów nie będzie już wyświetlany.
Dostęp do pierwszego z opisanych poleceń nie zawsze jest otwarty. Użytkownik czasami uczy się o tym z odpowiedniego komunikatu systemowego. Aby pokonać nieoczekiwaną barierę techniczną, możesz to zrobić:
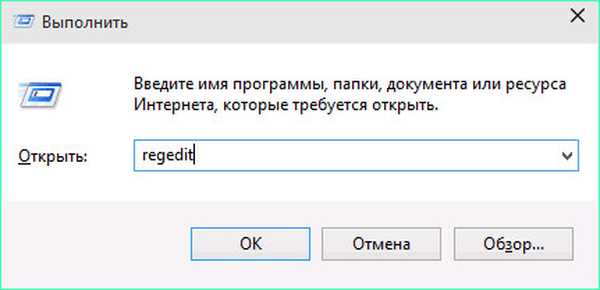
- użycie klawiszy Win + R i wprowadzenie regedit otwiera edytor rejestru,
- w lewym folderze znajduje się HKEY_LOCAL_MACHINE \ SYSTEM \ CurrentControlSet \ Control \ Nsi \ eb004a00-9b1a-11d4-9123-0050047759bc \ 26,
- „Uprawnienia” są zaznaczone,
- grupa Wszystkie ma pełny dostęp do zmiany tej sekcji.
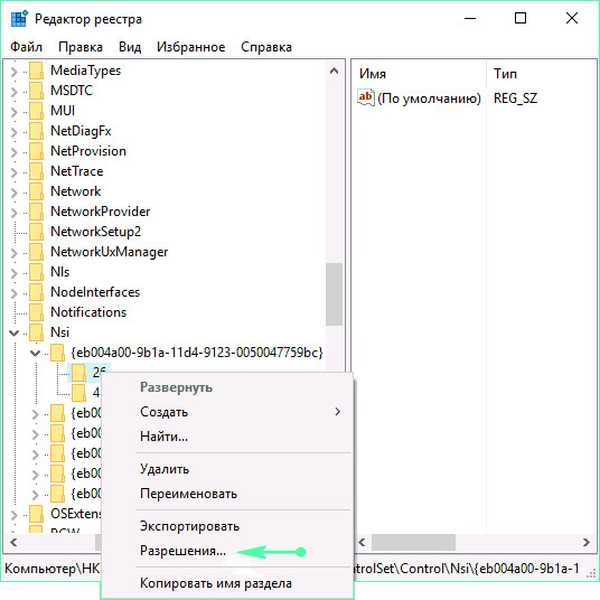
Następnie wprowadzenie dwóch wcześniej wymienionych poleceń i ponowne uruchomienie komputera są powtarzane ponownie.
Wyłącz system podstawowego wejścia / wyjścia sieciowego (NetBIOS)
NetBIOS to protokół LAN do pracy na komputerach osobistych, takich jak IBM / PC. Jest to składnik systemu, który pasuje do nazwy komputera i jego adresu IP, a także stanowi podstawę komunikacji między aplikacjami.
Wyłączenie go dla połączenia sieciowego jest kolejnym rozwiązaniem problemu z dostępem do sieci. Jest odpowiedni dla prawie wszystkich użytkowników systemu Windows 10..
Przewodnik dotyczący wyłączania protokołu:
- Naciskając klawisz Win z logo Windows wraz z R, musisz wpisać cpl i potwierdzić (Enter).
- Po otwarciu połączenia internetowego wybierz „Właściwości”.
- Na liście protokołów przejdź przez TCP / IPv4 (warunek wstępny - musi być aktywny) i kliknij „Właściwości” poniżej.
- W menu, które zostanie otwarte, wybierz „Zaawansowane”.
- Zostanie otwarta karta WINS i zainstalowana zostanie „Wyłącz NetBIOS przez TCP / IP”..
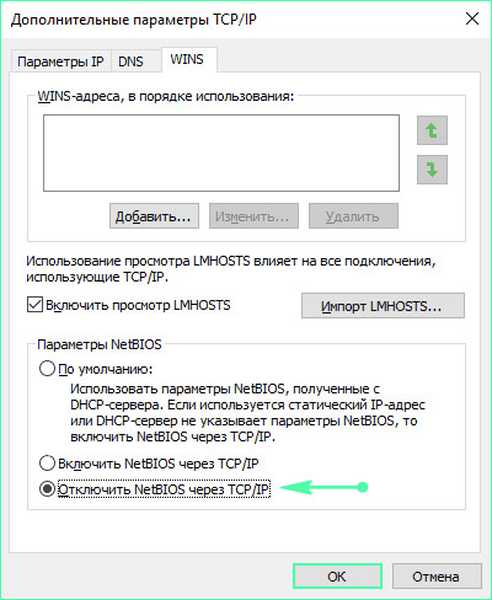
Na końcu opisanych instrukcji system również uruchamia się ponownie, po czym sprawdza się, jak metoda okazała się skuteczna.
Zewnętrzne źródła problemów z protokołami sieciowymi Windows 10
Wśród nich jest program LG Smart Share, który wykorzystuje mosty i tworzenie wirtualnych urządzeń sieciowych bez uzyskiwania zgody użytkownika. To i wiele innych podobnych źródeł problemów z dostępem do sieci może wystąpić po następnej aktualizacji systemu Windows 10. Podobny efekt mają programy antywirusowe, zapory ogniowe, emulatory Androida, maszyny wirtualne, a także inne programy zewnętrzne zainstalowane na komputerze osobistym lub laptopie. Na ten aspekt należy również zwrócić szczególną uwagę..
Klasyczne sposoby na pozbycie się błędu
Najbardziej skutecznym i popularnym z nich jest użycie punktu przywracania systemu. Ta metoda ma zastosowanie, gdy nie było ponownej instalacji, a problem pojawił się po raz pierwszy i nagle.
Zdarza się, że powyższe metody są nieliczne, nie pomagają w naprawianiu błędów protokołami. W takich sytuacjach podejrzenie dotyczy niedopasowania sterowników i kart sieciowych. Problem pozostaje ukryty przez długi czas, ponieważ menedżer urządzeń nie zasygnalizuje potrzeby aktualizacji, a użytkownik wizualnie zauważy, że „urządzenie działa dobrze”.
W takim przypadku zaleca się „przywrócenie” sterownika:
- Logowanie do Menedżera urządzeń.
- Wybór jednego z nich.
- Otwieranie menu właściwości.
- Kliknij „wycofaj” na karcie „sterownik”.
Innym sposobem jest wymuszenie uruchomienia oficjalnego sterownika od producenta komputera lub jego płyty głównej. Szczegółowe instrukcje krok po kroku i liczne instrukcje są dostępne w sieci WWW i innych otwartych źródłach..











