

Windows 10 różni się od poprzednich wersji systemu operacyjnego tym, że podczas pobierania następnego dodatku Service Pack, a także naprawiania istniejących wad i dodawania nowych funkcji, z reguły pojawiają się nowe problemy i błędy podczas jego działania. Ale dzisiaj zastanowimy się, co należy zrobić, jeśli aktualizacje systemu Windows 10 nie zostaną pobrane z powodu zatrzymania centrum aktualizacji lub problemów z jego działaniem, co było również typowe dla systemu Windows 8 przed wydaniem aktualizacji na dużą skalę w wersji 8.1.
Proponowany materiał powie ci, co zrobić, gdy aktualizacje systemu Windows 10 nie zostaną pobrane lub ich pobieranie zostanie przerwane, po zapoznaniu się z przyczynami problemu, metodami jego rozwiązania i innymi „dziesiątkami” opcji aktualizacji, bez wpływu na Centrum aktualizacji.
Spis treści- Aplikacja Windows 10 Update
- Ręczne czyszczenie pamięci podręcznej aktualizacji
- Pobierz samodzielne aktualizacje dla oficjalnej metody systemu Windows 10
- Pobierz aktualizacje za pomocą zewnętrznego narzędzia
- Inne problemy
Aplikacja Windows 10 Update
Pierwszą rzeczą, którą należy zrobić, jest użycie aplikacji do wyeliminowania problemów pojawiających się podczas pobierania aktualizacji dla „pierwszej dziesiątki”. Co więcej, w nowej wersji systemu operacyjnego narzędzie stało się znacznie wydajniejsze..
1. Narzędzie uruchamia się za pośrednictwem apletu Panelu sterowania o nazwie „Rozwiązywanie problemów”, gdy elementy okna są wyświetlane jako „Ikony”.
2. Znajdź podsekcję „System / Bezpieczeństwo” i kliknij link „Rozwiązywanie problemów za pośrednictwem Windows Update”.
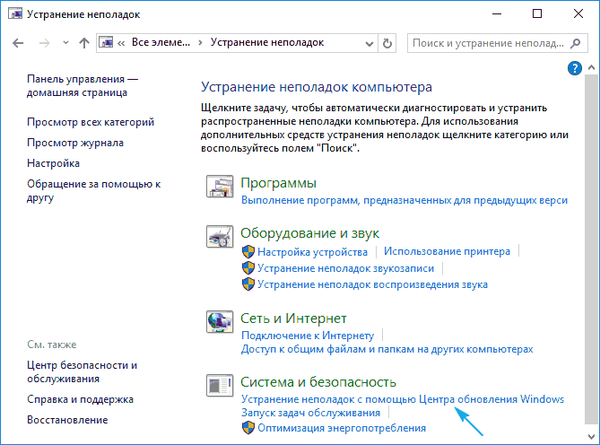
W wyniku tego pierwsza dziesiątka uruchomi program do identyfikowania i rozwiązywania problemów, które uniemożliwiają wyszukiwanie i pobieranie aktualizacji dla systemu Windows 10.
3. W oknie, które zostanie otwarte, kliknij „Dalej”.
Po zakończeniu skanowania niektóre z problemów mogą zostać rozwiązane automatycznie i bez żądania. W pozostałym zakresie będziesz musiał kliknąć „Zastosuj poprawkę” lub „Pomiń poprawkę”, aby znaleźć inne usterki lub zakończyć działanie kreatora.
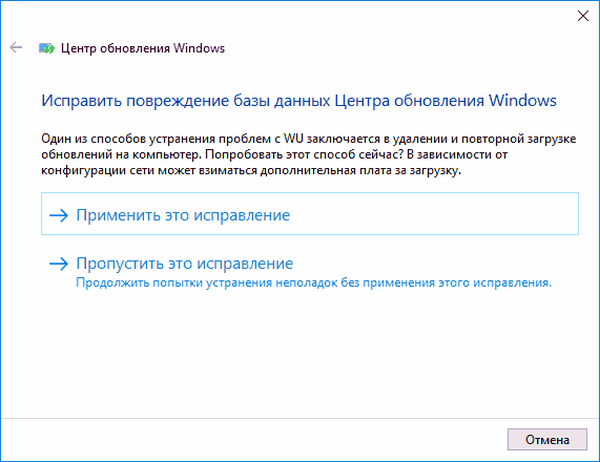
Na końcu narzędzia zostaną wyświetlone informacje o wykrytych i naprawionych problemach, a także o problemach, których nie można naprawić automatycznie.
4. Kliknij „Zamknij” i uruchom ponownie system Windows 10.
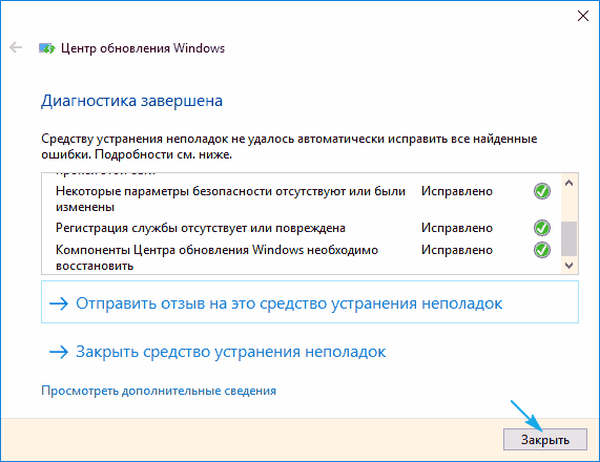
5. Uruchom Centrum aktualizacji i sprawdź, czy wykryte aktualizacje zostały pobrane, jeśli centrum zostało uruchomione.
W sekcji Rozwiązywanie problemów znajduje się również narzędzie usługi inteligentnego transferu w tle BITS. Spróbuj wyszukać problemy za pomocą tej usługi, prawdopodobieństwo, że stanie się ona liną ratunkową, jest niewielkie, ale tak jest.
Ręczne czyszczenie pamięci podręcznej aktualizacji
Zdarza się, że narzędzie do rozwiązywania problemów nie radzi sobie z czyszczeniem pamięci podręcznej i należy to zrobić ręcznie. Odbywa się to w następujący sposób.
1. Dezaktywuj połączenie internetowe.
Najlepiej zrobić to programowo za pomocą ikony sieci na pasku zadań.
2. Wywołaj wiersz poleceń z uprawnieniami administratora (poprzez menu Win → X lub menu kontekstowe Start).
3. Na przemian wprowadź i wykonaj przez Wpisz ciąg poleceń:
- net stop wuauserv - zresetuj usługę Windows Update - jeśli nie można zatrzymać usługi, powtórz polecenie po ponownym uruchomieniu komputera;
- net stop bit - wyłącza usługę transferu w tle.
4. Bez zamykania okna wiersza polecenia przejdź do katalogu „Windows” i usuń z niego folder „SoftwareDistribution”.
5. Wróć do wiersza poleceń i wykonaj polecenia: bity start net i wuauserv net start.
6. Połącz się z Internetem i sprawdź, czy wykryte aktualizacje są pobierane za pośrednictwem Centrum aktualizacji.
Kolejne ponowne uruchomienie komputera może zająć trochę czasu.
Pobierz samodzielne aktualizacje dla oficjalnej metody systemu Windows 10
Firma Microsoft udostępniła opcję pobierania, a dla użytkowników, którzy nie mają Internetu, ruch jest ograniczony lub Centrum aktualizacji nie działa poprawnie, jak w tym przypadku. Tutaj potrzebujesz narzędzia Windows Update Minitool.
1. Podążamy za linkiem https://www.catalog.update.microsoft.com/Home.aspx.
2. Jeśli odbywa się to za pomocą IE, kliknij link „Internet Explorer” (spójrzmy na to jako przykład), w przeciwnym razie kliknij „Microsoft Download Center”.
3. Wprowadź kod aktualizacji, który chcesz pobrać, aby zainstalować offline, i kliknij „Dodaj”.
System automatycznie określi głębię bitową twojego systemu operacyjnego, a jeśli plik nie zawiera informacji o bitach, jest przeznaczony dla x86.
4. Kliknij przycisk „Wyświetl koszyk”..
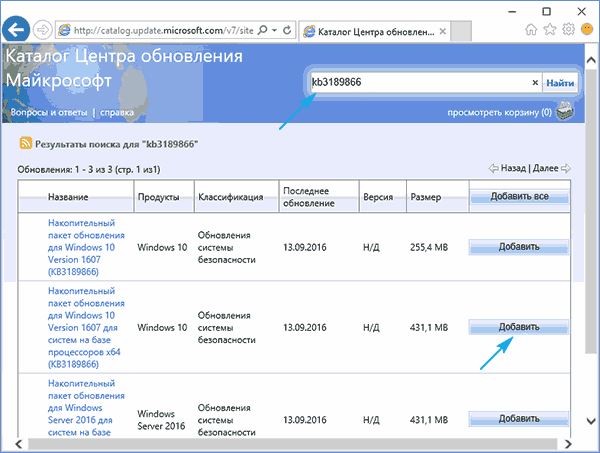
5. Po zakończeniu dodawania wymaganych plików kliknij „Pobierz”.
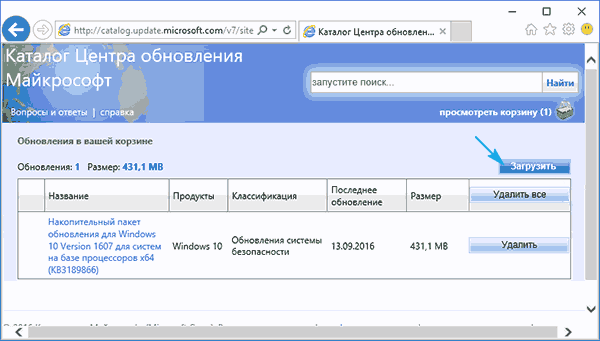
Pobierz aktualizacje za pomocą zewnętrznego narzędzia
Użytkownicy forum.ru-board.com stworzyli przenośny program o nazwie Windows Update Minitool, który używa Centrum aktualizacji do działania, ale wyprzedza go pod względem funkcjonalności.
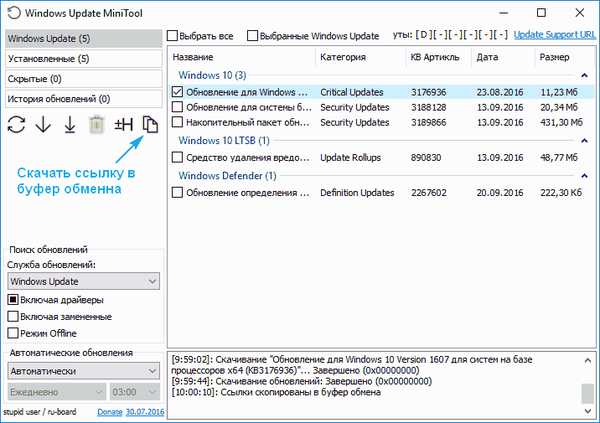
- Pobierz narzędzie, rozpakuj pobrane archiwum i uruchom program.
- Kliknij „Aktualizuj”, aby uzyskać dane o aktualnych aktualizacjach..
Ponadto program oferuje następujące funkcje (rozważ tylko te główne):
- instalacja wybranych aktualizacji;
- pobierz pliki aktualizacji taksówek;
- kopiowanie linków do plików cab do schowka w celu późniejszego pobrania aktualizacji za pomocą przeglądarki lub menedżera pobierania.
W ten sposób można zaktualizować system Windows 10, gdy Centrum aktualizacji nie działa, komputer nie ma dostępu do Internetu lub korzysta z bezprzewodowego Internetu o ograniczonym ruchu.
Inne problemy
Oprócz metod opisanych powyżej, aktualizacja „pierwszej dziesiątki” powinna uwzględniać następujące punkty:
- jeśli korzystasz z programu antywirusowego z wbudowaną zaporą ogniową lub oddzielną zaporą ogniową, spróbuj wyłączyć filtrowanie ruchu lub działanie programów, aby zapewnić bezpieczeństwo sieci i spróbuj zaktualizować ponownie;
- sprawdź zawartość pliku hosts - adres, na który pobierane są aktualizacje, może być zablokowany;
- sprawdź ustawienia sieci bezprzewodowej i sprawdź, czy funkcja Limit Connection jest włączona.
I upewnij się, że nie dezaktywowałeś automatycznej aktualizacji systemu Windows 10, co uniemożliwiło pobranie plików do aktualizacji „dziesiątek”.











