
Klawiatura ekranowa w systemie Windows 10 służy do sterowania komputerem i wprowadzania w nim informacji w przypadku uszkodzenia klawiatury fizycznej. Zaleca się używanie go do wprowadzania haseł podczas bankowości internetowej i zakupów, aby żaden złośliwy program (keylogger - przechwytywał naciśnięcia klawiszy) nie mógł przechwycić twoich loginów i haseł.
Wraz z pojawieniem się urządzeń dotykowych na platformie Windows 10 klawiatura główna służy do wprowadzania danych w trybie tabletu jako głównego urządzenia.
Spis treści- Jak biegać
- Skróty klawiszowe
- Wyszukaj ciąg
- Parametry
- Panel sterowania
- Pasek zadań
- Uruchom powłokę poleceń (wersja alternatywna)
- Zablokuj ekran
- Problemy z uruchamianiem i funkcjami
- Ustawienia
Jak biegać
Istnieje wiele sposobów otwierania klawiatury ekranowej w systemie Windows 10: kombinacja klawiszy skrótu przypisanych do akcji, polecenie konsoli, skrót w Start (przez wyszukiwanie), z obszaru powiadomień, panelu ułatwień dostępu. Rozważ je wszystkie, rozważ także ustawienia narzędzia i problemy z jego działaniem.
Skróty klawiszowe
Najłatwiejszym i najszybszym sposobem wywołania interfejsu aplikacji na wyświetlaczu jest użycie kombinacji klawiszy skrótu. Przytrzymaj jednocześnie: Win + Ctrl + O.
Wyszukaj ciąg
1. Przejdź do pola wyszukiwania na pasku zadań.
2. Zacznij wpisywać nazwę programu i kliknij jego ikonę, która prawdopodobnie znajdzie się na pierwszym miejscu na liście wyników.
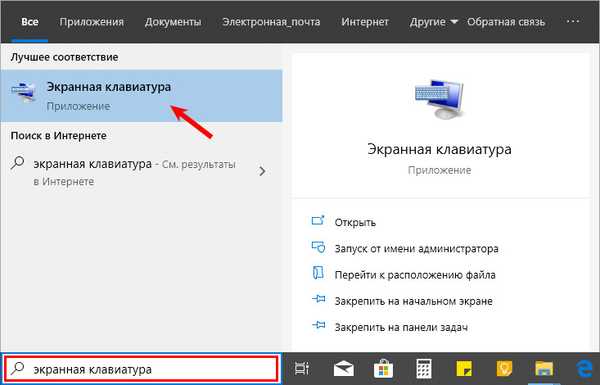
Parametry
1. Otwórz okno ustawień systemu operacyjnego w jakikolwiek sposób, na przykład z ikoną koła zębatego w Start.
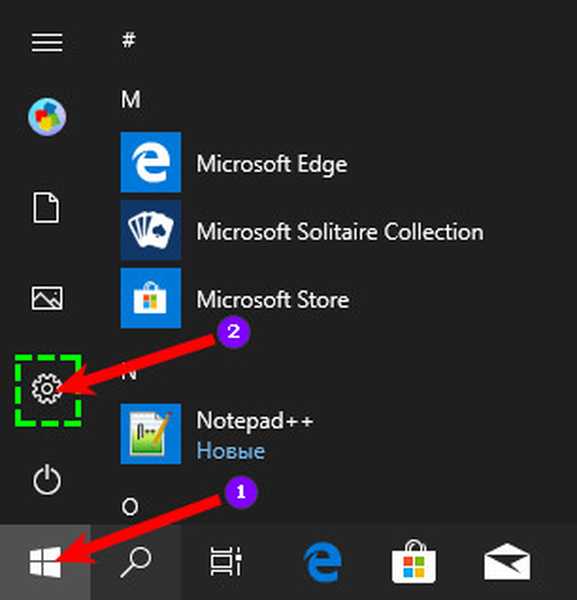
2. Przejdź do podsekcji „Dostępność”.
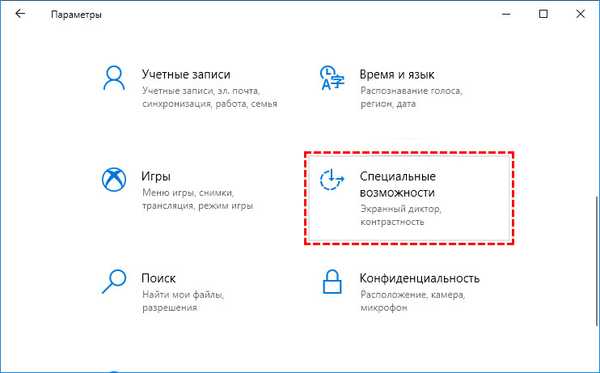
3. Przejdź do sekcji o nazwie „Klawiatura”.
4. Przesuń przełącznik „Używaj urządzenia bez zwykłego ...” w pozycję „Wł.”.
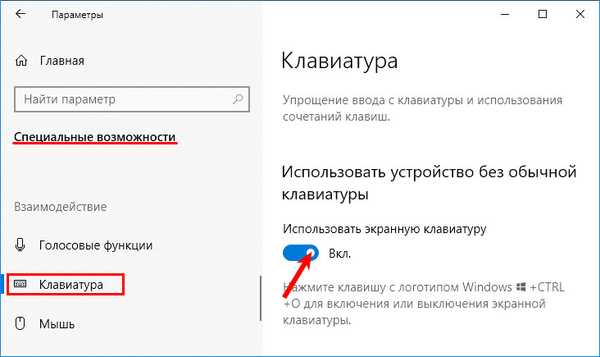
Wyświetlacz pokazuje interfejs aplikacji.
Panel sterowania
Podobnie, poprzez centrum dostępności, narzędzie można uruchomić za pomocą Panelu sterowania.
1. Zadzwoń do niej i odwiedź „Centrum funkcji specjalnych”.
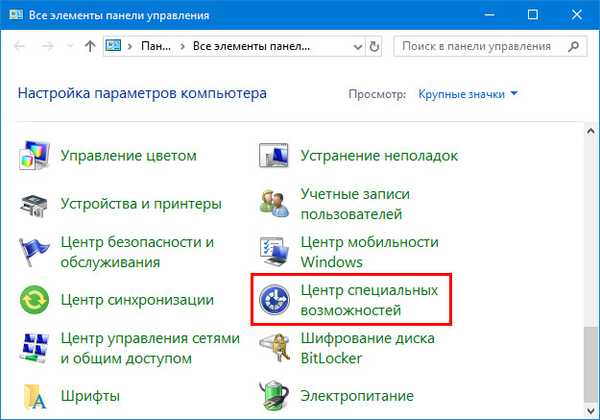
2. Kliknij ikonę zatytułowaną „Włącz klawiaturę ekranową”.
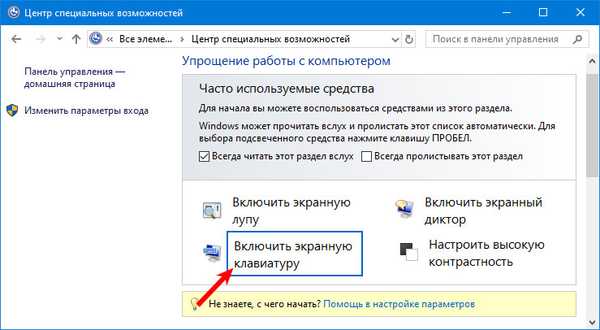
Pasek zadań
Przyciski szybkiego uruchamiania narzędzi systemowych znajdują się w tym elemencie interfejsu, a użytkownik może dodawać i usuwać niezbędne / niepotrzebne skróty.
Kliknij pasek zadań prawym przyciskiem i zaznacz opcję „Pokaż przycisk dotykowy ...”.
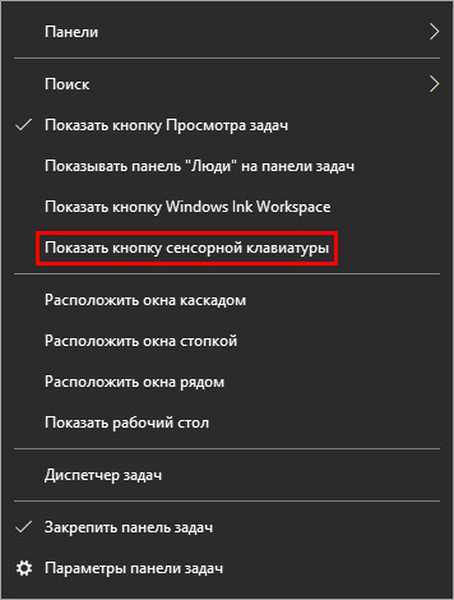
W zasobniku pojawi się nowy element - ikona do uruchomienia klawiatury dotykowej.
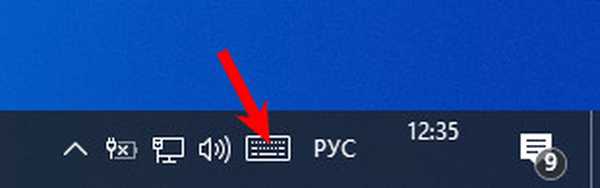
Uruchom powłokę poleceń (wersja alternatywna)
Aby wyświetlić klawiaturę z poprzednich wersji systemu operacyjnego, zacznij wpisywać nazwę narzędzia w pasku wyszukiwania na pasku zadań i uruchom znalezione.
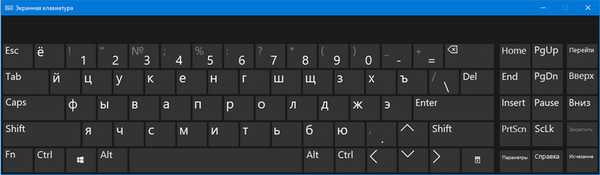
Alternatywna wersja narzędzia jest uruchamiana przez polecenie konsoli..
1. Przytrzymaj przyciski Win + R..
2. Wpisz „osk” i naciśnij „Enter”.
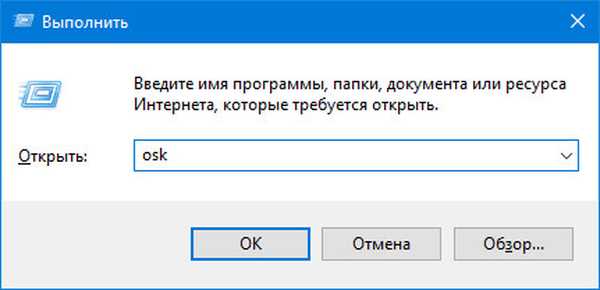
Zablokuj ekran
Możesz także aktywować narzędzie na ekranie blokady, na którym podajesz hasło, aby zalogować się na swoje konto Windows 10..
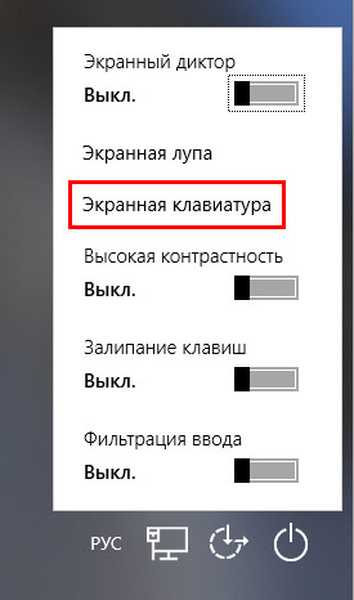
Problemy z uruchamianiem i funkcjami
Jeśli podane instrukcje są przestrzegane poprawnie, narzędzie może się nie uruchomić. Dzieje się tak w kilku przypadkach:
- Jest wycięty z twojej wersji systemu operacyjnego (jeśli używasz pirackiego zestawu Windows);
- Usługa odpowiedzialna za obsługę klawiatury ekranowej jest zatrzymana.
W pierwszym przypadku pomocne będzie tylko użycie pełnej wersji platformy, gdzie to narzędzie nie jest wycinane w celu zaoszczędzenia rozmiaru obrazu i ułatwienia samego systemu operacyjnego.
W drugim - postępuj zgodnie z instrukcjami z poniższych instrukcji:
1. Przytrzymaj klawisze Win i R..
2. W oknie „Uruchom” wpisz „services.msc” i naciśnij „Enter”.
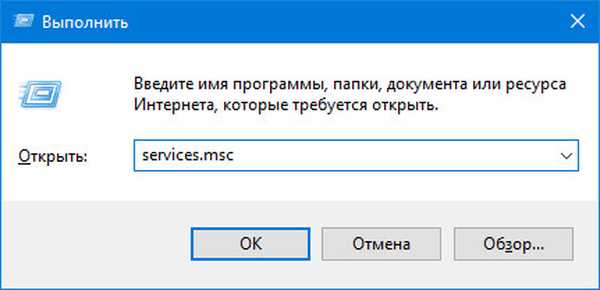
3. Na liście znajdź usługę o nazwie „Obsługa klawiatury dotykowej i paneli ...”.
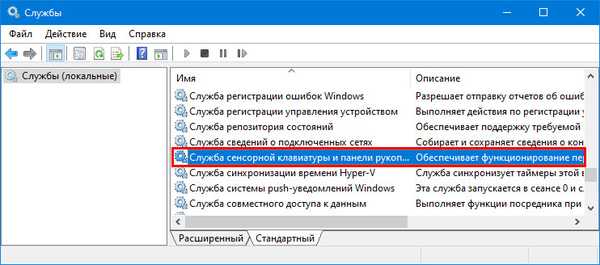
4. Kliknij dwukrotnie usługę lewym przyciskiem.
5. W wierszu „Typ uruchomienia” ustaw wartość zmiennej na „Ręcznie”, aby usługa była uruchamiana tylko na żądanie użytkownika. W rzeczywistości, jeśli narzędzie rzadko jest wywoływane na pulpicie. W przypadku częstego używania lepiej wybrać „Automatyczny”.
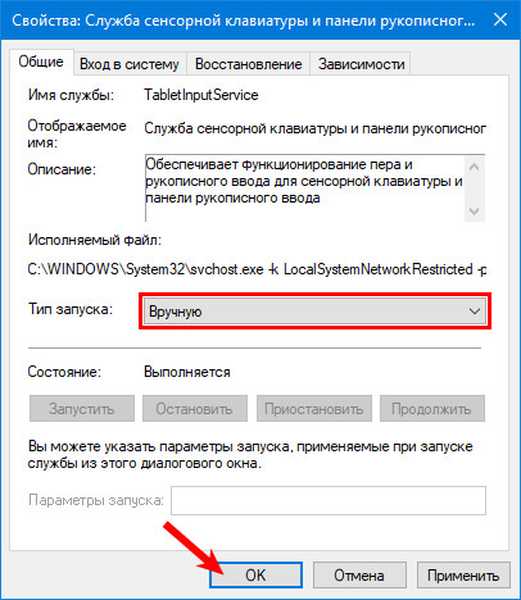
6. Kliknij „Uruchom” poniżej i zamknij okno przyciskiem „OK”.
Ta usługa zapewnia pracę pisma ręcznego i pióra na gadżetach mobilnych z ekranem dotykowym w trybie „Tablet”.
Po aktywacji usługi wszystko powinno działać.
Możesz szybko uruchomić usługę z wiersza poleceń: uruchom ją jako administrator systemu i uruchom następujący kod: net startservice tableinputservice. Do sterowania metodą uruchamiania służą następujące polecenia: „sc config tableinputservice auto” - automatyczne uruchamianie, w przypadku ręcznego automatycznego uruchamiania zastępowanie na żądanie - na żądanie.
Jeśli klawiatura ekranowa uruchamia się automatycznie bez monitu użytkownika, wykonaj następujące czynności:
1. W Centrum specjalnych możliwości przejdź do podsekcji „Używanie komputera bez myszy i ...”.
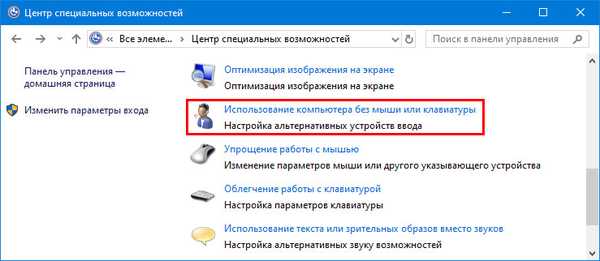
2. Odznacz pole obok napisu: „Użyj na ekranie ...”.
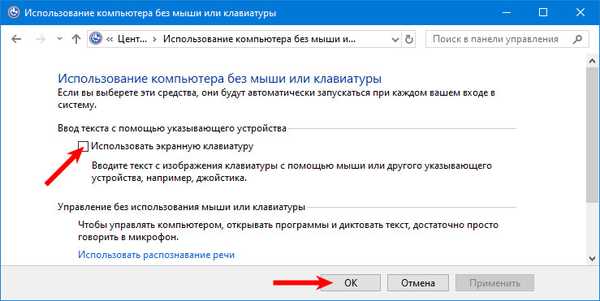
Zdarza się, że przycisk rozszerzenia interfejsu programu w trybie tabletu nie jest wyświetlany. W trybie normalnym i na tablecie musisz osobno wyświetlić ikonę klawiatury dotykowej na pasku zadań: kliknij prawym przyciskiem myszy i zaznacz pole wyboru obok odpowiedniej opcji.
Ustawienia
Aby skonfigurować program, kliknij „Klawiatura” w pionowym menu okna z listą funkcji dla osób niepełnosprawnych. Tutaj są dostępne:
- włącz / wyłącz sam program i klawisze w nim zawarte;
- wypowiadanie kliknięć przycisków Num, Caps i Scroll Lock;
- filtr wejściowy - nie powtarzaj naprzemiennych liter i wskaż interwał ich naprzemiennego;
- Podkreśl nazwy etykiet
- wyświetlanie bloku cyfrowego znajdującego się pod Num Lock.
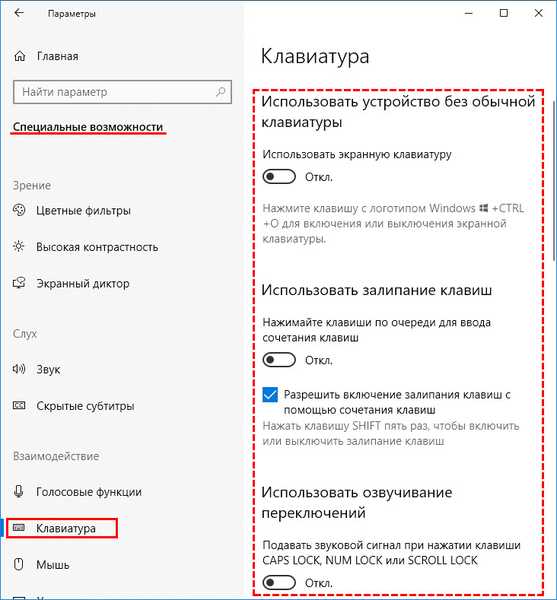
Istnieją inne funkcje, na przykład przewidywanie wprowadzania tekstu, ale jak pokazała praktyka, jednostki ich potrzebują.











