
Blue Screen of Death (BSOD) - komunikat o krytycznym błędzie systemowym umieszczony na niebieskim tle ekranu komputera. BSOD (niebieski ekran śmierci) wyświetla informacje o poważnej awarii systemu Windows, wyświetla nazwę i kody błędów zatrzymania.
„Niebieski ekran śmierci” pojawia się z powodu problemów ze sprzętem komputerowym lub wadliwego oprogramowania. Przyczyny BSoD mogą być bardzo różne: konflikty sterowników, konflikty urządzeń, konflikty aplikacji, narażenie na wirusy itp..
Treść- Wyłączanie automatycznego ponownego uruchamiania systemu Windows w przypadku awarii systemu
- Jak spowodować niebieski ekran śmierci w systemie Windows
- Jak zrobić niebieski ekran Windows w Not My Fault
- Wnioski z artykułu
Począwszy od wersji Windows 8 wygląd „niebieskiego ekranu śmierci” nieznacznie się zmienił. Teraz komunikat o błędzie nie wygląda tak złowieszczo, jak wcześniej, gdy niebieski ekran przestraszył wielu użytkowników. W systemie Windows 10 minimum informacji jest wyświetlane na niebieskim ekranie.
Aby zidentyfikować przyczyny krytycznych błędów systemowych, możesz użyć oprogramowania, w szczególności bezpłatnego programu BlueScreenView, o którym jest artykuł w mojej witrynie.
Są sytuacje, gdy wręcz przeciwnie, konieczne jest sztuczne spowodowanie niebieskiego ekranu do celów badawczych. Na przykład konieczne jest przeprowadzenie diagnostyki, wykonanie zrzutów ekranu podczas BSoD, sprawdzenie działania programów itp. Potrzebowałem tej okazji, aby zademonstrować działanie programu BlueScreenView, kiedy pisałem artykuł o tej aplikacji.
Jak zadzwonić na niebieski ekran? Istnieją różne sposoby sztucznego uruchamiania BSOD na komputerze. W tym artykule rozważymy 2 sposoby, które powodują BSOD na komputerze: użycie klawiszy klawiatury, po edycji rejestru i użyciu Not My Fault.
Przed eksperymentowaniem ze sztucznym wywołaniem niebieskiego ekranu zadbaj o bezpieczeństwo danych na komputerze: utwórz punkt przywracania systemu lub utwórz kopię zapasową systemu Windows. Badania nad uruchomieniem BSOD najlepiej przeprowadzić na maszynie wirtualnej, aby chronić komputer fizyczny przed możliwymi problemami.Wyłączanie automatycznego ponownego uruchamiania systemu Windows w przypadku awarii systemu
W systemach operacyjnych Windows 10, Windows 8.1, Windows 8 konieczne jest wyłączenie automatycznego restartu w przypadku awarii systemu, ponieważ użytkownik może nie zrozumieć przyczyny ponownego uruchomienia komputera.
Aby zmienić ustawienia, musimy wprowadzić dodatkowe parametry systemowe. Można to zrobić na kilka sposobów..
1 sposób:
- Otwórz Panel sterowania komputera, a następnie kliknij ikonę System (w widoku Małe ikony).
- W oknie „Wyświetl podstawowe informacje o komputerze” kliknij link „Zaawansowane ustawienia systemu”.
- W oknie „Właściwości systemu”, na karcie „Zaawansowane”, w sekcji „Pobieranie i przywracanie” kliknij przycisk „Ustawienia ...”.
- W oknie „Pobieranie i przywracanie”, w sekcji „Awaria systemu” usuń zaznaczenie pola „Wykonaj automatyczne ponowne uruchomienie”.
- Kliknij przycisk OK.
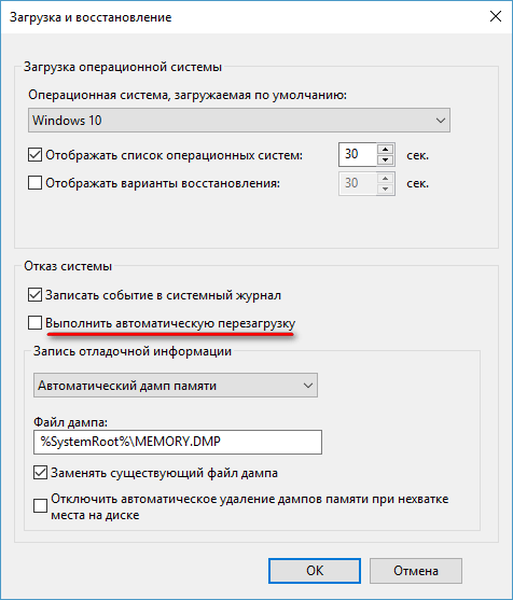
2 sposób:
- Naciśnij na klawiaturze „Win” + „R”.
- W oknie Uruchom wpisz polecenie: „systempropertiesadvanced” (bez cudzysłowów).
- Następnie w oknie „Właściwości systemu”, na karcie „Zaawansowane”, w sekcji „Pobieranie i przywracanie” kliknij „Ustawienia ...”.
- W oknie „Boot and Restore” wyłącz automatyczne ponowne uruchamianie systemu, które jest wykonywane w przypadku awarii systemu.
- Zastosuj to ustawienie.
Jak spowodować niebieski ekran śmierci w systemie Windows
Ta metoda działa w systemach operacyjnych Windows 10, Windows 8.1, Windows 8, Windows 7, Windows Vista, Windows XP. Klawisz Scroll Lock służy do zmiany zachowania lub położenia kursora myszy. Między innymi klucz ma funkcję, dzięki której programiści mogą uzyskać zrzut pamięci, sztucznie powodując debugowanie „niebieskiego ekranu śmierci”.
Funkcja wywołania BSOD jest domyślnie wyłączona w ustawieniach systemu Windows. Użytkownik może niezależnie włączyć tę funkcję na własny użytek..
Aby to zrobić, musisz wprowadzić zmiany w rejestrze systemu Windows. Otwórz Edytor rejestru na jeden z tych sposobów..
Postępuj zgodnie ze ścieżką, jeśli używasz klawiatury podłączonej przez port PS / 2:
HKEY_LOCAL_MACHINE \ SYSTEM \ CurrentControlSet \ Services \ i8042prt \ Parametry
Jeśli klawiatura jest podłączona przez USB, przejdź do następującej ścieżki:
HKEY_LOCAL_MACHINE \ SYSTEM \ CurrentControlSet \ Services \ kbdhid \ Parameters
Wejdź do sekcji „Parametry”, kliknij prawym przyciskiem myszy puste miejsce.
Z menu kontekstowego wybierz „Utwórz”, a następnie „Parametr DWORD (32 bity)”.
Nazwij parametr „CrashOnCtrlScroll” (bez cudzysłowów).
Kliknij parametr prawym przyciskiem myszy i wybierz „Zmień ...” z menu kontekstowego.
W oknie „Zmień parametr DWORD (32 bity)”, w polu „Wartość” wstaw parametr „1” (bez cudzysłowów), a następnie kliknij przycisk „OK”.

Uruchom ponownie komputer, aby zastosować ustawienia..
Teraz, jeśli to konieczne, wywołujemy niebieski ekran śmierci systemu Windows, naciskając prawy klawisz „Ctrl” i klikając dwukrotnie klawisz „Scroll Lock” („ScrLk”) na klawiaturze.
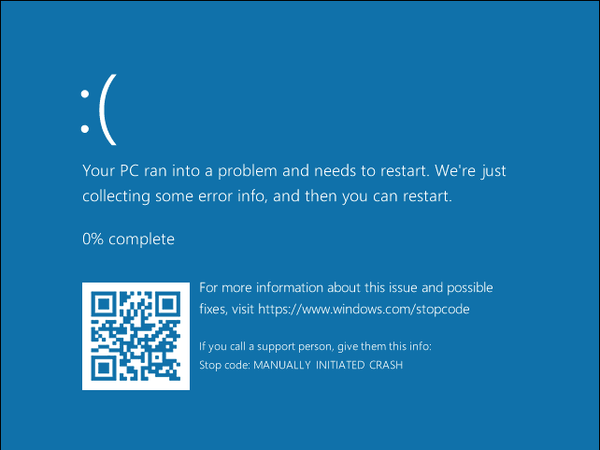
Jeśli potrzeba podobnego uruchomienia BSOD na komputerze nie jest już potrzebna, usuń wcześniej utworzone parametry z rejestru.
Jak zrobić niebieski ekran Windows w Not My Fault
Darmowy program Not My Fault został stworzony przez Marka Russinovicha w celu spowodowania sztucznej awarii systemu operacyjnego z różnych przyczyn. W przyszłości system Windows będzie zachowywał się tak, jak system zachowuje się po wystąpieniu prawdziwej awarii, dlatego lepiej wypróbować tę aplikację na maszynie wirtualnej.
Pobierz Not My Fault Utility stąd. Rozpakuj archiwum z programem, a następnie z folderu programu uruchom plik aplikacji, zgodnie z pojemnością twojego systemu. Not My Fault nie wymaga instalacji na komputerze.
W oknie programu Not My Fault, w zakładce „Crash” wybierz odpowiednią przyczynę krytycznej awarii systemu:
- Wysoka usterka IRQL (tryb jądra).
- Przepełnienie bufora.
- Przepełnienie kodu.
- Stos śmieci.
- Wysoki błąd IRQL (tryb użytkownika).
- Przepełnienie stosu.
- Zakodowany punkt przerwania.
- Podwójnie za darmo.
Kliknij przycisk Crash.
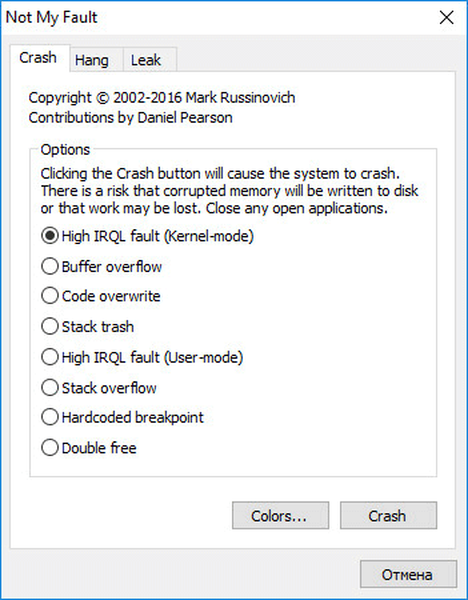
BSoD otwiera się na komputerze z błędem, który spowodował awarię systemu.

Wnioski z artykułu
W razie potrzeby użytkownik może sztucznie wywołać „niebieski ekran śmierci” na komputerze w celu wykonania niezbędnych zadań: diagnozowania, robienia migawek itp. W narzędziu Not My Fault istnieje wybór parametrów wystąpienia BSOD, w celu przeprowadzenia niezbędnych badań.
Powiązane publikacje:- Jak ustawić licznik czasu wyłączania komputera z systemem Windows 10 - 6 sposobów
- Odzyskiwanie bootloadera systemu Windows 10 za pomocą narzędzi systemowych
- Przywracanie systemu Windows 10 z obrazu systemu kopii zapasowej
- CHKDSK - sprawdzanie dysku twardego pod kątem błędów
- Jak sprawdzić pamięć RAM pod kątem błędów











