
Po zainstalowaniu systemu operacyjnego lub podczas pracy na komputerze konieczna jest zmiana ustawień wyświetlania obrazu na ekranie monitora. Dowiemy się, jak skonfigurować ekran w systemie Windows 10: zmienić jasność, kontrast, rozdzielczość, wyłączyć wyświetlacz z powodu braku działania systemu.
Spis treści- Regulacja jasności wyświetlacza
- Przyciski na monitorze
- Przyciski Klawiatury
- Centrum powiadomień
- Parametry
- Ustawienia zasilania
- Regulacja kontrastu
- Zmień uprawnienia do starszych wersji
- Kalibracja
- Dezaktywuj tryb uśpienia i wyłącz monitor
Regulacja jasności wyświetlacza
Poziom jasności zmienia się częściej niż inne ustawienia obrazu na komputerze. A w różnych przypadkach (gry, oglądanie filmu, praca w aplikacjach biurowych lub edytorach) z różnymi zewnętrznymi oświetleniami należy je dostosować. Odbywa się to na kilka sposobów..
Przyciski na monitorze
Prawie wszystkie modele monitorów mają przyciski do kontrolowania głównych parametrów. Częściej umieszczane są na panelu przednim pod ekranem, na bokach lub na dole. Najprawdopodobniej istnieją dwa przyciski zmniejszające i zwiększające jasność wyświetlacza, a także automatyczne monitorowanie. Nawet jeśli ich nie ma, możesz zmienić wskaźnik za pomocą menu urządzenia.

Przyciski Klawiatury
Wcześniej opcja regulacji jasności za pomocą przycisków klawiatury była dostępna tylko na laptopach, ale teraz większość klawiatur obsługuje ją. Na niektórych urządzeniach (głównie laptopach) przyciski te należy przeszukiwać wśród funkcjonalnych klawiszy F1-F12 lub bloku klawiszy kursora, na innych są do tego specjalne przyciski. W laptopach musisz używać ich z klawiszem Fn, jeśli masz „natywny” sterownik klawiatury.
Centrum powiadomień
1. Kliknij ikonę centrum powiadomień w zasobniku.
2. Rozwiń kafelki, klikając link o tej samej nazwie.
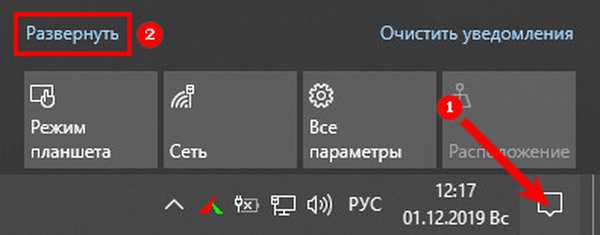
3. Kliknięcie skali powoduje zmniejszenie lub zwiększenie jasności, to samo można zrobić, przesuwając suwak z jednej strony na drugą.
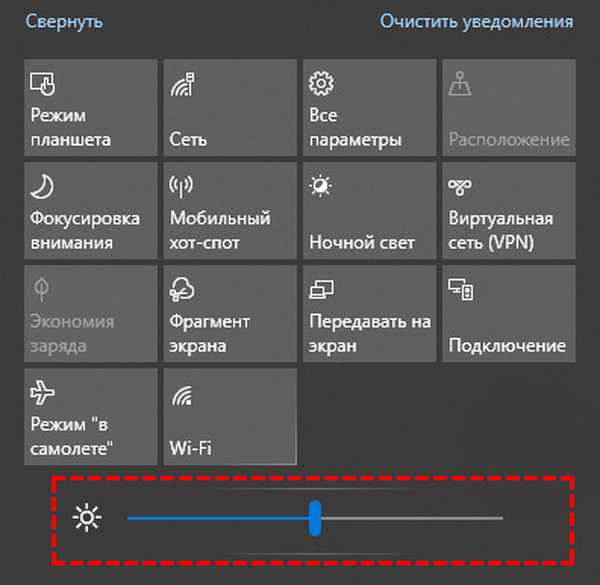
Parametry
1. Otwórz Ustawienia i odwiedź sekcję „System”.
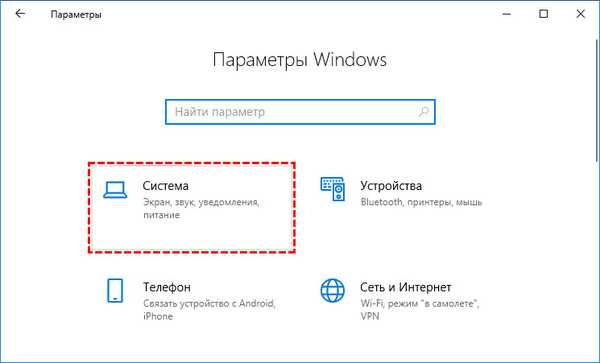
2. Na karcie „Wyświetlanie” ustaw wartość za pomocą suwaka, wszystkie zmiany zostaną zapisane automatycznie.
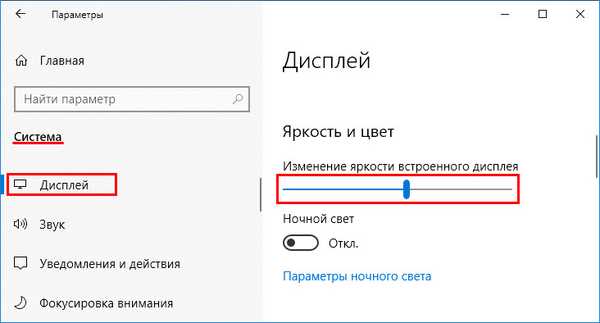
Drugim sposobem otwarcia okna jest wybranie opcji „Ustawienia ekranu” w menu kontekstowym pulpitu.
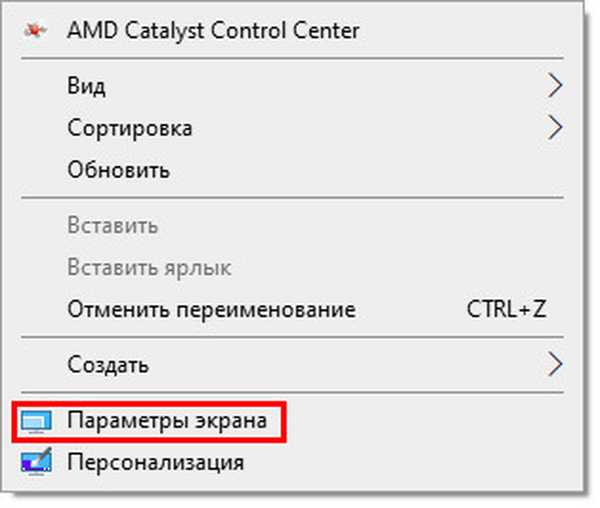
Ustawienia zasilania
W ustawieniach obwodów elektrycznych zmienia się również jasność, chociaż jest to długa i wyjątkowo niewygodna (ustawienie dotyczy tylko wcześniejszych wersji systemu Windows 10).
1. W Panelu sterowania otwórz „Opcje zasilania”.
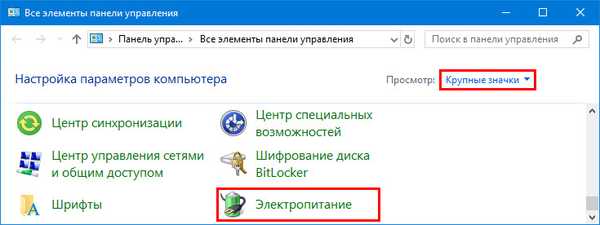
Jeśli brakuje elementu, zmień sposób wyświetlania elementów na ikony lub odwiedź sekcję „Sprzęt i dźwięk”.
2. Przejdź do ustawień bieżącego schematu zasilania (w pobliżu znajduje się przełącznik).
3. Przesuń suwak do żądanej pozycji (na laptopie poziom jasności jest wskazywany osobno dla przypadku, gdy urządzenie jest zasilane z baterii) i zamknij okno.
Regulacja kontrastu
Istnieje znacznie mniej sposobów zmiany proporcji najjaśniejszych i najciemniejszych pikseli obrazu: za pomocą menu samego wyświetlacza i ustawień systemu Windows 10.
1. Otwórz Ustawienia, przejdź do bloku „System” i kliknij „Dodatkowe ustawienia wyświetlania”.
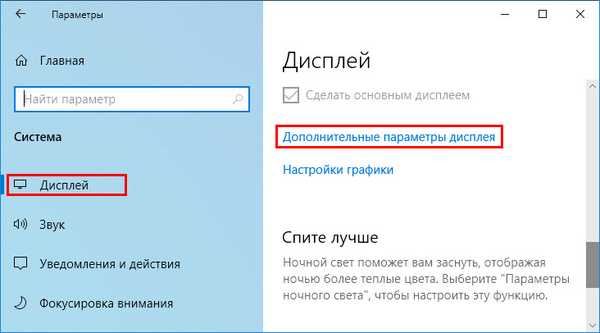
2. Wybierz żądany ekran, jeśli jest ich kilka, a następnie kliknij „Właściwości karty wideo ...” poniżej..
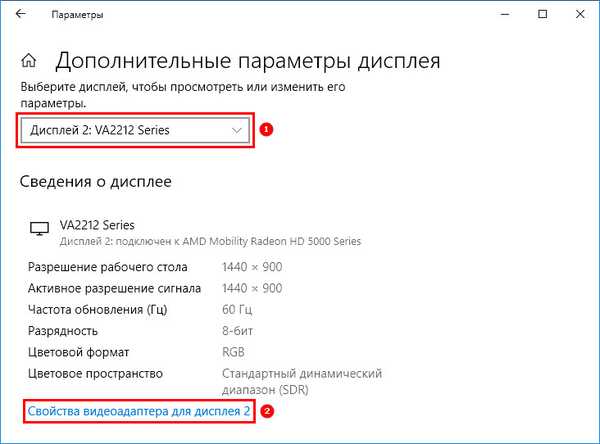
3. W oknie, które zostanie otwarte, na zakładce „Zarządzanie kolorami” kliknij przycisk o tej samej nazwie.
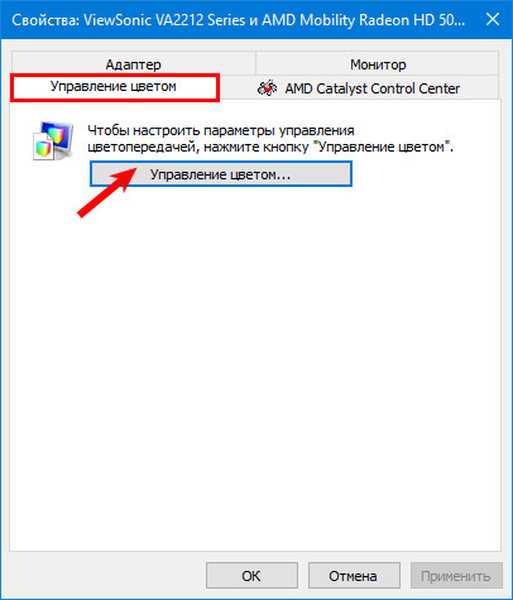
4. Przejdź do zakładki „Szczegóły”, kliknij przycisk „Kalibruj ekran”.
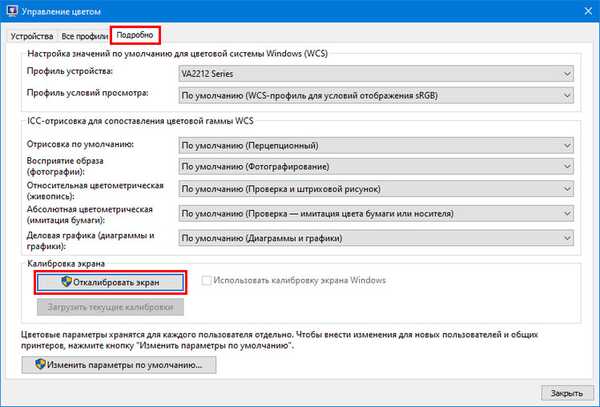
5. Zapoznaj się z kilkoma stronami zaleceń, przechodząc do następnego przycisku „Dalej”.
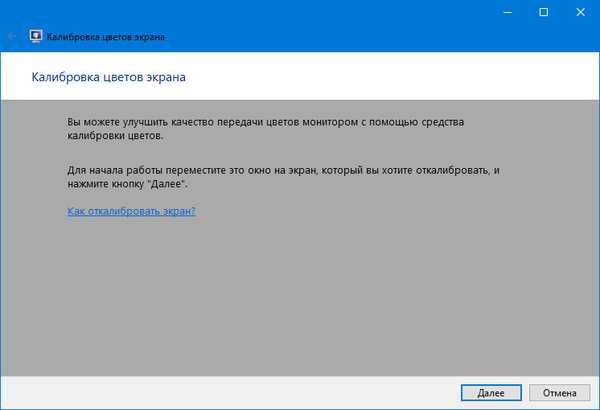
6. Zmień gamma, jasność lub pomiń kroki, następny będzie suwakiem do edycji kontrastu.
7. Pomiń regulację balansu bieli i zapisz ustawienia..
Zmień uprawnienia do starszych wersji
Miło jest patrzeć na monitor, na którym ustawiono „natywną” rozdzielczość ekranu (można ją znaleźć w dokumentacji urządzenia lub w Internecie). Aby określić inną rozdzielczość w systemie Windows 10:
1. Otwórz menu kontekstowe pulpitu i wybierz „Ustawienia ekranu”.
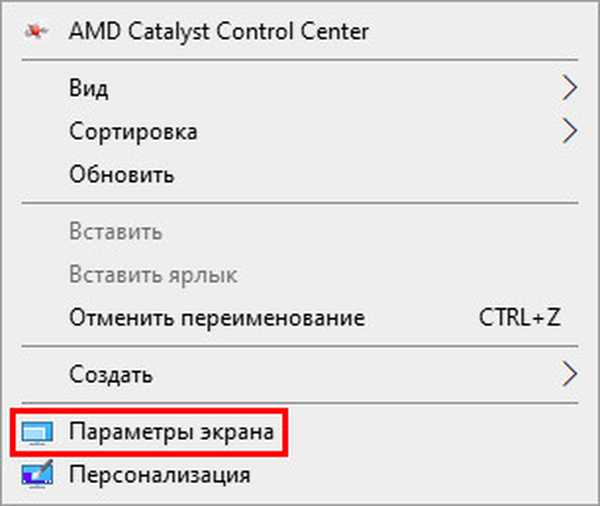
2. Wskaż odpowiedni rozmiar (obok „natywnego” zostanie napisane „Zalecane”, lepiej go wybrać) i zapisz ustawienia. Jeśli nie zostanie to wykonane przez 10 sekund, stara wartość zostanie zwrócona..
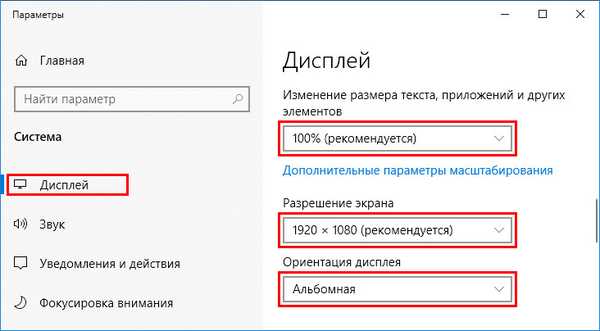
Druga metoda dotyczy starszych wersji systemu Windows 10:
1. Otwórz Panel sterowania.
2. Przełącz widok elementów na ikony i kliknij ikonę o nazwie „Ekran”.
3. Po lewej stronie menu kliknij „Dostosuj rozdzielczość ekranu”.
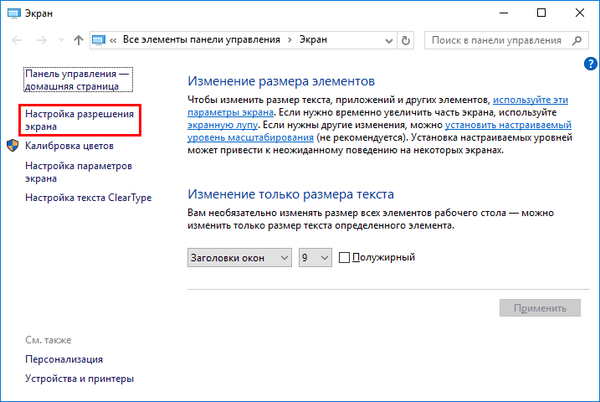
Wybierz wartość z listy rozwijanej i zastosuj ustawienia.
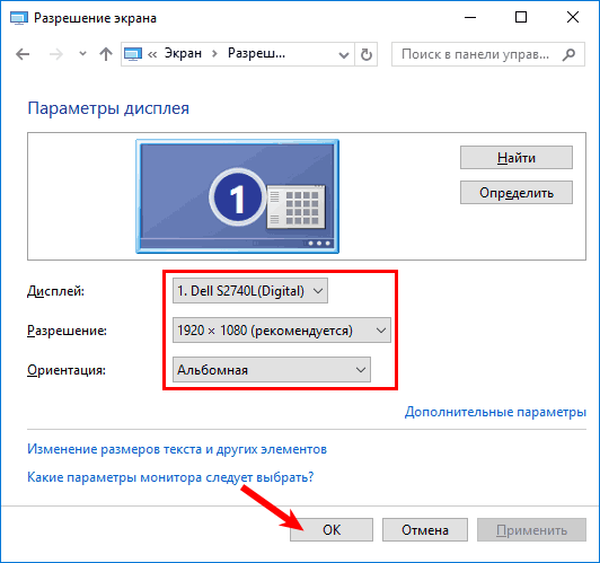
Kalibracja
Ta metoda jest odpowiednia dla właścicieli komputerów z ekranem dotykowym, gdy system Windows 10 nieodpowiednio reaguje na taśmy lub dotknięcia piórem.
1. Wpisz słowo „Kalibracja” w pasku wyszukiwania na głównym „Ustawieniach systemu”.
2. Kliknij opcję, która się pojawi, aby odpowiedzieć na zapytanie „Kalibruj kolory monitora”.
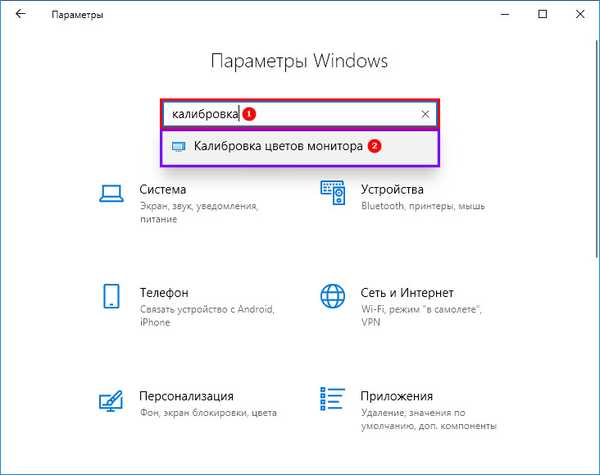
3. Postępuj zgodnie z prostymi instrukcjami (dotknij wyświetlacza we wskazanych miejscach).
Dezaktywuj tryb uśpienia i wyłącz monitor
Aby zaoszczędzić energię po 15 minutach przestoju, obraz na monitorze gaśnie, a po pół godzinie komputer przechodzi w tryb uśpienia. Funkcja jest wyłączona i dostosowuje się do siebie..
1. Otwórz Ustawienia i odwiedź sekcję „System”.
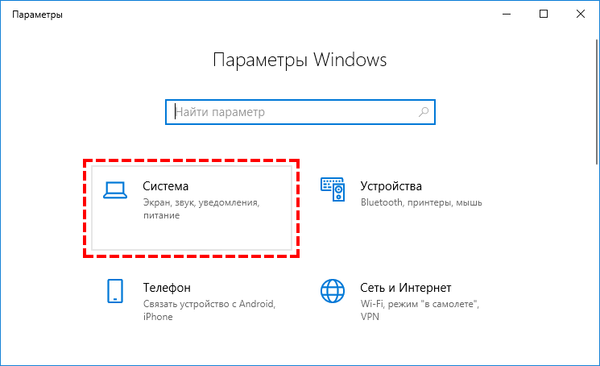
2. W menu po lewej stronie kliknij „Moc i hibernacja”.
3. Wybierz wartości i zamknij okno.
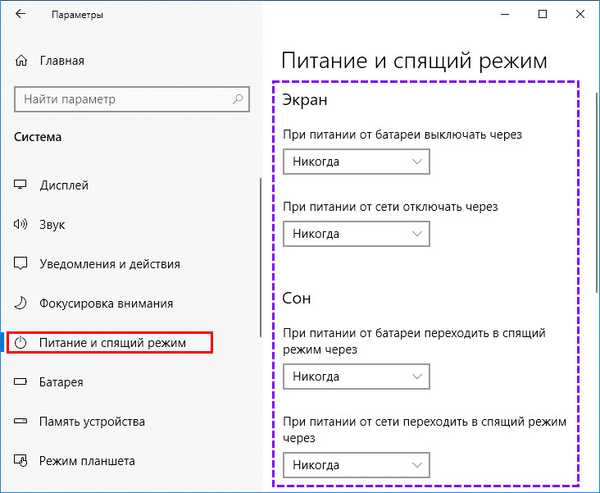
Wszystko opisane powyżej można wykonać za pomocą narzędzi zainstalowanych ze sterownikiem karty graficznej..
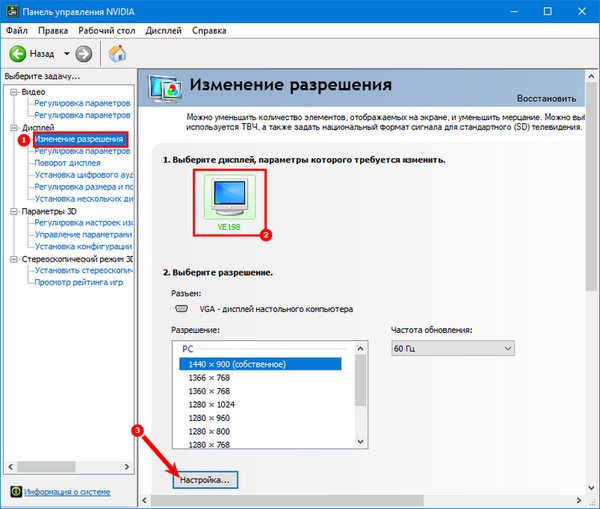
Funkcja zmiany jasności lub rozdzielczości może być niedostępna, jeśli sterowniki karty graficznej, monitora (przy użyciu standardowych) nie są zainstalowane na komputerze lub jedno (oba) urządzenia są wyłączone na poziomie oprogramowania. Przejdź do Menedżera urządzeń i włącz go.











