
Windows 10 po instalacji wybiera optymalną rozdzielczość dla wyświetlacza. Podczas korzystania z oficjalnego sterownika akceleratora grafiki - jest to „natywna” rozdzielczość ekranu, jeśli zainstalowany jest sterownik podstawowy - najczęściej niższa.
Za pomocą systemu operacyjnego lista dostępnych uprawnień nie jest zmieniana, ale narzędzia innych firm pozwalają tworzyć własne konfiguracje. Zobaczmy, jak dodać rozdzielczość ekranu do systemu Windows 10 i wszystkie sposoby jej zmiany..
Spis treści- Panel sterowania karty graficznej
- Jak powiększyć do 1920x1080 i 1440 × 900 za pomocą narzędzia Custom Resolution Utility
- Jak zmienić za pomocą Ustawień systemu
Panel sterowania karty graficznej
Rozważ przykład karty graficznej Radeon i narzędzia AMD Radeon Settings..
1. Kliknij pulpit prawym przyciskiem myszy i wybierz „Ustawienia Radeon” (nazwa elementu może się nieznacznie różnić dla różnych wersji sterownika).
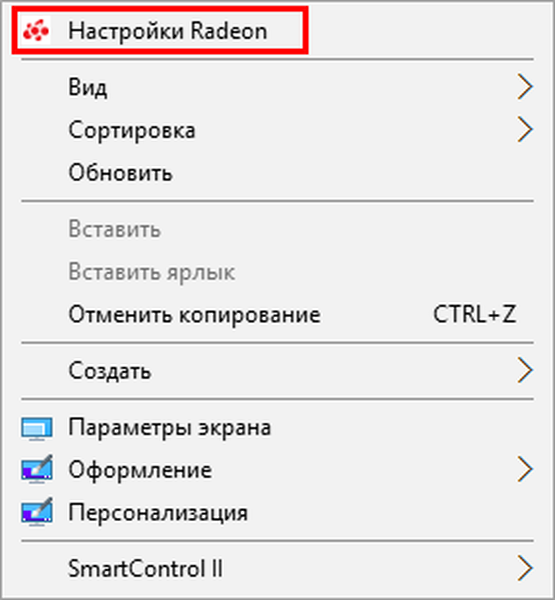
2. W oknie aplikacji kliknij „Wyświetl”.
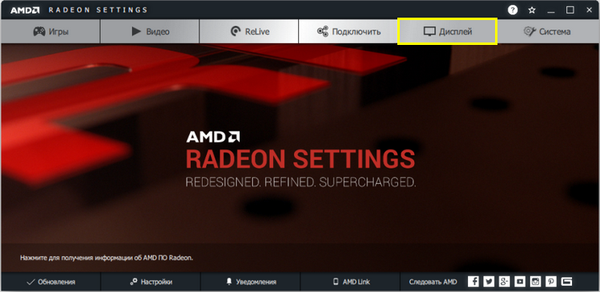
3. Po prawej stronie wiersza „Niestandardowe ...” kliknij znak plus obok napisu: „Utwórz”.
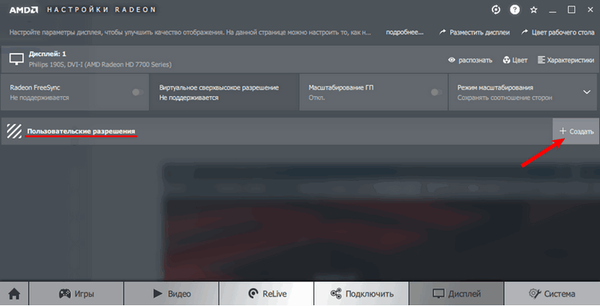
4. W formularzach „Poziomo ...” i „Pionowo ...” wprowadź żądane wartości i zapisz ustawienia.
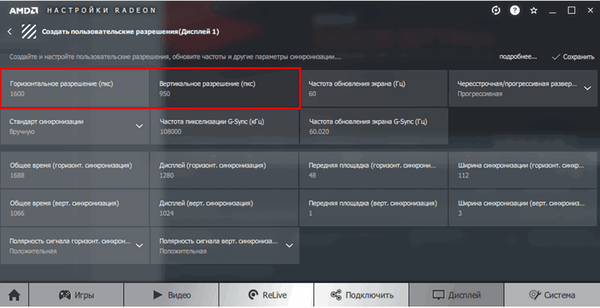
Nie zawsze będzie działać. Czasami możesz zobaczyć powiadomienie, że wybrana rozdzielczość nie jest kompatybilna z monitorem. Następnie użyj narzędzia Custom Resolution Utility.
Możesz zrobić to samo za pomocą Panelu sterowania Nvidia, ale nie będzie to działać we wszystkich przypadkach.
1. Za pomocą menu kontekstowego otwórz Panel sterowania Nvidia.
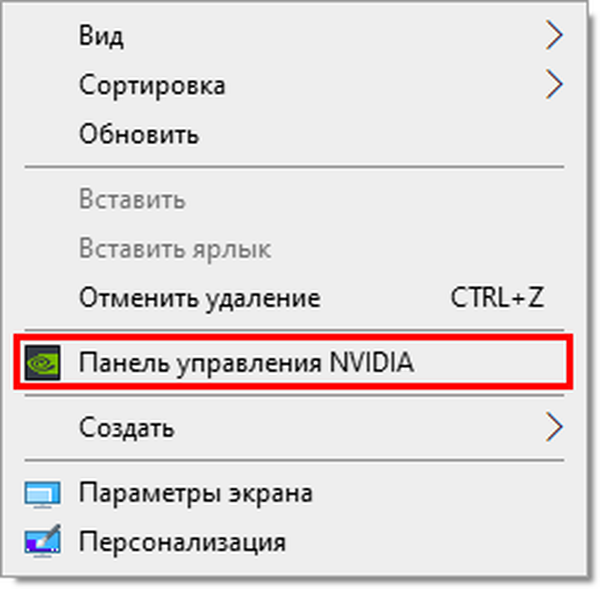
2. W gałęzi „Wyświetl” kliknij „Dostosuj rozmiar i położenie ...”.
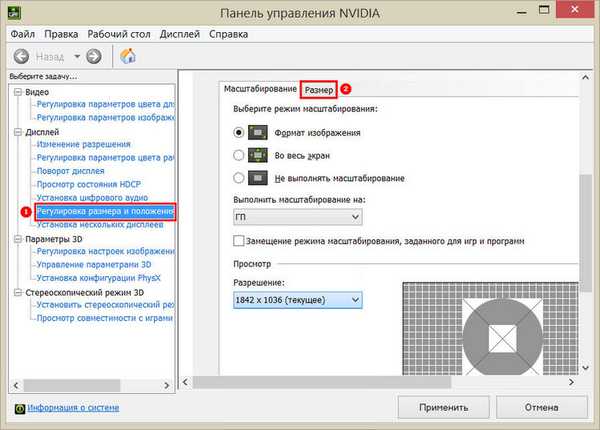
3. Na karcie „Rozmiar” kliknij przycisk „Zmień rozmiar ...”.
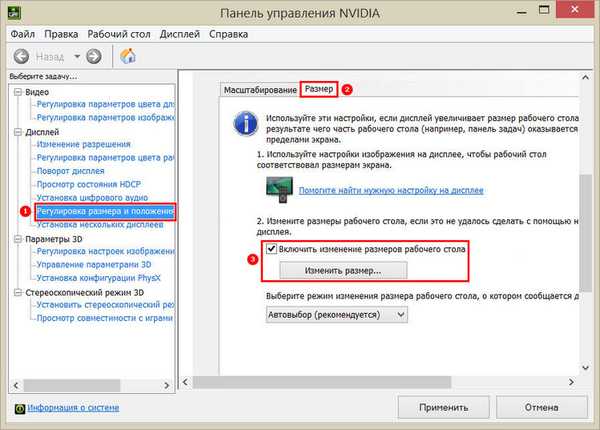
4. Kliknij Zastosuj i kontynuuj, aby wyświetlić okno zmiany uprawnień..
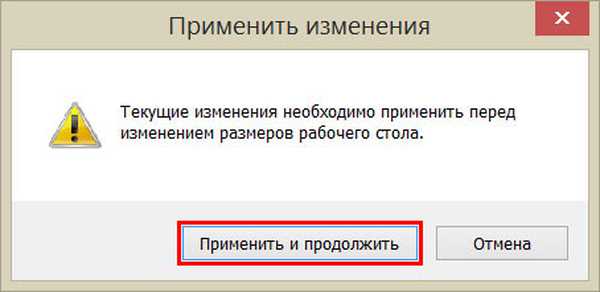
5. Ustaw wymagane wartości, zamknij okno przyciskiem „OK” i zapisz konfigurację.
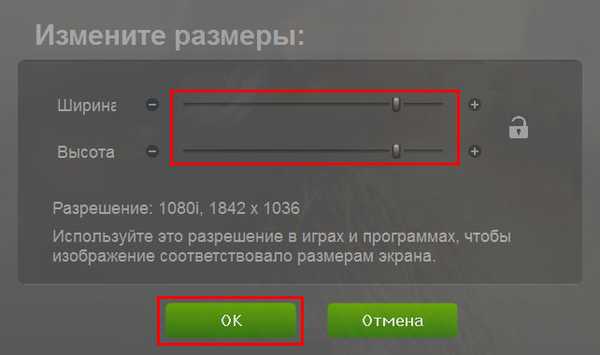
6. Zapisz konfigurację pulpitu, klikając przycisk „Tak”.
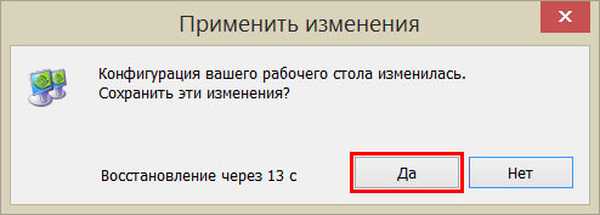
Teraz możesz zmienić wartość w Ustawieniach systemu (więcej na ten temat na końcu publikacji).
Jak powiększyć do 1920x1080 i 1440 × 900 za pomocą narzędzia Custom Resolution Utility
Program do zmiany rozdzielczości monitora na dowolny niestandardowy, można pobrać przez bezpośredni link. https://www.monitortests.com/download/cru/cru-1.4.2.zip
Pamiętaj, że konsekwencje korzystania z programu mogą prowadzić do problemów, takich jak zniekształcenie obrazu. W przypadku problemów zawsze możesz powrócić do standardowej rozdzielczości. Aby to zrobić szybko, uruchom plik „reset-all.exe” z archiwum.
1. Wywołaj aplikację (kliknij dwukrotnie archiwum, a następnie plik CRU.exe).
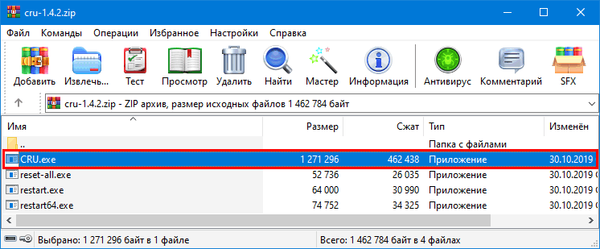
2. Z listy rozwijanej po lewej stronie określ model monitorowania, jeśli narzędzie nieprawidłowo go rozpoznało.
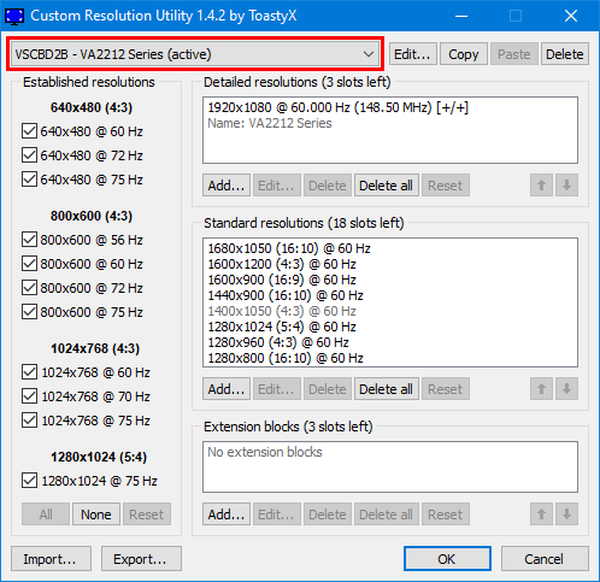
3. Poniżej w polu „Szczegółowe rozdzielczości ...” kliknij „Dodaj”.
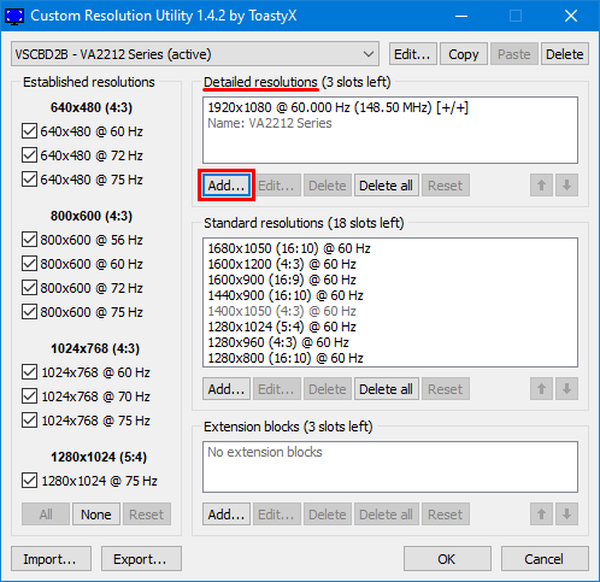
4. W wierszu „Aktywny” należy ustawić wartości i zamknąć okno przyciskiem „OK”.
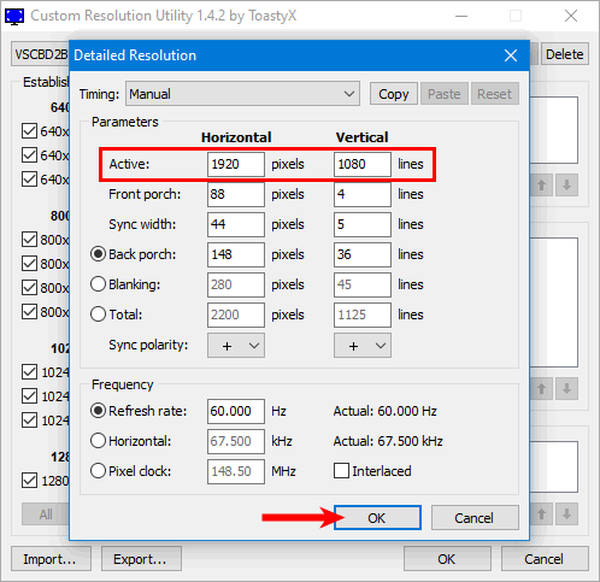
5. Uruchom ponownie sterownik akceleratora grafiki, uruchamiając restart64.exe lub restart.exe z archiwum.
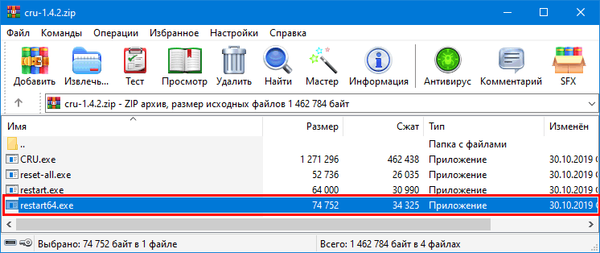
Jak zmienić za pomocą Ustawień systemu
Wykonaj następujące kroki, aby przełączać się między uprawnieniami..
1. Na pulpicie kliknij prawym przyciskiem myszy i przejdź do „Ustawienia ekranu”.
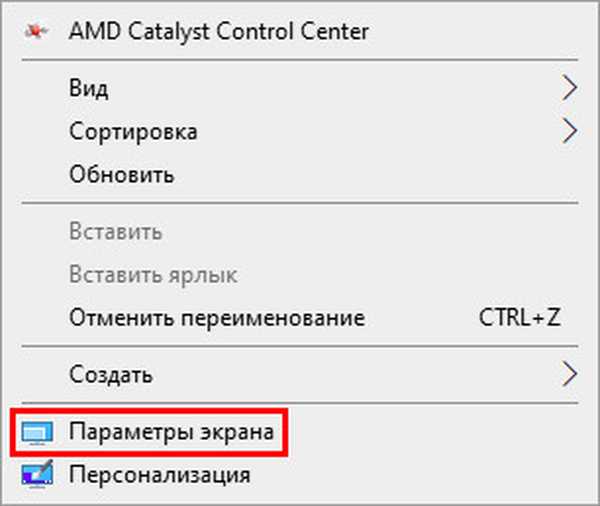
2. Przewiń w dół do sekcji rozdzielczości ekranu..
3. Z listy wybierz odpowiedni i zastosuj go.
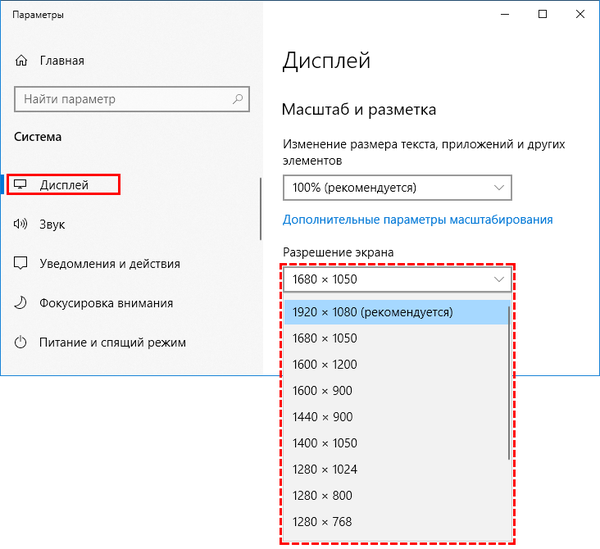
Ustawienia są aktywowane na bieżąco, aby ocenić obraz..
4. Jeśli jesteś zadowolony, kliknij „Zapisz”.
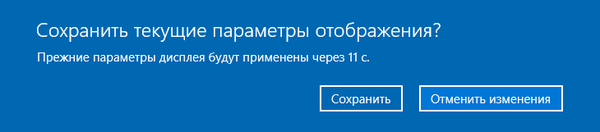
Jest dłuższa opcja.
1. Za pomocą menu kontekstowego pulpitu otwórz „Ustawienia ekranu”.
2. Przewiń w dół i aktywuj link „Zaawansowane ustawienia wyświetlania”.
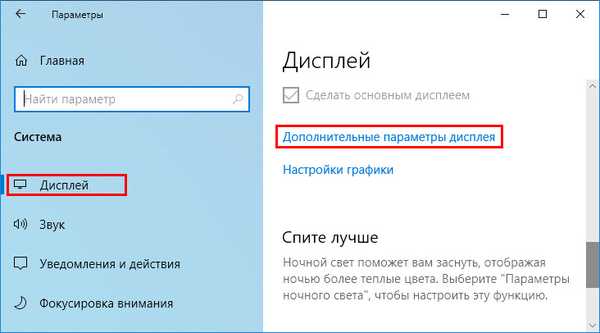
3. Na dole kliknij „Właściwości karty wideo dla ...”.
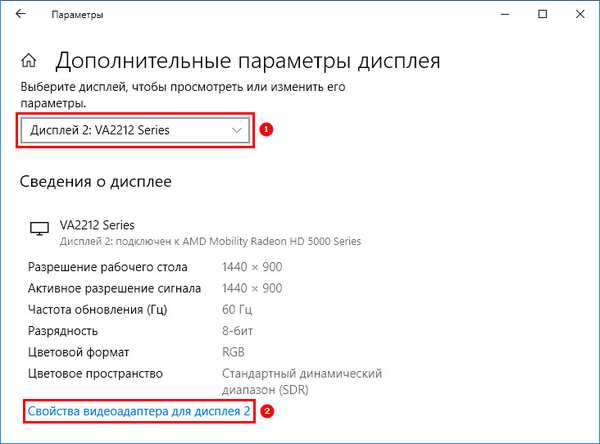
4. W oknie kliknij „Lista wszystkich trybów”.
5. Wybierz odpowiedni i zapisz nowe ustawienia..
6. Potwierdź wnioski.
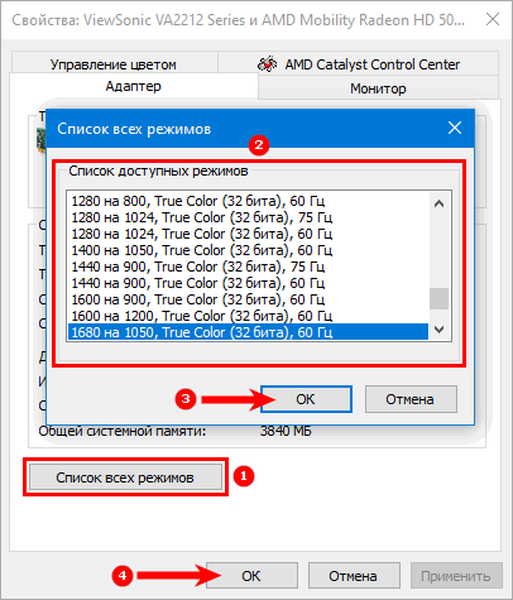
I kilka wskazówek. Nie zaleca się pracy w rozdzielczości niestandardowej dla urządzenia, zwłaszcza jeśli przekracza ona maksimum. Jeśli żądanego elementu nie ma na liście, zaktualizuj kartę graficzną i sterowniki ekranu..











