
To samo dzieje się: podczas próby zalogowania się do systemu Windows 10 pojawia się powiadomienie, że hasło jest niepoprawne, a system nie pozwala użytkownikowi wejść na pulpit. Zastanów się, jak zresetować hasło w systemie Windows 10 bez ponownej instalacji systemu operacyjnego. Najpierw upewnij się, że:
- Klawisz Caps Lock jest włączony lub odwrotnie, nie jest aktywny (sprawdź wskaźnik przycisku na klawiaturze);
- Przełącz układ klawiatury na prawidłowy i upewnij się, że nie przełącza się ona automatycznie na domyślny język wprowadzania w systemie.
Jeśli jesteś przekonany, że wprowadź poprawne znaki, ale nic nie pomoże, przejdź do resetowania hasła.
Spis treści- Dla konta Microsoft
- W przypadku konta lokalnego od wersji 1803
- Zresetuj hasło w starych wersjach systemu Windows 10
- Korzystanie z nośnika startowego
- To samo, ale poprzez rejestr
Dla konta Microsoft
Ta metoda jest ważna tylko dla użytkowników pracujących na komputerze z konta Microsoft. Jeśli takie konto nie jest dostępne lub hasło nie jest odpowiednie dla lokalnego użytkownika, przejdź do następnej sekcji.
1. Aby zresetować hasło, kliknij ten link: https://account.live.com/resetpassword.aspx w dowolnej przeglądarce. Wpisz adres e-mail, z którym konto jest połączone.
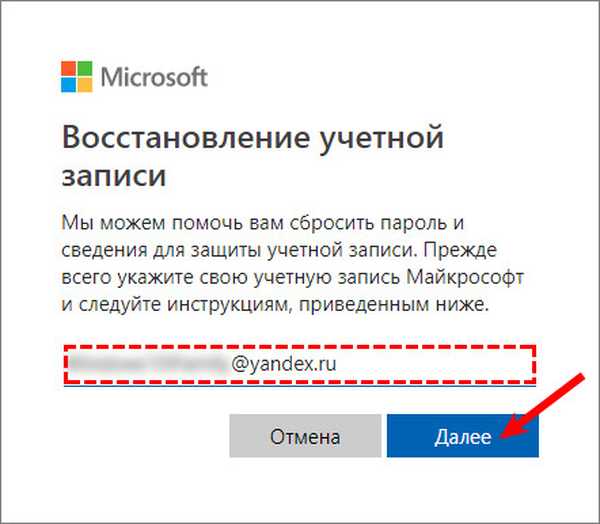
2. Potwierdź tożsamość, wskaż kod wysłany e-mailem.
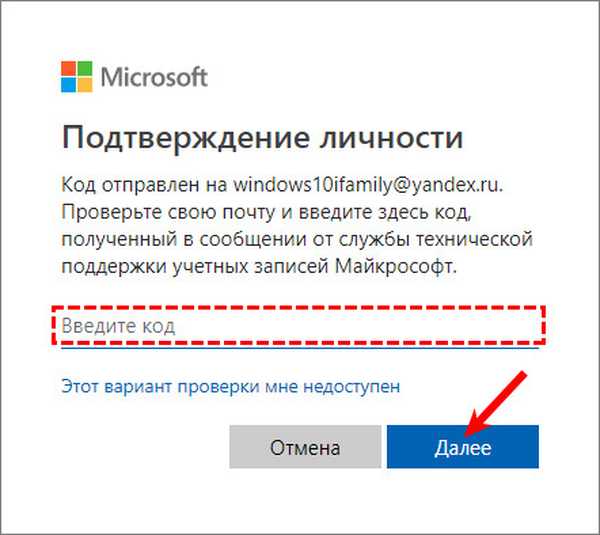
3. Następnym krokiem jest wprowadzenie nowego hasła.
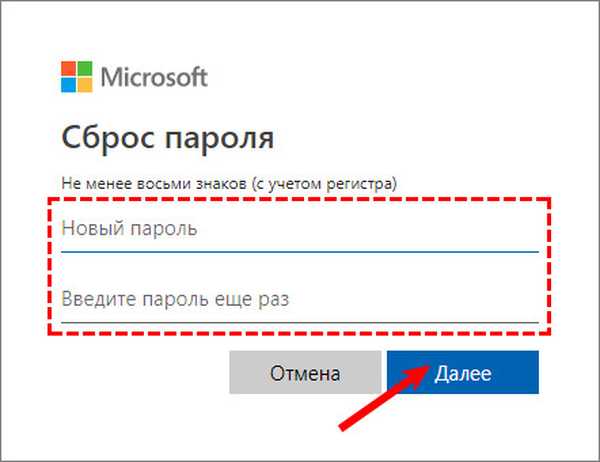
W przypadku konta lokalnego od wersji 1803
W nowszych wersjach resetowanie hasła do konta lokalnego stało się łatwiejsze. Podczas instalacji systemu Windows 10 proponuje się zadać pytania zabezpieczające, które pozwolą jak najszybciej przywrócić dostęp do systemu.
1. Po wprowadzeniu nieprawidłowego hasła pod polem wprowadzania pojawi się zdanie „Resetuj hasło”.

2. Konieczne jest udzielenie odpowiedzi na trzy pytania kontrolne.
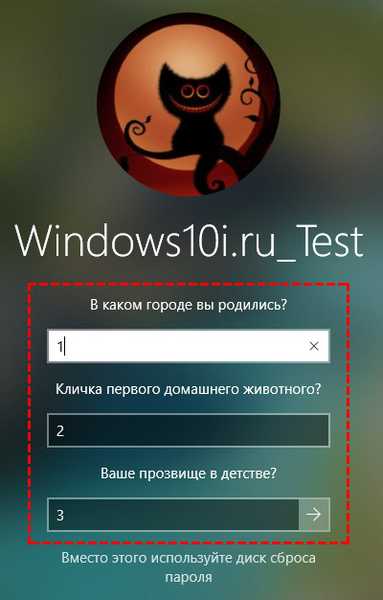
3. Wymyśl i wprowadź nowe hasło, należy je również potwierdzić.

Po wprowadzeniu nowego hasła nastąpi automatyczne logowanie. Zapisz odpowiedzi na pytania zabezpieczające tam, gdzie nikt ich nie widzi. Jeśli nie jest to możliwe, wymyśl odpowiedzi, które na pewno pamiętasz.
Resetowanie i resetowanie hasłaJak zalogować się do konta Microsoft Windows 10
Zresetuj hasło w starych wersjach systemu Windows 10
Poniższe metody mają na celu zresetowanie hasła w wersjach poniżej 1803. W późniejszych wersjach rozwiązania te mogą nie działać z powodu ciągłych zmian w systemie.
Korzystanie z nośnika startowego
Ta opcja jest przeznaczona dla właścicieli kont lokalnych. Użyjemy oficjalnego obrazu instalacyjnego zarejestrowanego na dysku flash USB (chociaż opcja z LiveCD z odpowiednim zestawem opcji również nie jest zła).
1. Jeśli jest dysk / dysk flash, podłączamy nośnik i restartujemy, w przeciwnym razie szukamy możliwości stworzenia dysku rozruchowego z dystrybucją systemu Windows 10.
2. Uruchamiamy system z dysku instalacyjnego za pomocą BIOS-u Boot Menu.
3. Wskazujemy język i akceptujemy warunki działania oprogramowania.
4. W oknie z ikoną „Zainstaluj” przytrzymaj klawisze „Shift + F10”, aby otworzyć okno wiersza polecenia.
Zdarza się, że ostatnia operacja nic nie prowadzi, jeśli tak się stanie, kliknij „Przywracanie systemu”.
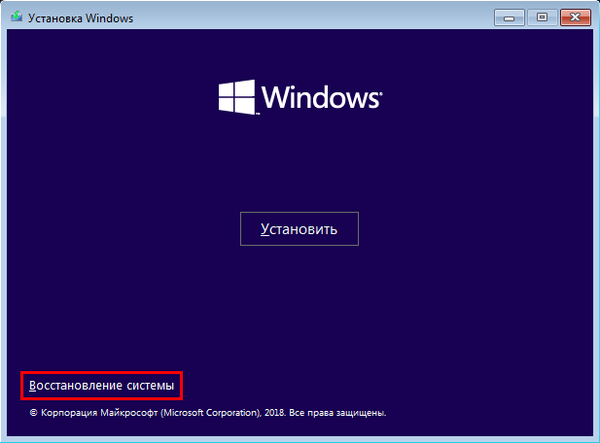
1. Kliknij „Dalej”, a następnie ponownie ikonę „Przywracanie systemu”.
2. Wybierz element odpowiedzialny za rozwiązywanie problemów.
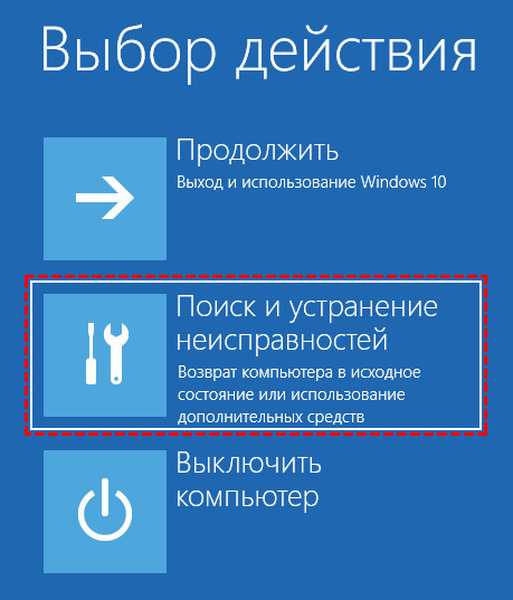
3. Kliknij „Opcje zaawansowane”.

4. W menu wybierz opcję „Wiersz polecenia”.
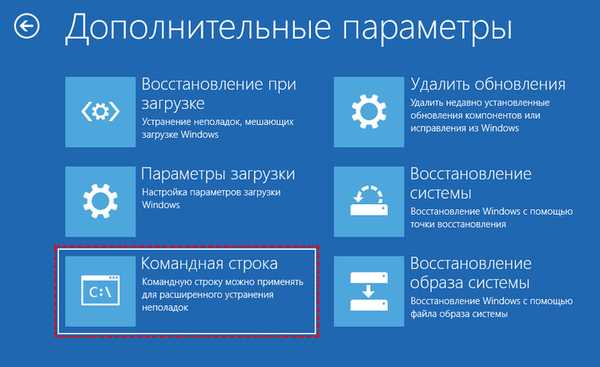
5. Znajdź literowy identyfikator woluminu z systemem operacyjnym.
Zwykle jest to litera C: \, ale z powodu obecności na dysku kilku partycji po sto megabajtów etykieta w tym trybie uruchamiania może wyglądać inaczej.- Uruchamiamy narzędzie dyskowe diskpart, wykonując polecenie o tej samej nazwie.
- Wykonaj „wolumin listy”, aby zwizualizować informacje o partycji.
- Na podstawie woluminu i nazwy partycji dochodzimy do wniosku, że etykieta literowa woluminu systemowego.
- Wyjdź z programu diskpart, wykonując polecenie „exit”.
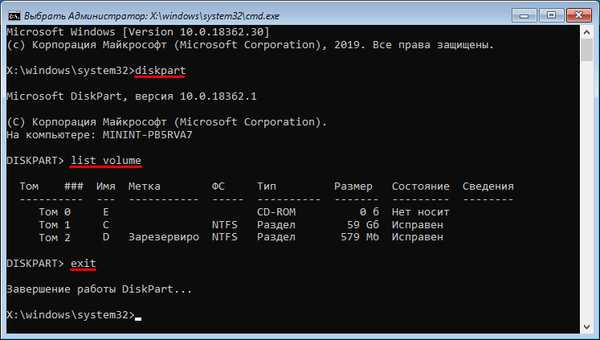
6. Wykonujemy polecenie:
przenieś c: \ windows \ system32 \ utilman.exe c: \ windows \ system32 \ utilman2.exe
Aby zmienić nazwę pliku usługi zapewniającego funkcje ułatwień dostępu na ekranie blokady.
W dalszej części C: \ zastępuje się etykietą.7. Następnie wprowadź wiersz:
skopiuj c: \ windows \ system32 \ cmd.exe c: \ windows \ system32 \ utilman.exe
Zamień narzędzie w wierszu polecenia.
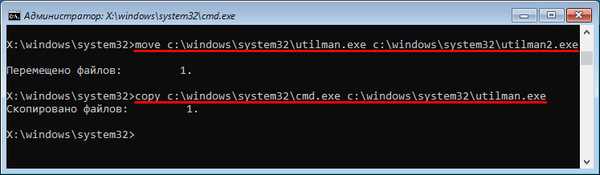
8. Wykonaj polecenie „shutdown / r” lub zamknij wszystkie okna, aby ponownie uruchomić komputer.
9. Na ekranie blokady uruchom narzędzie „Dostępność”, aby wywołać linię poleceń (w tym celu wykonano kroki 6 i 7) lub użyj kombinacji Win + U.
10. W wierszu polecenia wprowadź „net username Administrator / active: yes”, aby uzyskać uprawnienia administratora w systemie.
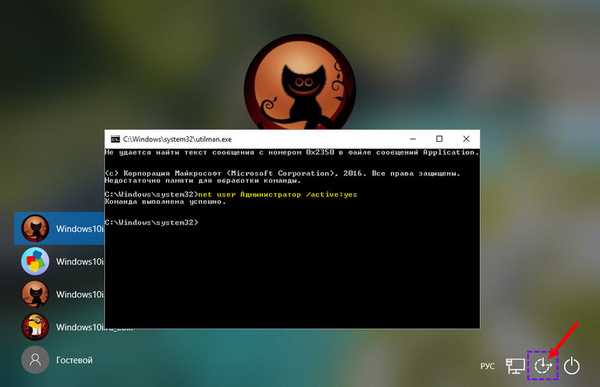
11. Po pomyślnym zakończeniu operacji ikona „Administrator” pojawi się w lewym dolnym rogu. Kliknij tę ikonę, aby uzyskać autoryzację w systemie z odpowiednimi uprawnieniami, które nie wymagają hasła.
Pierwsze logowanie z nowo aktywowanego konta może potrwać nieco dłużej niż zwykle, bądź cierpliwy.
12. Za pomocą menu kontekstowego lub skrótu klawiaturowego Win + X otwórz menu o tej samej nazwie i wybierz „Zarządzanie komputerem”.
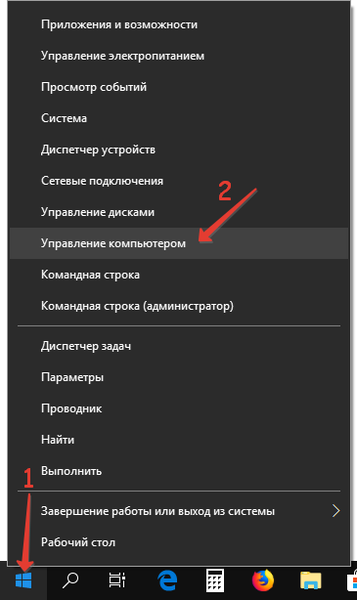
Spowoduje to uruchomienie przystawki systemu Windows 10, zaprojektowanej do wykonywania działań w systemie wymagających specjalnych uprawnień (są one odbierane).
13. Rozwiń pierwszą gałąź pionowego menu po lewej stronie.
14. Otwórz „Użytkownicy” w katalogu „Użytkownicy lokalni”.
15. W menu kontekstowym swojego konta wywołaj polecenie hasła.
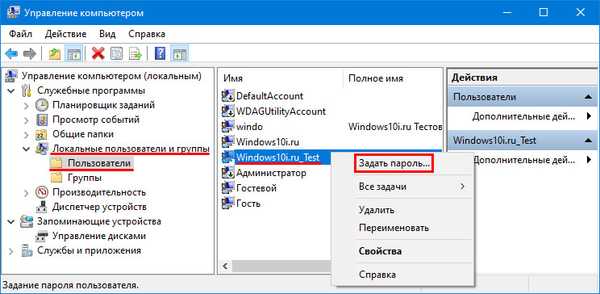
16. Bierzemy pod uwagę zawartość następnego okna informacyjnego i klikamy „Kontynuuj”.
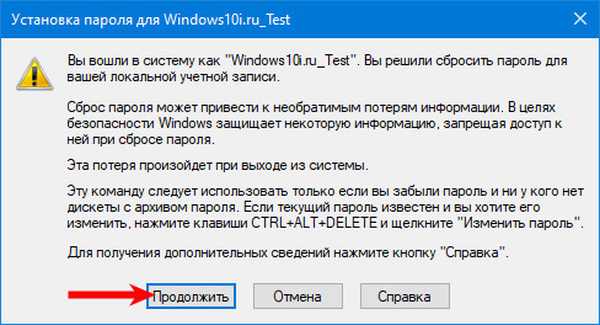
17. Wprowadzamy nową kombinację symboli w celu ochrony naszego konta lokalnego i potwierdzamy to.
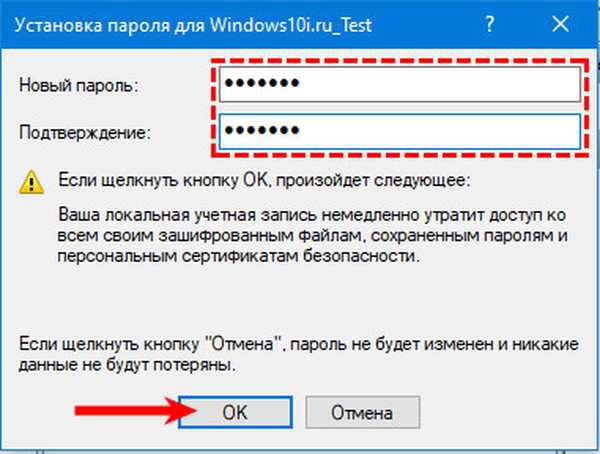
Można wykonać tę instrukcję na temat: jak zresetować hasło administratora, ale zdecydowanie zaleca się przywrócenie systemu w jego oryginalnej formie.
18. Wyłącz konto administratora, uruchamiając polecenie „net user Admin / active: no” w wierszu poleceń (działa przez Win → X).
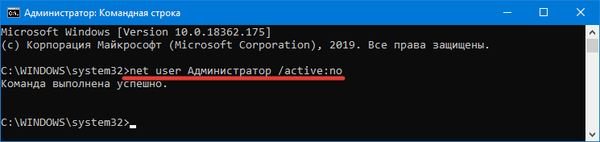
19. Wracamy z uruchomieniem narzędzia „Dostępność”.
Otwieramy katalog system32 w folderze Windows i usuwamy plik utilman.exe, a następnie usuwamy modyfikację o nazwie utilman2.exe. Jeśli przez Eksploratora nie było możliwe wykonanie akcji (system operacyjny odmówił dostępu), to samo dzieje się w wierszu poleceń. Uruchamiamy go i wykonujemy następujące polecenia w tej samej kolejności:
del C: \ Windows \ System32 \ utilman.exe
przenieś C: \ Windows \ System32 \ utilman2.exe C: \ Windows \ System32 \ utilman.exe
W przypadku awarii konieczne jest ponowne uruchomienie w trybie odzyskiwania (punkt 1-4).
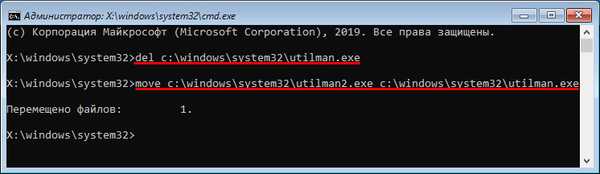
Teraz możesz pracować, a jeśli to konieczne, szybko przywrócić utracone hasło lub uzyskać dostęp do innego komputera (tylko hasło będzie musiało zostać usunięte lub zmienione).
To samo, ale poprzez rejestr
1. Zaczynamy od dysku instalacyjnego.
2. Nazywamy środowisko odzyskiwania Windows za pomocą kombinacji „Shift” + F10 ”.
3. Przeprowadzamy „regedit”.
4. Przejdź do oddziału „HKEY_LOCAL_MACHINE”.
5. Wywołaj polecenie „Załaduj tuleję za pomocą menu kontekstowego lub element„ Plik ”.
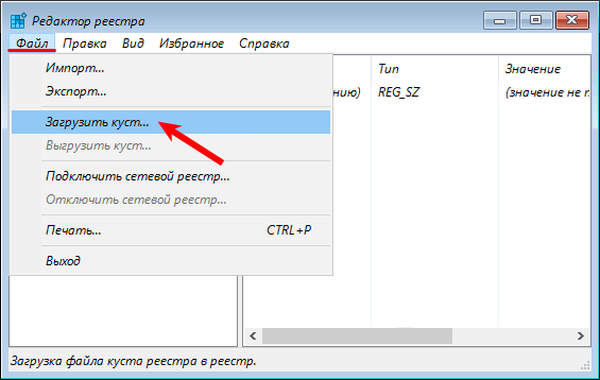
6. Otwórz dokument o nazwie System, znajdujący się na ścieżce System32 \ config w folderze z systemem operacyjnym.
7. Wprowadź łacińską nazwę krzaka i kliknij „Enter”.
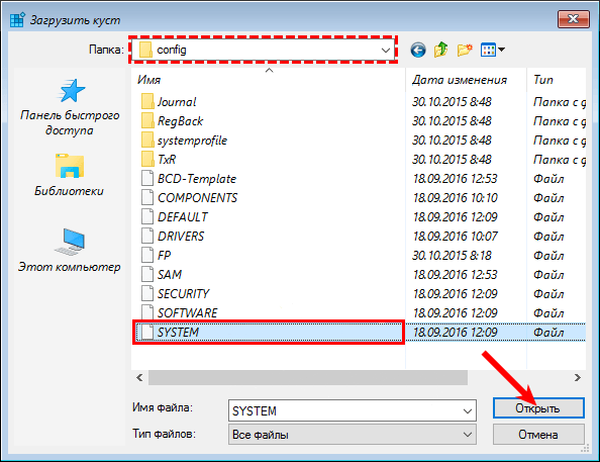
8. Przejdź do nowej gałęzi HKLM i wybierz Ustawienia.
9. W prawej ramce zastąp wartość klucza z „CmdLine” parametrem ciągu „cmd.exe”.
10. Kliknij dwukrotnie „SetupType” i wprowadź jego wartość jako „2”.
11. Uruchom ponownie.
12. Po załadowaniu ekranu blokady pojawi się znane okno wiersza poleceń, w którym należy wykonać polecenie w postaci: „hasło użytkownika sieci”, gdzie zamiast „użytkownika” wpisujemy nazwę konta, a po spacji - nowe hasło.
13. Wykonaj „exit” i uruchom ponownie komputer.
Zaletą tej metody jest to, że wszystkie parametry są przywracane automatycznie przy następnym uruchomieniu systemu operacyjnego..











